iPadをChromecastのリモコンとして使う方法:ステップバイステップガイド
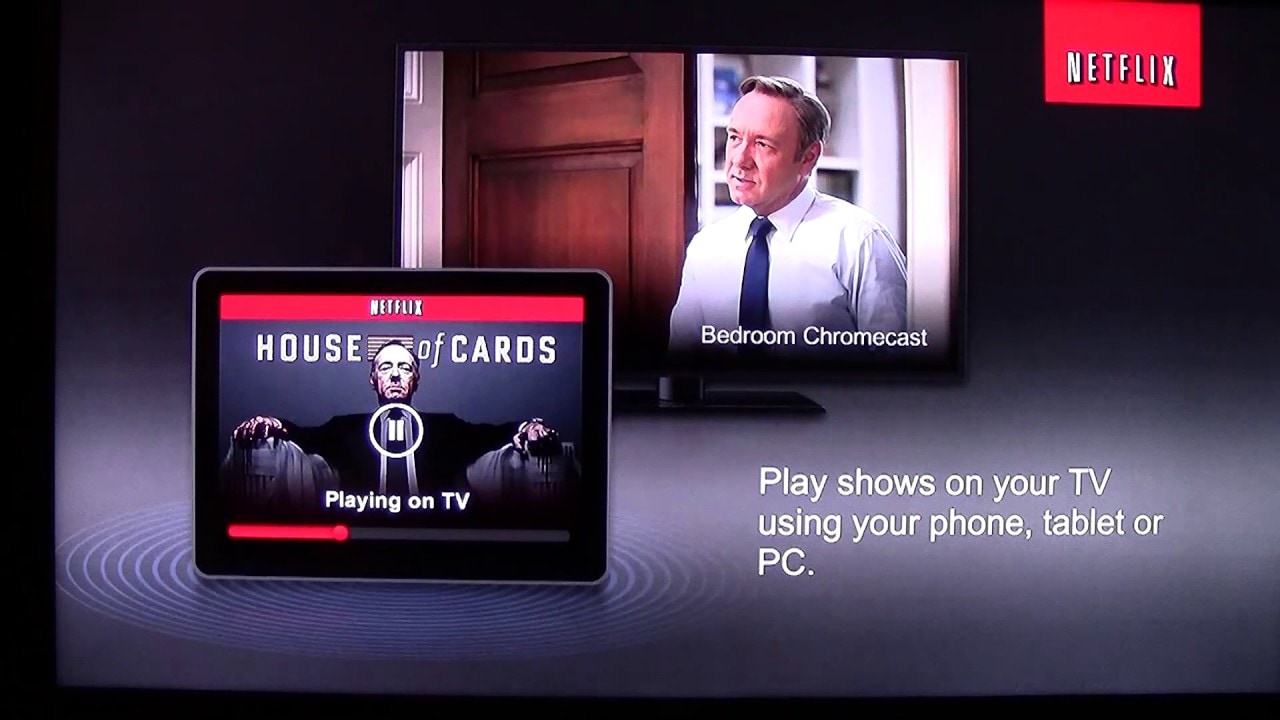
iPadをChromecastの便利なリモコンに変身させる方法をご紹介します!NetflixのストリーミングからYouTubeのコントロールまで、デバイスをフル活用するためのすべてのステップをご紹介します。余分なハードウェアは必要なく、iPad、Chromecast、Wi-Fi接続だけです。👍
ChromecastとiPadを同じWi-Fiネットワークに接続する
ChromecastとiPadが同じWi-Fiネットワークに接続されていることを確認してください。📡 接続の互換性を確認することは、本ガイドの最初のステップであり、次のステップで成功するための舞台を整えます。Chromecastが正しくインストールされ、セットアップされていることを忘れないでください。👌
すべてのアプリをアップデートする
すべてのアプリが完全にアップデートされていることを確認します。これにより、アプリがChromecastと正しく連動します。アプリがアップデートされていないと、Chromecastで動作しない場合があります。Chromecastがアプリと連動していることを示す重要なシンボルは、Chromecastのシンボルです。このマークにご注目ください!🧐🔄
ストリーミングアプリを選択し、Chromecastを選ぶ
例えばNetflixのようなアプリを選び、iPadで開き、以下の項目を探します。 クロムキャストのシンボル.このアイコンで、コンテンツをiPadで再生するか、Chromecast経由で再生するかを選択できる。Chromecastを選択すると(Chromecastに名前を付けている場合は、カスタム名が付けられている可能性があります)、テレビへの接続が開始されます。🔁📺
番組を選んで視聴開始
お気に入りの番組を選び、再生ボタンを押します。メディア再生中は、iPadで音量を調節できます。ただし、若干の遅延が発生する場合があります。
ストリーミング中のマルチタスク
信じられないかもしれないが、Chromecastを操作している間、iPadを他の作業に使うことができる。そう、テレビがお気に入りの番組をキャストしている間に、Instagramやその他のアプリをブラウズできるのだ。見終わったら、キャストアプリに戻って停止を押すだけです。👀📱
アプリの切り替え
1つのアプリを使い終わったら、Netflixの時と同じように、YouTubeやPandoraなど別のアプリに簡単に切り替えることができます。この場合も、Chromecastのシンボルを探してアプリとChromecastを接続し、効果的なストリーミングを開始しましょう。🔄🎵
技術的な不具合の解決
アプリがフリーズしたり、反応しない場合、YouTubeを開き、Chromecastに接続してから切断するのも1つの回避策です。この操作で問題が解決し、Chromecastのホーム画面に戻ることがよくあります。🛠️🔁
多様なアプリを使いこなす
Netflix、YouTube、Pandoraのほか、ChromecastはHuluやHBO Goを含む多数のアプリと連動し、日々追加されています!iPadをChromecastのリモコンとして使える便利さを、ぜひお試しください。毎日のエンターテイメントがこれほど簡単にアクセスできるようになったことはありません🎉💻。
結論:🏁。
これでiPadをChromecast用の多機能リモコンに変換する方法がわかりました!ᔌ📲💻 さまざまなソースからテレビにストリーミングし、iPadからすべてコントロールできます。無限のエンターテイメントをあなたの指先でお楽しみください!ᤩ 💃最高の体験のためにアプリをアップデートしておくことをお忘れなく。いろいろ試してみてください!💫👌
よくあるご質問
iPadをChromecastのリモコンとして使う目的は何ですか?
iPadをChromecastのリモコンとして使えば、Chromecastを通じてiPadのコンテンツをテレビにストリーミングできます。これにより、ビデオ、写真、その他のメディアを大画面で他の人と簡単に共有できます。
この機能には何か特別なアプリが必要ですか?
はい、iPadにGoogle Homeアプリをインストールする必要があります。このアプリは、Chromecastのセットアップとコントロールに役立ちます。
Google Homeアプリは無料ですか?
はい、Google HomeアプリはApple App Storeで無料でダウンロードできます。
iPadでChromecastを使うにはインターネットが必要ですか?
Chromecastが機能するには、安定したWi-Fi接続が必要です。
iPadからChromecastにコンテンツをストリーミングできますか?
そう、使っているアプリがChromecastに対応していれば、そのコンテンツをテレビにストリーミングできる。
iPadとChromecastが同じWi-Fiネットワークに接続されていることを確認するには?
iPadの設定を開き、Wi-FiネットワークがChromecastデバイスに使用したものと一致していることを確認します。一致しない場合は、正しいネットワークに切り替えてください。
iPadからテレビにメディアをストリーミングするには?
iPadとChromecastを同じWi-Fiネットワークに接続したら、メディアをストリーミングしたいアプリを開きます。キャストボタンを探してタップします。テレビでコンテンツが再生されます。
iPadアプリでキャストのアイコンが表示されないのはなぜですか?
キャストアイコンが表示されない場合、iPadがChromecastデバイスと同じWi-Fiネットワーク上にない可能性があります。同じネットワーク上にあることを確認してください。それでも表示されない場合は、アプリがキャストをサポートしていない可能性があります。
キャスト・ボタンとは何ですか?
Cast(キャスト)ボタンは、あなたのデバイスから他のデバイスやテレビなどのディスプレイにコンテンツを送信するためのシンボルです。多くの場合、角にワイヤレス信号波がある小さなテレビのように見えます。通常は、キャストしたいアプリの再生画面にあります。
iPadでテレビの音量を調節できますか?
はい、Chromecastを使ってiPadからテレビにビデオやその他のメディアをキャストしたら、iPadのボリュームコントロールを使って音量を調整できます。
キャスティング中にiPadを他の作業に使えますか?
はい、キャスト中にiPadを他の作業に使うことができます。メディアは引き続きテレビで再生されます。
iPadからキャストの一時停止や停止はできますか?
はい、iPadでキャストしているアプリからメディアを停止または一時停止できます。
iPadの画面を直接Chromecastにキャストできますか?
いいえ、ChromecastはiOSのスクリーンミラーリングをネイティブサポートしていません。Chromecastをサポートするアプリからのみコンテンツをストリーミングできます。
キャスティング中にビデオがバッファリングし続ける場合はどうすればよいですか?
Wi-Fi接続が安定していることを確認します。問題が解決しない場合は、Wi-Fiルーター、iPad、Chromecastデバイスを再起動してみてください。
Chromecastの使用中に他のデバイスに接続できますか?
はい、他のデバイスもChromecastに接続できます。複数のデバイスで1台のChromecastを制御できますが、一度に表示できるメディアストリームは1つだけです。
Wi-FiなしでiPadをChromecastのリモコンとして使用できますか?
iPadとChromecastデバイスが同じWi-Fiネットワークに接続されている必要があります。
iPadをBluetoothでChromecastに接続できますか?
いいえ、ChromecastはBluetoothでの接続をサポートしていません。デバイスとの通信にはWi-Fiを使用します。
iPadからChromecastを操作できるGoogle Homeに代わるアプリはありますか?
Google HomeはChromecastをコントロールするための公式アプリです。サードパーティ製のアプリも利用できるかもしれないが、最も信頼できるパフォーマンスを得るにはGoogle Homeを推奨する。
どのようなコンテンツをiPadからChromecastにキャストできますか?
iPadからChromecastにビデオ、音楽、写真、そしていくつかのゲームをキャストできる。
iPadがChromecastデバイスを見つけられないのはなぜですか?
Chromecastの電源が入っていること、iPadとChromecastの両方が同じWi-Fiネットワークに接続されていることを確認してください。また、キャストしようとしているアプリのバージョンが最新であることを確認してください。
iPadからキャスティングすると音が出ないのはなぜですか?
iPadの音量がミュートになっていないこと、テレビの音量が聞こえるレベルになっていることを確認してください。それでも音が聞こえない場合は、ChromecastとiPadを再起動してみてください。
iPadからChromecastを操作できないのはなぜですか?
iPadでChromecastを正しくセットアップし、同じWi-Fiネットワークに接続し、Chromecastをサポートするアプリを使用していることを確認してください。それでもiPadからChromecastをコントロールできない場合は、両方のデバイスを再起動してみてください。
スマートTVを持っていない場合、iPadでChromecastを使用できますか?
はい、お使いのテレビにChromecastを接続するHDMIポートがあれば、iPadでChromecastを使用できます。
Chromecastが正しく機能するために、iPadはChromecastからどのくらい離れていてもよいですか?
iPadもChromecastもWi-Fiを使って通信するため、通信範囲はかなり広く、家全体に及ぶこともよくある。ただし、距離が遠くなったり、壁などの障害物があると、パフォーマンスが低下する可能性があります。
iPadからChromecastにキャストする場合、どの程度のビデオ品質が期待できますか?
ビデオの画質は、iPad上のビデオの元の画質とWi-Fiネットワークの容量に依存します。高画質(HD)または標準画質(SD)のビデオをストリーミングできます。
スクリーンミラーリングとは何か、ChromecastとiPadで可能か?
スクリーンミラーリングとは、お使いのデバイスの画面をテレビやモニターに複製することです。残念ながら、ChromecastはiPadからのスクリーンミラーリングをネイティブサポートしていません。
iPadを複数のChromecastのリモートとして使用できますか?
はい、iPadから複数のChromecastをコントロールできます。ただし、一度に1台のChromecastにしかキャストできません。
iPadとChromecastをリンクするには?
iPadとChromecastはGoogle Homeアプリでリンクします。両方のデバイスを同じWi-Fiネットワークに接続したら、アプリの指示に従ってデバイスをリンクします。
キャスティング中にiPadに着信があった場合はどうなりますか?
アプリからのキャスト中に着信があった場合、キャストはテレビで再生され続けます。ただし、アプリによっては音声が一時停止される場合があります。
iPadのSafariブラウザからキャストできますか?
いいえ、iPadのSafariブラウザからの直接キャストはサポートされていません。Chromecastをサポートするアプリからのみキャストできます。
 ping.fm
ping.fm 