Como usar seu iPad como um controle remoto para o seu Chromecast: Um guia passo a passo 🔌📲💻
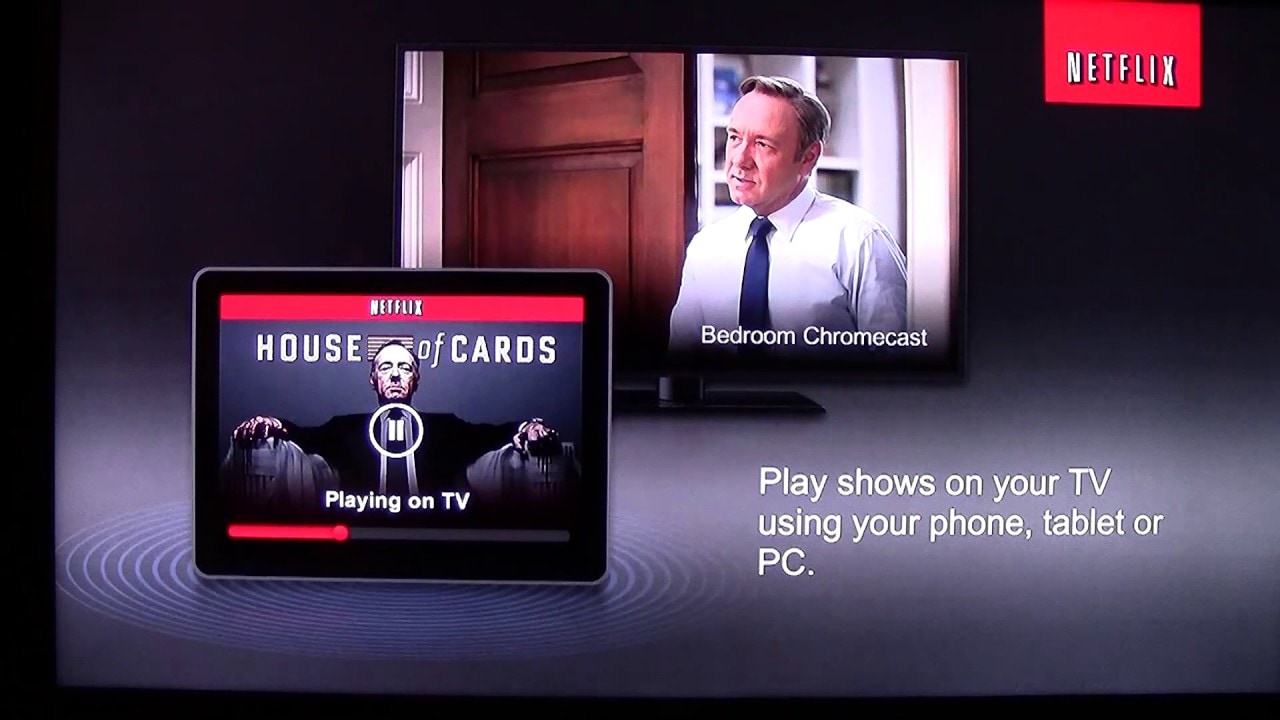
Saiba como transformar o seu iPad num prático comando para o seu Chromecast! 😮📲 Desde o streaming da Netflix ao controlo do YouTube, vamos abordar todos os passos para tirar o máximo partido dos seus dispositivos. Não é necessário nenhum hardware extra, apenas seu iPad, Chromecast e conexão Wi-Fi. 👍
Ligar o Chromecast e o iPad à mesma rede Wi-Fi
Certifique-se de que o Chromecast e o iPad estão ligados à mesma rede Wi-Fi para que possam comunicar um com o outro. Garantir a compatibilidade da ligação é o primeiro passo do nosso guia e prepara o terreno para o sucesso dos passos seguintes. Lembre-se de ter o seu Chromecast devidamente instalado e configurado. 👌
Atualizar TODAS as suas aplicações
Certifique-se de que todas as suas aplicações estão totalmente actualizadas. Isto ajuda a garantir que estas aplicações interagem corretamente com o Chromecast. As aplicações podem não funcionar com o Chromecast se não estiverem actualizadas. O símbolo chave de que o seu Chromecast está a funcionar com as suas aplicações é a presença do símbolo do Chromecast. Esteja atento a ele! 🧐🔄
Selecionar uma aplicação de streaming e escolher o Chromecast
Escolha uma aplicação, como a Netflix, por exemplo, abra-a no seu iPad e procure a opção Símbolo do Chromecast. Este ícone permite-lhe escolher se pretende reproduzir conteúdos no seu iPad ou através do Chromecast. Quando selecionar o seu Chromecast (que poderá ter um nome personalizado, caso o tenha batizado), este começará a ligar-se à TV. 🔁📺
Escolher um programa e começar a ver
Escolha o seu programa favorito e prima play. 😀 O televisor começa agora a carregar e a transmitir o conteúdo selecionado a partir do Chromecast. Você notará que, enquanto a mídia está sendo reproduzida, você pode usar seu iPad para controlar o volume. Apenas esteja ciente de que pode haver um pequeno atraso. 🤩🎬
Multi-tarefa durante o streaming
Acredite ou não, pode utilizar o seu iPad para outras tarefas enquanto está a ser utilizado para controlar o Chromecast. Sim, pode navegar no Instagram ou em qualquer outra aplicação enquanto a sua TV está a transmitir o seu programa favorito. Quando terminar de assistir, basta voltar ao aplicativo de transmissão e clicar em parar. 👀📱
Alternar entre aplicações
Quando terminar de utilizar uma aplicação, pode mudar facilmente para outra aplicação, como o YouTube ou o Pandora, tal como fez com o Netflix. Mais uma vez, procure o símbolo do Chromecast para ligar a aplicação ao seu Chromecast e começar a transmitir eficazmente. 🔄🎵
Resolução de problemas técnicos
Caso as aplicações congelem ou não respondam, uma solução alternativa é abrir o YouTube, ligá-lo ao Chromecast e depois desligar. Esta ação resolve frequentemente o problema e leva-o de volta ao ecrã inicial do Chromecast. 🛠️🔁
Navegar em diversas aplicações
Para além do Netflix, YouTube e Pandora, o Chromecast funciona com uma grande variedade de aplicações, incluindo o Hulu e o HBO Go, com mais a serem adicionadas todos os dias! Por isso, explore e desfrute da conveniência de utilizar o seu iPad como um controlo remoto para o seu Chromecast. O entretenimento diário nunca esteve tão acessível sem esforço 🎉💻.
Conclusão: 🏁
Agora você aprendeu como converter seu iPad em um controle remoto multifuncional para o seu Chromecast! Faça streaming de diferentes fontes para a sua TV e controle tudo a partir do seu iPad. Desfrute de entretenimento interminável entregue diretamente na ponta dos seus dedos! Não te esqueças de manter as tuas aplicações actualizadas para teres a melhor experiência. Diverte-te a experimentar! 💫👌
FAQ
Qual é a finalidade de utilizar um iPad como controlo remoto para o Chromecast?
Utilizar o iPad como controlo remoto para o Chromecast permite-lhe transmitir conteúdos do iPad para o televisor através do Chromecast. Isto facilita a partilha de vídeos, fotografias e outros conteúdos multimédia num ecrã maior com outras pessoas.
Preciso de alguma aplicação específica para esta função?
Sim, precisa da aplicação Google Home instalada no seu iPad. Esta aplicação ajuda-o a configurar e a controlar o Chromecast.
A aplicação Google Home é gratuita?
Sim, a aplicação Google Home está disponível para transferência gratuita na Apple App Store.
Preciso de Internet para utilizar o Chromecast com o meu iPad?
Sim, é necessária uma ligação Wi-Fi estável para que o Chromecast funcione.
Posso transmitir qualquer conteúdo do meu iPad para o Chromecast?
Sim, desde que a aplicação que está a utilizar seja compatível com o Chromecast, pode transmitir o seu conteúdo para o televisor.
Como é que me certifico de que o meu iPad e o Chromecast estão ligados à mesma rede Wi-Fi?
Abra as definições no iPad e certifique-se de que a rede Wi-Fi corresponde à que utilizou para o dispositivo Chromecast. Se não corresponder, mude para a rede correcta.
Como posso iniciar a transmissão de multimédia do meu iPad para o meu televisor?
Depois de ligar o iPad e o Chromecast à mesma rede Wi-Fi, abra a aplicação a partir da qual pretende transmitir multimédia. Procure o botão Cast e toque nele. O conteúdo deve começar a ser reproduzido no televisor.
Porque é que não consigo ver o ícone de elenco na minha aplicação para iPad?
Se o ícone de transmissão não estiver visível, isso pode significar que o iPad não está na mesma rede Wi-Fi que o dispositivo Chromecast. Certifique-se de que estão na mesma rede. Se continuar a não estar visível, a aplicação poderá não suportar a transmissão.
O que é o botão Cast e onde o posso encontrar?
O botão Cast é o símbolo que permite enviar conteúdo do seu dispositivo para outro dispositivo ou ecrã, como uma televisão. Muitas vezes, assemelha-se a um pequeno televisor com ondas de sinal sem fios no canto. Encontra-se normalmente no ecrã de reprodução da aplicação a partir da qual pretende transmitir.
Posso controlar o volume do televisor com o meu iPad?
Sim, depois de ter transmitido um vídeo ou outro tipo de multimédia do iPad para o televisor utilizando o Chromecast, pode ajustar o volume utilizando os controlos de volume do iPad.
Posso utilizar o meu iPad para outras tarefas durante a transmissão?
Sim, pode utilizar o iPad para outras tarefas durante a transmissão. O conteúdo multimédia continuará a ser reproduzido no televisor.
Posso fazer uma pausa ou parar a transmissão a partir do meu iPad?
Sim, pode parar ou colocar em pausa o conteúdo multimédia a partir da aplicação a partir da qual está a transmitir no iPad.
Posso transmitir o ecrã do meu iPad diretamente para o Chromecast?
Não, o Chromecast não suporta nativamente o espelhamento de ecrã do iOS. Só é possível transmitir conteúdos de aplicações compatíveis com o Chromecast.
O que devo fazer se o meu vídeo continuar a ser armazenado em buffer durante a transmissão?
Certifique-se de que tem uma ligação Wi-Fi estável. Se o problema persistir, tente reiniciar o router Wi-Fi, o iPad e o dispositivo Chromecast.
Podem ser ligados outros dispositivos ao meu Chromecast enquanto o estou a utilizar?
Sim, outros dispositivos podem ligar-se ao seu Chromecast. Vários dispositivos podem controlar um único Chromecast, mas só pode ser apresentado um fluxo de multimédia de cada vez.
Posso utilizar o meu iPad como controlo remoto para o Chromecast sem Wi-Fi?
Não. Tanto o iPad como o dispositivo Chromecast têm de estar ligados à mesma rede Wi-Fi para que isto funcione.
Posso ligar o meu iPad ao Chromecast através de Bluetooth?
Não, o Chromecast não suporta a ligação por Bluetooth. Utiliza Wi-Fi para comunicar com o seu dispositivo.
Existem aplicações alternativas ao Google Home que eu possa utilizar para controlar o Chromecast a partir do meu iPad?
O Google Home é a aplicação oficial para controlar o Chromecast. Embora possam existir aplicações de terceiros disponíveis, recomenda-se o Google Home para um desempenho mais fiável.
Que tipo de conteúdo posso transmitir do meu iPad para o Chromecast?
Pode transmitir vídeos, música, fotografias e até alguns jogos do seu iPad para o Chromecast.
Porque é que o meu iPad não está a encontrar o dispositivo Chromecast?
Certifique-se de que o Chromecast está ligado e de que o iPad e o Chromecast estão ligados à mesma rede Wi-Fi. Além disso, certifique-se de que tem a versão mais recente da aplicação a partir da qual está a tentar transmitir.
Porque é que o som não está a funcionar quando transmito a partir do meu iPad?
Certifique-se de que o volume não esteja mudo no iPad e que o volume da TV esteja em um nível audível. Se ainda não estiver a ouvir som, tente reiniciar o Chromecast e o iPad.
Porque é que não consigo controlar o meu Chromecast a partir do meu iPad?
Certifique-se de que configurou corretamente o Chromecast no seu iPad, que está na mesma rede Wi-Fi e que está a utilizar uma aplicação compatível com o Chromecast. Se continuar a não conseguir controlar o Chromecast a partir do iPad, tente reiniciar ambos os dispositivos.
Posso utilizar o Chromecast com o meu iPad se não tiver uma smart TV?
Sim, desde que o seu televisor tenha uma porta HDMI para ligação ao Chromecast, pode utilizar o Chromecast com o seu iPad.
A que distância pode o meu iPad estar do Chromecast para que este funcione corretamente?
Uma vez que tanto o iPad como o Chromecast utilizam Wi-Fi para comunicar, o alcance pode ser bastante amplo, estendendo-se frequentemente a toda a casa. No entanto, o desempenho pode diminuir com uma distância maior e com obstruções, como paredes.
Que qualidade de vídeo posso esperar quando faço a transmissão do meu iPad para o meu Chromecast?
A qualidade do vídeo depende da qualidade original do vídeo no seu iPad e da capacidade da sua rede Wi-Fi. Pode transmitir vídeo de alta definição (HD) ou de definição padrão (SD).
O que é a espelhagem de ecrã e é possível com o Chromecast e o iPad?
O espelhamento de ecrã é o processo de replicar o ecrã do seu dispositivo para uma TV ou monitor. Infelizmente, o Chromecast não suporta nativamente o espelhamento de ecrã a partir de um iPad.
Posso utilizar o meu iPad como controlo remoto para vários Chromecasts?
Sim, é possível controlar vários Chromecasts a partir do iPad. No entanto, só é possível transmitir para um Chromecast de cada vez.
Como é que ligo o meu iPad ao meu Chromecast?
Liga o iPad ao Chromecast através da aplicação Página inicial do Google. Quando ambos os dispositivos estiverem ligados à mesma rede Wi-Fi, siga as instruções na aplicação para ligar os dispositivos.
O que acontece se receber uma chamada no meu iPad enquanto estou a filmar?
Se receber uma chamada enquanto estiver a transmitir a partir de uma aplicação, a transmissão continuará a ser reproduzida no televisor. No entanto, para algumas aplicações, o áudio pode ser colocado em pausa.
Posso transmitir a partir do browser Safari no meu iPad?
Não, a transmissão direta a partir do browser Safari no iPad não é suportada. Só é possível transmitir a partir de aplicações que suportem o Chromecast.
 ping.fm
ping.fm 