How to Chromecast Photos from iPhone: A Comprehensive Guide
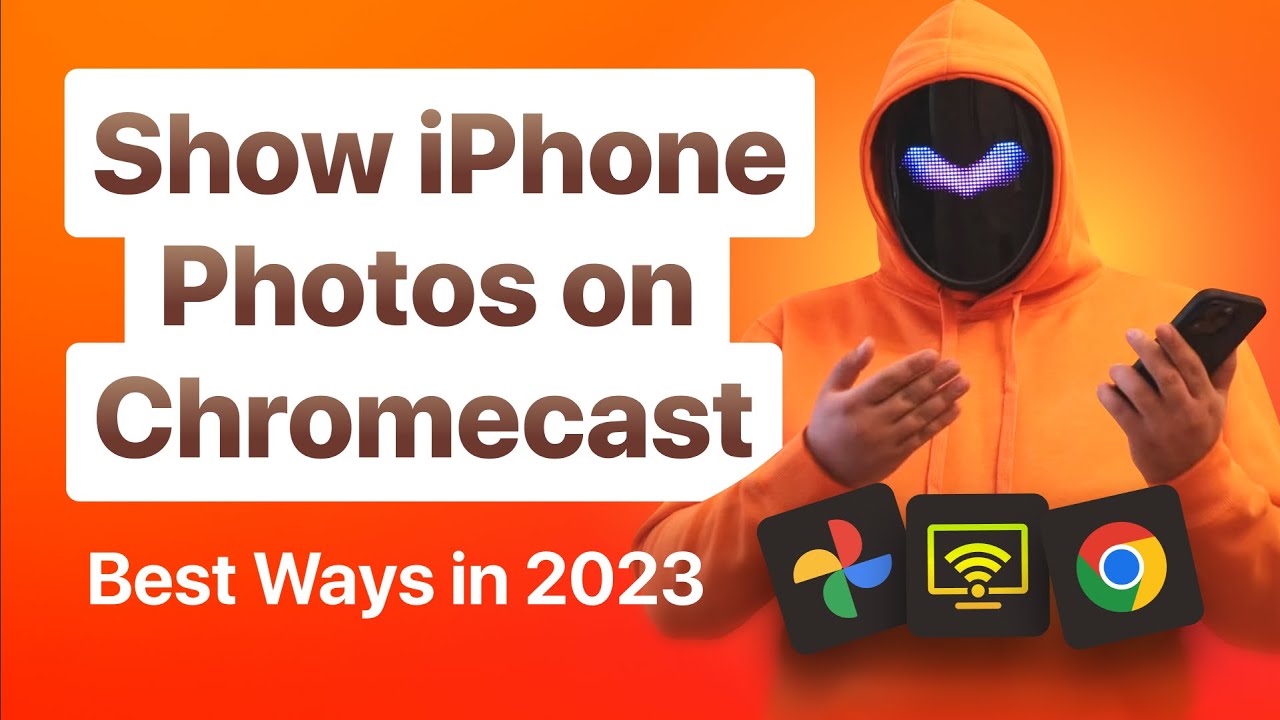
Hi everyone! Want to become skilled at Chromecasting photos from iPhone? We’ve got you covered! 👍 This is particularly handy if you desire to showcase your photo collection impressively on a TV, especially during social gatherings.🎉 No more hovering around small phone screens to see pictures. 🤳 We primarily examine free solutions, but delve into a paid option too! Let’s get to it! 🚀
Google Photos: The Official Solution
First up is Google Photos, a straightforward way to Chromecast iPhone photos. It swiftly loads large pictures without sacrificing quality. It also includes a built-in editor. 🖼️ Here’s how to use Google Photos with Chromecast: ensure your iPhone and Chromecast are on the same Wi-Fi network, download and open Google Photos, log into Google, and choose your photo or album. 📱 The cast option will appear in the top right. Select your Chromecast device, and voilà! The photos you view will be mirrored on the TV screen. 📺 To stop, just press ‘cast’ again and disconnect. It’s as simple as that! ✅
Du Cast: The Third-Party Option
If you crave more from your photo gallery or aren’t keen on linking your pictures to your Google account, consider Du Cast. 🌟It casts photos, videos, and mirrors your iPhone screen to enhance your viewing experience. After downloading Du Cast from the App Store and providing the necessary Wi-Fi and Bluetooth permissions, skip the subscription prompt to access the free version. 📥 From the main screen, pick ‘photos’, grant access to your photo files, select your preferred photo, and it’ll be displayed on your TV. As easy as pie! 🍰
Desktop Solution: Google Chrome and Photos Web Client
For desktop users, you can cast photos using Google Chrome and the Photos web client. 🖥️ This method involves connecting both devices to the same Wi-Fi network, opening Google Chrome, navigating to Google Photos, picking the photo/album you want to cast, clicking on ‘share’, and then on ‘cast’. Choose your Chromecast and select whether to cast a single tab or the whole browser. 🖱️ To stop, simply click ‘cast’, then ‘stop casting’.💻
Conclusion: 🏁
So there you have it! An easy-to-follow guide on how to Chromecast photos from your iPhone to a bigger screen! 🎉 We hope one of the presented methods works for you. If you found this guide helpful, consider liking and subscribing for more similar content. 👍 We’re eager to hear your thoughts or answer any questions you may have. See you in the next guide! 😊
FAQ
What is Chromecast?
Chromecast is a streaming device by Google that allows you to stream content from your smartphone, tablet, or computer to your TV.
Can I Chromecast photos from my iPhone?
Yes, you can Chromecast photos from your iPhone to your TV.
Which app do I need for Chromecasting photos from my iPhone?
You will need the Google Home app for Chromecasting photos from your iPhone.
Is the Google Home app free?
Yes, the Google Home app is made available for free by Google.
What are the steps to Chromecast photos from my iPhone?
The steps include connecting your Chromecast and iPhone to the same Wi-Fi, opening the Google Home app, choosing the device you want to cast to, and selecting the photo you want to cast.
Does the iPhone and Chromecast need to be on the same Wi-Fi network?
Yes, both devices need to be connected to the same Wi-Fi network for Chromecast to work.
Can I Chromecast videos from my iPhone as well?
Yes, you can cast both photos and videos from your iPhone to your TV using Chromecast.
Does the Chromecast need to be plugged into my TV for it to work?
Yes, the Chromecast needs to be plugged into an HDMI port on your TV for it to work.
Can I Chromecast photos from my iPhone to a non-smart TV?
Yes, as long as your TV has an HDMI port, you can use a Chromecast with it.
What type of photos can I Chromecast from my iPhone?
You can Chromecast any photos that are on your iPhone.
Can I Chromecast a slideshow of photos from my iPhone?
Yes, you can select multiple photos and create a slideshow to Chromecast from your iPhone.
What type of TV do I need for Chromecast?
Any TV with an HDMI port can be used with a Chromecast device.
Can I control the Chromecast from my iPhone once the photo is displayed?
Yes, you can control the Chromecast from your iPhone, including pausing, playing, and skipping forward or backward.
Can I Chromecast photos from my iPhone if I do not have a Wi-Fi network?
No, a Wi-Fi network is required for Chromecasting photos from your iPhone.
Do I need a Google account to use Chromecast?
Yes, you need a Google account to use Chromecast.
Is there a limit to the number of photos I can Chromecast from my iPhone?
No, there is no limit to the number of photos you can Chromecast from your iPhone.
Can other people use my Chromecast?
Yes, other people can use your Chromecast as long as they are connected to the same Wi-Fi network.
Can I Chromecast photos from apps other than the Photos app on my iPhone?
Yes, you can Chromecast content from any app that supports Chromecast.
Will using Chromecast drain my iPhone’s battery?
Using Chromecast may use a bit of your iPhone’s battery, but it should not significantly drain its battery life.
Can I use my iPhone while Chromecasting photos?
Yes, you can use your iPhone normally while Chromecasting photos.
Can I Chromecast photos from my iPhone to multiple TVs at the same time?
No, you can only Chromecast to one device at a time.
Is Chromecast compatible with all iPhone models?
Chromecast is compatible with iPhones running iOS 12.0 and up.
Can I customize the slideshow of photos I’m Chromecasting from my iPhone?
Yes, you can select the specific photos you want to include in your slideshow.
Can I Chromecast live photos from my iPhone?
No, Live Photos can’t be Chromecasted from an iPhone.
Is there a desktop version of Chromecast?
Yes, you can also use Chromecast from a desktop or laptop computer.
What should I do if my photos fail to Chromecast from iPhone?
If your photos fail to Chromecast from your iPhone, try restarting your Wi-Fi, Google Home app, and your Chromecast.
Can I use a VPN while Chromecasting from my iPhone?
No, you cannot use a VPN while Chromecasting from your iPhone.
What is the maximum resolution of photos I can Chromecast from my iPhone?
The maximum resolution depends on the Chromecast model. The Chromecast Ultra supports up to 4K Ultra HD resolution.
Is Chromecasting from iPhone to TV safe and secure?
Yes, Chromecasting from your iPhone to your TV is safe and secure, as the data is transmitted over an encrypted connection.
Can I Chromecast music from my iPhone along with photos?
Yes, you can Chromecast music along with photos from your iPhone.
 ping.fm
ping.fm 