Unlocking Your PLDT Router: Superadventure in WiFi Setting 🔑📶😎
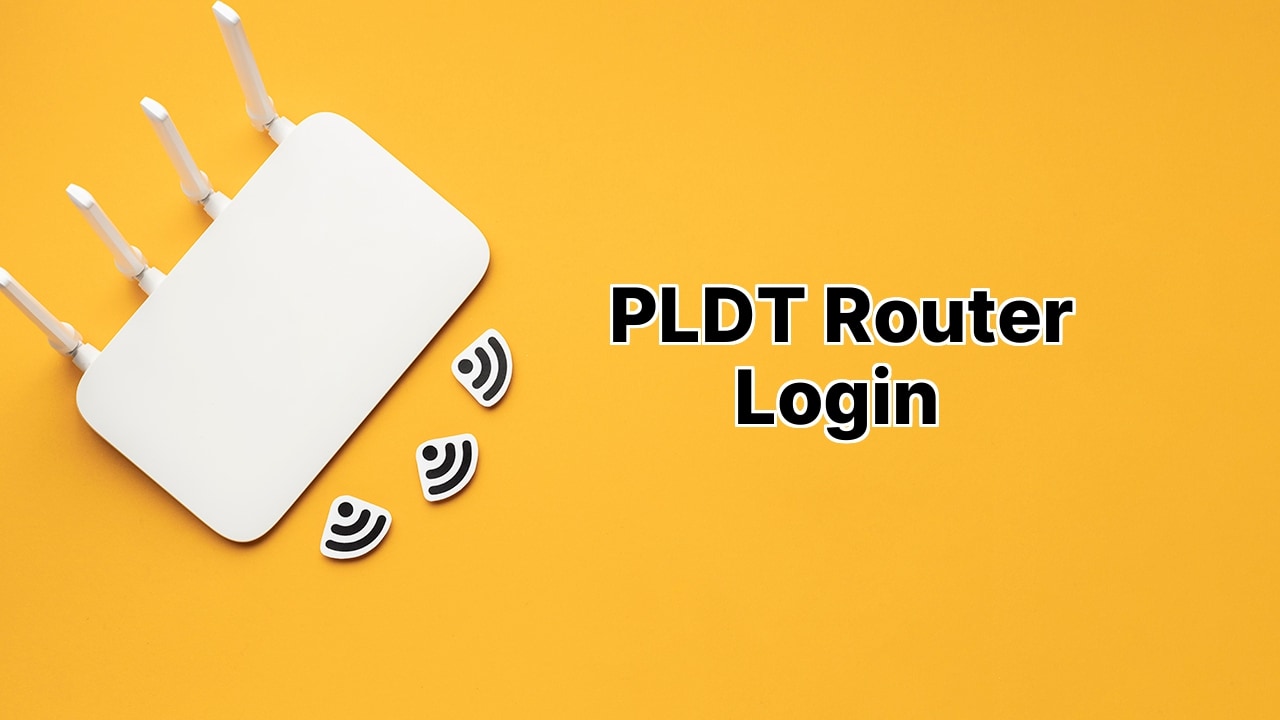
Wakey, wakey, wakey! It’s time for an exciting tech safari. We are on the hunt for some WiFi loot, and it’s locked behind a bit of a puzzle. But don’t worry, we’ve got the master keys and map to navigate the PLDT router web interface. With these, you can change WiFi passwords, network names, and so much more. We’ll journey to the deep web jungles with http://192.168.1.1. So, buckle in, it’s about to get wild! 🌍🌐💻
Lock and Load
Hold onto your devices, folks! To login, type 192.168.1.1 in your browser’s address bar. Pop in ‘admin’ as the Username and ‘1234’ as the Password. Don’t forget to click and we’re in! Do note that your login credentials can be found at the back of your router. If you hit a snag with ‘site can’t be reached’ or connection issues, try logging in with https://192.168.1.1. You might get a ‘Your connection is not private’ alert. In that case, click ADVANCED and Proceed to 192.168.1.1 (unsafe).
Time for a Makeover!
Let’s go nuts and mix things up. Fire up your browser and load 192.168.1.1. Again, enter ‘admin’ for Username and ‘1234’ for Password, then click Login. Next up, click Network and under WLAN Settings go to Advanced. Change your Network Name in the SSID Name field. For the Security Policy, select Security Mode as WPAPSKWPA2PSK. Finally, enter your cool new WiFi password in the Passphrase field. When you’re happy, press Apply and do a victory dance!
Go Big with Superadmin and Adminpldt
Superadmin and Adminpldt are the heavyweights in this arena. But to get to Adminpldt, we have to activate Web Admin Switch from Superadmin Device Management. A little warning: if this switch isn’t flipped, you get an ‘admin unavailable error’. But hey, we got this! Make sure to log out after you’ve enabled the Web Admin Switch.
Quench with Additional Passwords
If you’re thirsty for more adventures, here’s a whole list of login credentials for different router models. It’s like a treasure map, but for WiFi hotspots. Remember, you need to change the default password for Account Management once you log in. And that’s how you power-up your router!
Conclusion:
And… cut! 🎬 That’s a wrap, folks. You’ve stepped up and unlocked your PLDT router. Now, you can change WiFi passwords, make up network names (make them wild!), and go crazy with default settings. The keys to your kingdom are in your hands. Thanks for joining me on this adventure. Until the next, keep exploring! ✌️🚀🌟
What does the PLDT router login web interface allow you to do?
Through the PLDT router login web interface, you’re able to make changes to your WiFi password, alter the Network Name, design a guest network, and even change various default settings. This is accomplished by visiting http://192.168.1.1.
What are the steps to successfully login to your PLDT router?
Launch your browser and type 192.168.1.1 into the address bar. When prompted, enter the Username: admin and Password: 1234. Click Login. Please note, the default login details can be found on a sticker on the back of your router/modem.
What if the site returns an error when trying to login?
If you encounter an error message such as This site can’t be reached. 192.168.1.1 refused to connect., try logging in using https://192.168.1.1. Should it display Your connection is not private, proceed by clicking on the ADVANCED button, followed by Proceed to 192.168.1.1 (unsafe).
Are there different default IP addresses for different PLDT Ultera routers?
Yes, the default IPs for various PLDT Ultera routers can be either 192.168.15.1 or 192.168.22.1.
What prompt will be displayed during the initial login to the admin panel?
On your first login to the admin panel, you will be prompted with Initial login on this account you must modify account password, SSID name and authentication password!. You will then be asked to enter Account Management Username and Password, 2.4G SSID1, and 5G SSID1 (optional).
What should I do if I can’t access 192.168.1.1?
If you are unable to access 192.168.1.1, you can follow this guide to find your router IP address.
How do I change my PLDT WiFi password and SSID?
To change your WiFi password and SSID, open a browser and type 192.168.1.1 into the address bar. Provide the Username: admin and Password: 1234 and press Login. Click on the Network, then under the WLAN Settings menu click Advanced. Type your Network Name in the SSID Name field. Under the Security Policy, select Security Mode as WPAPSKWPA2PSK. Type the new WiFi password into the Passphrase field and finish by clicking Apply.
What are the Superadmin and Adminpldt for PLDT router?
Superadmin and Adminpldt are Advanced Settings of the PLDT router. These settings enable you to control and modify various aspects of your internet connection and the router itself.
How can I access the Adminpldt?
First, you need to enable the Web Admin Switch from the Superadmin Device Management. If it is not enabled, you will get the admin unavailable error when you try to access Adminpldt.
How do I Login to PLDT Superadmin?
Login to the PLDT Superadmin using the credentials that can be found on your router’s sticker. After logging in, under Device Management, click Debug Switch. Enable the Web Admin Switch option and click Apply. Finally, click Logout from the top-right area.
How can I login to PLDT Adminpldt?
Open a browser and type 192.168.1.1/fh in the address bar. Enter the Username and Password provided on the sticker of your router and click Login.
What happens once I have logged into PLDT Admin dashboard?
Once you have logged in to the PLDT Admin dashboard, you will be prompted to change your Account Management default password to a new one for safety reasons.
What happen if I forgot my PLDT WiFi password?
You can reset the router to its factory default settings, which includes the default username and password. To do this, find the recessed reset button on the back of your router, Press and hold it for about 15 seconds using a pointed object such as a toothpick or pin.
Can I change the default login credentials for my PLDT router?
Yes, you can—and should for security reasons. After logging in, go to Account Management where you can change both the username and password. After making the changes, remember to click ‘Apply’ to save them.
Why can’t I access the router’s web interface at 192.168.1.1?
It can be due to a number of reasons. Your router might not be correctly connected or powered on, the IP address might not be correctly entered, or there might be a problem with your internet connection. If you have confirmed all of these and you still can’t access the interface, try resetting the router.
Are login credentials the same across all PLDT routers?
No, login credentials may differ across different models and makes of PLDT routers. It’s always advisable to check the sticker on your router or the user manual for the correct login details.
How often should I change my PLDT router password?
It’s recommended to change your password every few months, or as soon as you believe your network’s security has been compromised. Regularly updating your password enhances your Wi-Fi’s security by making it more difficult for unauthorized users to gain access.
What is PLDT?
The Philippine Long Distance Telephone Company, commonly known as PLDT, is one of the largest telecom service providers in the Philippines. They offer a range of internet products and services including broadband and Fiber plans.
What should I do if I can’t log in to the PLDT router with the default username and password?
If you can’t log in with the default credentials, it’s likely that either they were changed during a previous session or they are different for your router model. You can try to reset your router to restore the default settings or refer to the user guide or label on your router for the correct details.
What if I want to configure advanced settings on my PLDT router?
To configure advanced settings, you’ll need to log in to the admin dashboard of the router. Some settings such as those for Superadmin and Adminpldt can only be accessed by turning on the Web Admin Switch which is located under Device Management in Superadmin.
 ping.fm
ping.fm 