Master Your D-Link Router Login and Settings Like a Boss 🔧💻🔥
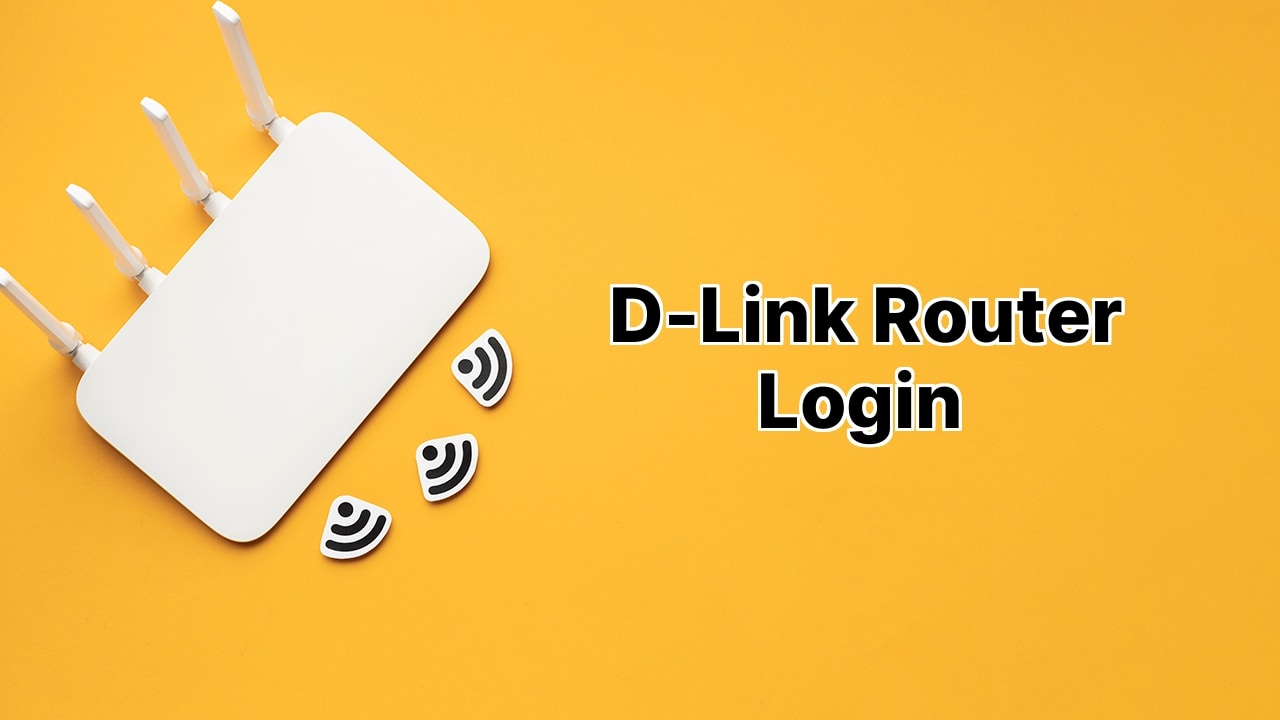 Facing problems with your router? Want to set up a new network or maybe just need to change your Wi-Fi password? Buckle up, because we’re going on a wild ride to simplify things for you 🔧💻. Here’s a step-by-step guide on how to access your D-Link Router Settings and make changes to your Wi-Fi. All you need is your PC and your D-Link Router. And oh, don’t worry, an active internet connection is not required. Let’s roll! 🎢🚀
Facing problems with your router? Want to set up a new network or maybe just need to change your Wi-Fi password? Buckle up, because we’re going on a wild ride to simplify things for you 🔧💻. Here’s a step-by-step guide on how to access your D-Link Router Settings and make changes to your Wi-Fi. All you need is your PC and your D-Link Router. And oh, don’t worry, an active internet connection is not required. Let’s roll! 🎢🚀Step into the D-Link Router Login Page
To start with, link your PC to your D-Link Router, through the Wi-Fi or utilizing an Ethernet cable. Once done, open a web browser on your PC. Type 192.168.0.1 or 192.168.1.1 in the address bar and hit enter . Alternatively, you can punch in dlinkrouter.local or dlinkrouter. You’ll land on the D-Link Router Login page. The default username is admin and no password is required . Remember, this stays the same unless you changed them. After entering the credentials, you’re in!
Transition your D-Link WiFi Name
Let’s say you wanna jazz up your Wi-Fi name. No biggie! Onto the Router’s Admin Panel , look for Wireless Settings and then Manual Wireless Network Setup. Locate the Wireless Network Name/SSID field and key in your spiced-up SSID. Once done, save the settings . Heads-up! Changing the SSID disconnects all previously connected devices. So you might need to reconnect them to your newly named network .
Switch your D-Link WiFi Password
It’s always healthy to shake up your Wi-Fi password once in a while. Here’s how you can do it on your D-Link router. On the Admin Panel, head to Wireless Settings again and choose Manual Wireless Network Setup. Go down and find Wireless Security Mode, selecting WPA-2. Key in that fancy new password of yours under the Pre Shared Key section, between 8 to 63 characters, meshing up alphabets, digits, and symbols . Finally, hit Save Settings to apply the password change. Brace yourself! This action disconnects all previously connected devices. So, hold on tight and reconnect them with your fresh password .
Conclusion:
What is the process to connect my PC or laptop to the D-Link router?
To link your device to the D-Link router you can either use a WiFi network or an Ethernet cable connection. An active web connection isn’t needed, you just need a link to the router.
How do I log into my D-Link Router’s Admin panel?
You can access your D-Link Router’s Admin Panel by connecting your PC to your D-Link router first, then opening a web browser and typing in the address bar 192.168.0.1 or 192.168.1.1 or http://dlinkrouter or http://dlinkrouter.local and pressing Enter. Afterwards, type in the login credentials, with ‘admin’ as the default username and no password required.
Is an active internet connection required to log into the D-Link Router’s admin panel?
No, you do not require an active internet connection to log into the admin panel. All you need is a connection to your D-Link Router.
What are the default login credentials for D-Link Router’s admin panel?
Usually, the default username is ‘admin’ and there is no default password. If you haven’t changed the admin username or password, you can use these default credentials for login.
Where can I find the default credentials for my D-Link router model?
The default login information of your router can be found on a label either on the side or the back of your router. Alternatively, you can also search on the internet for your specific router model’s default credentials.
What settings can be changed once logged into the D-Link Router’s admin panel?
Once logged into the admin panel, you can modify all the settings of your router and your WiFi network from there, like changing WiFi name (SSID), altering WiFi password, setting up parental controls, and much more.
How can I alter my D-Link WiFi SSID?
After logging into the admin panel of your D-Link router, navigate to ‘Wireless Settings’ and click on ‘Manual Wireless Network Setup’. In the ‘Wireless Network Name/SSID’ field, input your new SSID and hit ‘Save Settings’. All previously linked devices will be disconnected after the SSID is changed and they will need to reconnect to the network.
What will happen after I modify my D-Link WiFi SSID?
Once you change your SSID, all the devices that were previously connected to your WiFi network will be automatically disconnected and you will have to reconnect those devices to your network again.
How can I change my D-Link WiFi password?
To change your password, login to the Admin Panel, go to ‘Wireless Settings’ > ‘Manual Wireless Network Setup’. Scroll down to ‘Wireless Security Mode’ and select ‘WPA-2’. Then, enter your new password in the ‘Pre Shared Key’ field. The password must be 8-63 characters long, containing any combinations of alphabets, digits, and special characters. Click ‘Save Settings’ to confirm the password change. The router will reboot and all previously connected devices will disconnect.
What will occur after I change the D-Link WiFi password?
Post changing your WiFi password, all the devices connected to your router will be disconnected automatically. You will need to reconnect them using the new password.
What is the password complexity requirement for D-Link WiFi password?
The password for D-Link WiFi must be between 8 and 63 characters. It can consist of alphabets, numerals, and special characters.
Can I revert my D-Link WiFi SSID and password to the default settings?
Yes. If you want to revert back to the original settings, you have to reset your router. After resetting, the default settings will be restored.
How do I reset my D-Link router?
Most D-Link routers have a small reset button on the back or bottom. Hold it down for about 10 seconds using a thin object like a paperclip. This will reset your router back to factory settings.
What are the implications of resetting my D-Link router?
Resetting will change all the settings back to default, including your WiFi network name (SSID) and password. You’ll need to reconfigure all settings post reset.
How secure are the default login credentials of D-Link router’s admin panel?
The default login credentials are common knowledge and hence, not secure. Therefore, it is advisable to change them to enhance the security of your network.
How do I change the default login credentials of the D-Link router’s admin panel?
Once logged into the D-Link router’s admin panel, navigate to the ‘System’ tab, then select ‘Admin’. Here, you can modify the username and password. Remember to click ‘Save Settings’ before exiting.
What is the role of D-Link router’s admin panel?
The D-Link router’s admin panel is the control panel for your router. It’s where you can change and adjust settings such as the WiFi name, password, security settings, and more.
What to do if I forgot my D-Link router’s admin panel login credentials?
If you have forgotten your login details, you must reset your D-Link router back to its factory settings. This will reset the username and password back to the default credentials.
Does D-Link provide support for issues related to router login and settings adjustment?
Yes, D-Link provides support for these issues. You can visit their official support website or call their helpline for assistance.
 ping.fm
ping.fm 