A Comprehensive Guide to Sky Router Login and Customization 👨💻🌐
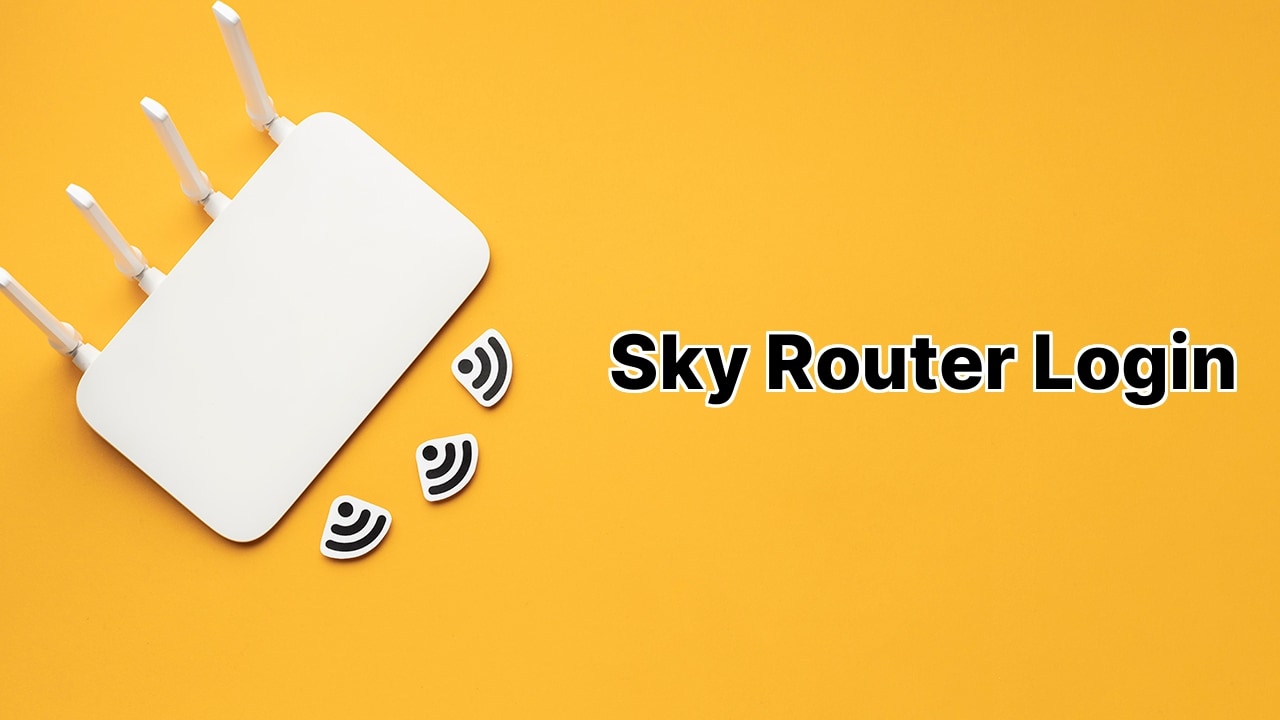
If you’re the kind of person who thrives on full control, buckle up, because I’m going to show you how to march into your Sky router settings and make it a bespoke networking tool! From your WiFi password and Network Name (SSID), to your broadband network settings; all are within your grasp at 192.168.0.1. Whether you’re a seasoned network wizard or a rookie looking for a router walkthrough, there’s something here for you. Stick around, and let’s customize your cyber universe together! 🌌🚀
Easy Peasy Sky Router Login ️
To get started, you’ll need to navigate your way into the heart of your Sky router settings. Hold onto your hats, ’cause this is as simple as it gets! Launch your internet browser and hammer that address bar with – you guessed it – 192.168.0.1. Let’s get our login credentials warmed up. Your User Name is likely ‘admin’ and your Password could be ‘sky’ or it might be your WiFi password. Once you’ve nailed those details down, smash that ‘Login’ button and voila! You’re in the inner sanctum of your Sky Hub Wireless Settings!
Mastering Your Sky WiFi Password and SSID
Now that you’re nestled comfortably within the bosom of your Sky router settings, ready to shine like the technology superstar you are, let’s play around with your WiFi password and SSID. Hit up the same URL, type your User Name and Password and log in like a boss. Be on the lookout for something called ‘Wireless’ in the top menu, and select 2.4 GHz Wireless Settings. Your WiFi Network Name field awaits your customization (try not to get too creative ). Simply fill in your desired Name (SSID). Straight from there, waltz into Security Encryption. Your new WiFi password is ready to be born in the Network Key field (8 ~ 63 characters long, ’cause size does matter when it comes to passwords ). When you’re content, slap that ‘Apply’ button and bask in the achievement of your customization.
Embracing the 5 GHz band
For the internet speed demons among us, don’t forget about your 5 GHz band settings. Head on over to 5 GHz Wireless Settings within your router settings. Enjoy the faster, albeit shorter range, punch of the 5 GHz band. Stay in the fast lane, my friends!
Ooops, I Forgot My User Name and Password Now What? ♂️
Forgotten your details? Sweat not; it happens to the best of us. And like a superpower, right on the back of your Sky Hub is a feature designed to save the day – the Reset button. Summon your inner strength and press it for about ten seconds until your power lights perform a beautiful blink-and-stay-on dance. By hitting the factory reset button, you’ve restored your username to ‘admin’ and the password to ‘sky’. Feels so fresh, doesn’t it?
Conclusion:
And BAM! That’s it! You’ve journeyed deep into your Sky router’s settings, emerged victorious with a customized network, and evolved into a tech-whisperer. With your newfound knowledge, you can make your internet experience a force to be reckoned with. Remember, your Sky router bends to your will at 192.168.0.1. Happy surfing, my friends! 🏄♂️💻🤟
What is the purpose of the Sky router settings page?
The Sky router settings page allows users to change crucial internet settings such as the WiFi password, Network Name (SSID), and the default broadband network settings. You can access this page by typing 192.168.0.1 in your browser address bar.
How do I log into my Sky router?
Open a web browser and type 192.168.0.1 in the address bar. Enter the username ‘admin’ and password ‘sky’ or your WiFi password, and click Login. You will then be logged into your Sky Hub Wireless Settings page.
What steps can I take if I want to change my Sky WiFi password and SSID?
Access the Sky router using your web browser and input 192.168.0.1 in the address bar. Log in with your username and password, select ‘Wireless’ from the top menu and then the ‘2.4 GHz Wireless Settings’ option. Proceed to the ‘Wireless Network’ section and provide a new WiFi Network Name in the Name (SSID) field. Under ‘Security Encryption’, type your new WiFi password in the Network Key field. Click ‘Apply’ to save your new settings.
What happens if I forget my username and password for Sky router login?
If you forget your username and password, you can reset your Sky Hub to its default settings by pressing the ‘Reset’ button on the back of your Sky Hub for ten seconds, until the power lights begin to blink and then remain steady. This action will reset the username to ‘admin’ and password to ‘sky’.
Does changing the WiFi password on the Sky router impact any other settings?
Changing the WiFi password on your Sky router only affects the ability of devices to connect to your network. It does not impact other settings, such as your SSID or your default broadband network settings.
Does changing the SSID on the Sky router impact any other settings?
Altering the SSID on your Sky router only changes the name of your Wireless network. It doesn’t affect any other settings including the WiFi password or the default broadband network settings.
How can I restore the default settings on the Sky router?
To restore the default settings on the Sky router, press the ‘Reset’ button located on the back of the Sky Hub for a period of ten seconds till the power light starts blinking and then remains steady. This action resets the username to ‘admin’ and the password to ‘sky’.
What does the 2.4 GHz Wireless Settings option on the Sky router settings page represent?
The ‘2.4 GHz Wireless Settings’ option on the settings page of the Sky router refers to the settings for the 2.4 GHz frequency band of your WiFi router. This is typically used for internet use that doesn’t require substantial bandwidth, like browsing websites or checking email.
Can I configure the 5 GHz band on my Sky router?
Yes, you can modify the 5 GHz band on your Sky router. To do so, select the ‘5 GHz Wireless Settings’ option from the menu after logging into your Sky Hub Wireless Settings page. This frequency band is better for bandwidth-intensive tasks such as streaming videos or gaming.
What does the Network Key field under the Security Encryption section represent on the Sky router settings page?
The ‘Network Key’ field under the ‘Security Encryption’ section on the Sky router settings page is where you enter your WiFi password. It must contain anywhere between 8 and 63 characters.
What is the SSID field in the Wireless Network section on the Sky router settings page?
The ‘SSID’ (Service Set Identifier) field in the ‘Wireless Network’ section on the Sky router settings page is where you establish the name of your Wireless network. This is what devices see when they scan for available WiFi networks.
Is my Sky Hub router compatible with all internet service providers?
The Sky Hub router is designed specifically for Sky’s broadband service. Users may experience limited functionality or inability to connect when attempting to use it with a different internet service provider.
Why does my Sky router have a Reset button?
The Reset button on your Sky router is a feature that allows you to restore your router to factory settings. This can be useful if you have changed your settings and cannot remember them or if you are experiencing significant issues with your internet connection.
Can I change the username from ‘admin’ on my Sky router?
While some routers allow you to change the username, Sky routers have a fixed username of ‘admin’ for login. You can, however, change the password associated with the ‘admin’ username to enhance security.
Does the Reset button on my Sky router delete my internet history?
The Reset button on your Sky router does not delete your internet browsing history. It only resets the router to its original factory settings. Your internet browsing history is generally stored by the browser used on your devices, not the router.
Can I change the default Sky router login URL, 192.168.0.1?
The Sky router login URL, 192.168.0.1, is a default IP address and cannot be changed. This address allows you to access the router settings across any device connected to your Sky WiFi network.
Can the password to my Sky router be recovered if forgotten?
If you forget your Sky router password, it can’t be recovered directly. However, you can reset the router to its default settings using the Reset button, which will change the username back to ‘admin’ and password back to ‘sky’.
What actions should I take if I can’t access the Sky router settings page?
If you are unable to access the Sky router settings page, ensure you are connected to the Sky WiFi network, and verify that you have entered the correct IP address, 192.168.0.1, in your browser. If the issues persist, try resetting the router to default settings.
What is the difference between the 2.4 GHz and 5 GHz Wireless Settings on my Sky router?
The ‘2.4 GHz Wireless Settings’ and ‘5 GHz Wireless Settings’ on your Sky router refer to the two different frequency bands your WiFi router operates on. The 2.4 GHz band provides coverage over a wider range but transmits data at a slower speed. Conversely, the 5 GHz band provides less coverage but transmits data at faster speeds, suitable for high-bandwidth usage like streaming or gaming.
 ping.fm
ping.fm 