Asus Router: Set-Up, Login, and Configuration Manual 📚🚀
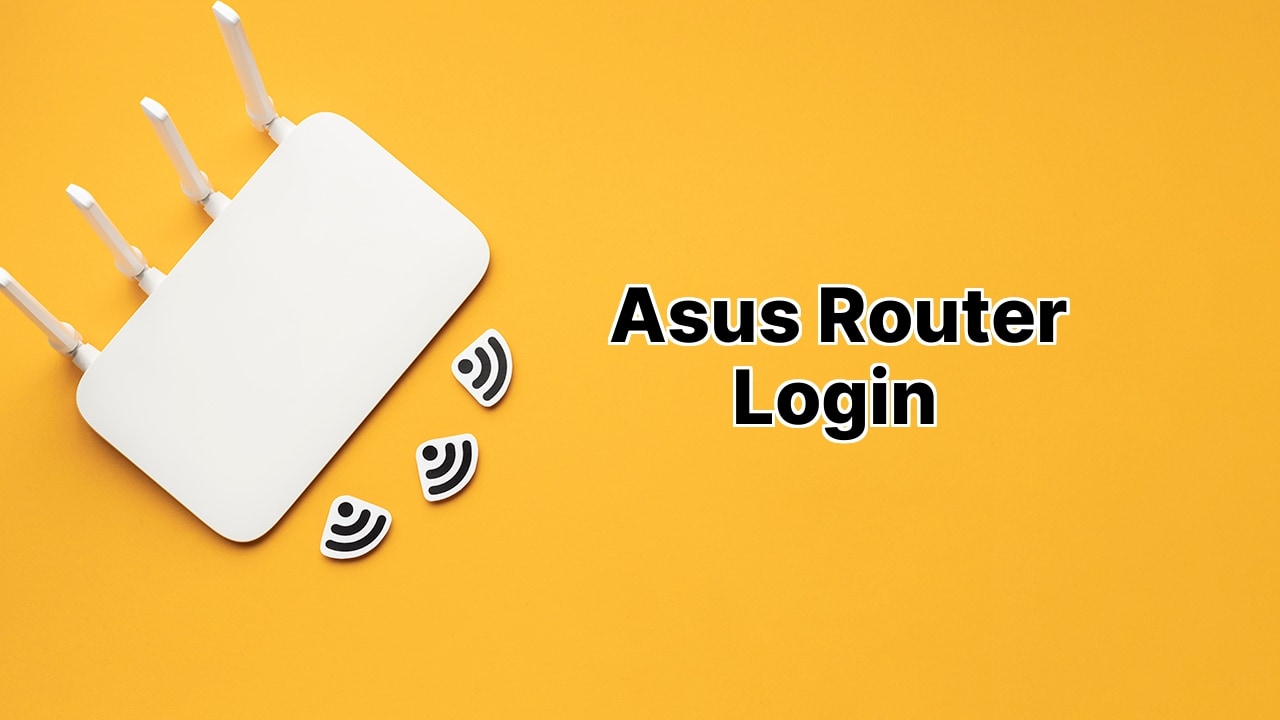
Hey, mates! So, you just got yourself an ASUS Router and you’re ready to dive into the world of high-speed internet connectivity. You’ve hit the jackpot because we’ve got a whole assortment of tricks to play with this beauty. This epic guide will walk you through everything you need to ace your Asus router login and configuration. Let’s get started! 💡💻
Logging Into Your ASUS Router
To kick things off, let’s take the first step into the ASUS realm by logging into your ASUS router. Firing up your router is as easy as pie! Grab a browser and type router.asus.com or 192.168.1.1. A page prompts for the login credentials, input admin for both the Username and Password. One click on Sign In, and voila, you’re in!
Changing Your ASUS WiFi SSID
Ever wanted to set up a cool name for your ASUS WiFi Network? No worries, we got you covered. Here’s how to change your WiFi SSID: After logging in, go after Wireless under the Advanced Settings. Spot the field Network Name (SSID) with your current SSID, insert your cool new name here. Confirm the change by clicking Apply at the end. Your router will restart and surprise, your WiFi network dons a new name! Cool, isn’t it?
Altering Your ASUS WiFi Password
Keeping your ASUS WiFi Password up-to-date is a vital part of your network’s security. Let’s walk you through altering it. Just like with the SSID, find Wireless in the Advanced Settings after you log in. Double confirm that WPA2-Personal is the Authentication Method selected. Now, you’re all set to change the WPA Pre-Shared Key aka your WiFi password. Make sure your new password is unique and strong, comprising of 8-63 characters including alphabets, numbers, and special characters. Save your changes by hitting Apply. Your router will have a quick reboot and get ready to connect to the network with your new password. Now, that’s how you secure your network like a pro!
Conclusion:
Congratulations! 🎉 You’ve just completed the complete guide to utilizing the ASUS Router web interface. You now know how to log in, change your ASUS WiFi’s SSID and password. Not only are you all set to benefit from your high-speed internet, but you also made sure it’s secure. Quite a mission accomplished, isn’t it? Pretty sure with all these tricks up your sleeve, you’re gonna ace the internet game. Remember, the world of ASUS is all yours to explore, and there’s always more to learn. So, don’t stop here! Keep playing around and exploring. Until next time, folks! 💪🌐
What are the steps required to log into an Asus router?
Firstly, launch a browser and input router.asus.com or 192.168.1.1 into the address bar. Afterward, a login screen will appear where you’ll need to input your username and password. The default for both is ‘admin’. Click ‘Sign In’ to access your Asus router.
Can I modify the WiFi SSID for the ASUS router? If so, how?
Yes, the WiFi SSID for the ASUS router can be modified. Log into the ASUS router settings. Navigate to ‘Wireless’ under the ‘Advanced Settings’ section upon login. Find ‘Network Name (SSID)’, where you can input your new WiFi SSID. Click ‘Apply’ to reboot and apply changes, after which your SSID will be updated.
What are the steps to alter the ASUS WiFi password?
To modify your ASUS WiFi password, first log into the ASUS router settings then navigate to ‘Wireless’ under ‘Advanced Settings’. Ensure ‘WPA2-Personal’ is selected next to ‘Authentication Method’. Where you see ‘WPA Pre-Shared Key’, input your new WiFi password consisting of 8-63 characters. Click ‘Apply’ to save the changes. Your router will then reboot, and your WiFi password will be updated.
How can I recover my Asus router login details if forgotten?
If you forget your Asus router login details, you’ll need to reset the router to its factory settings. Press and hold the router’s reset button for 5-10 seconds. This will revert your login details back to the default, ‘admin’ for the username, and ‘admin’ for the password.
Is it possible to use a different browser for ASUS router login?
Yes, you can use any browser for ASUS router login such as Google Chrome, Mozilla Firefox, Safari, or Microsoft Edge. Just make sure the browser is updated to the latest version for smooth functioning.
How do I know if I’ve successfully logged into my Asus router settings?
You’ll know you have logged in successfully when you see the ASUS router settings homepage. The interface allows access to various configuration settings for your network.
I noticed my router has an IP address of 192.168.1.1. Is this the same for all ASUS routers?
While 192.168.1.1 is the default IP address for many ASUS routers, it may vary based on the specific model or ISP settings. Please refer to the router manual for the correct IP address.
After logging into my ASUS router, how can I navigate to the ‘Advanced Settings’?
Once logged into the ASUS router settings, you’ll see a navigation bar on the left side of the page with a range of options. Click on the ‘Advanced Settings’ option to expand it and access detailed configuration options.
How to ensure my ASUS WiFi password is strong?
It’s crucial to choose a strong WiFi password for your ASUS router. Your password should consist of 8-63 characters including a mix of uppercase and lowercase letters, numbers, and special characters.
How can I select the ‘WPA2-Personal’ authentication method in ASUS router settings?
Upon logging in, click on ‘Wireless’ under ‘Advanced Settings’. You’ll find ‘Authentication Method’, where you can choose ‘WPA2-Personal’ from the drop-down menu. This is the most secure authentication method currently available for WiFi networks.
Are there additional security measures I can take to secure my ASUS router?
Aside from changing the default username and password, you can also enable WPA2-Personal encryption, disable remote management, and update your router’s firmware regularly to enhance its security.
What should I do if my ASUS router settings page is not loading?
If the settings page is not loading, ensure your device is connected to the router’s network. Clear the cache and cookies of your browser, or try accessing the page via another browser. If the problem persists, reboot your router and try again.
Is it necessary to reboot my router after changing the SSID or password?
Yes, rebooting the router is necessary after modifying the SSID or password. This allows your router to apply the new settings.
What is the significance of the ‘Network Name (SSID)’ in an ASUS router?
The ‘Network Name (SSID)’ is essentially the name of your wireless network. Changing the SSID provides easy identification for your network and can also enhance network security.
Can I change the default administrator username ‘admin’ in an Asus router?
Yes, you can change the default ‘admin’ username in an Asus router. Doing so is a good security measure as it makes it harder for unauthorized users to guess your login details.
If I change my ASUS WiFi SSID or password, will it affect the devices already connected to the network?
Yes, changing your ASUS WiFi SSID or password will disconnect all previously connected devices. You’ll need to reconnect them using the new SSID or password.
Why am I unable to access my router settings via 192.168.1.1?
If you can’t access your router settings via 192.168.1.1, it’s possible that your router uses a different IP address or you’re not connected to the router’s network. Ensure you have a good connection and try again.
How can I update my ASUS router’s firmware?
After logging in to your router’s settings, navigate to ‘Administration’ followed by ‘Firmware Upgrade’. The router will then check ASUS servers for any available updates. If you see an available update, click the ‘Download’ button, and then the ‘Upload’ button. Be sure not to interrupt the process as this could damage your router.
What can I do if I can’t login to my ASUS router using the default username and password?
If you can’t login using the default credentials ‘admin’ for both fields, it’s possible you’ve previously changed your login details and forgotten them. In this case, you would need to reset your ASUS router to restore the default login details.
Can I use my ASUS router login to customize the WiFi channel?
Yes, once you’ve logged into your ASUS router settings, navigate to the ‘Wireless’ section under ‘Advanced Settings’. Here, you can choose a specific channel for your WiFi network by editing the ‘Control Channel’ setting.
 ping.fm
ping.fm 