A Complete Guide to Linksys Router Login & Settings 🔧🌐
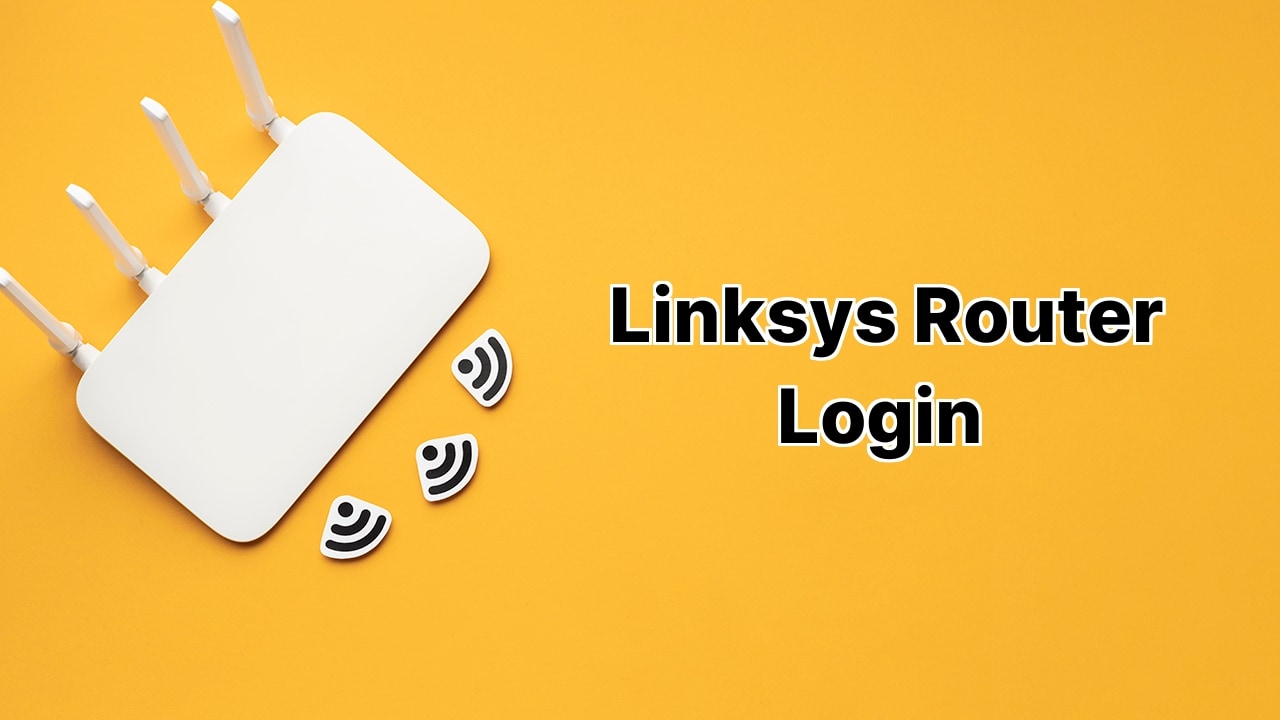
Hey, what’s up Internet warriors! 😎 Ready to step into the world of router management? In this guide, we’re going to talk about Linksys Router Login and settings. Whether you want to change your WiFi password, SSID, create a guest network, or adjust the default settings, we’ve got you covered. 💻 All you need is to access the web interface at 192.168.1.1 or myrouter.local.
Login to Linksys Router
First step, my friends, you’ve got to be connected to your Linksys router’s WiFi network. Open your favorite browser and just type in “192.168.1.1” or “myrouter.local” in the address bar. Pop in your username and password and hit that login button. The default username and password? Most likely it’s admin.
Change Your Linksys WiFi Password
Moving on! Once you’re in the web interface, click on Wireless/Configuration > Wireless Security. You’ve got to choose WPA2 Personal in the Security Mode. Now just enter your fresh, new router password in the Passphrase/Pre-Shared Key field. Afterward, it’s just a simple click on Save Settings and BAM! Your changes are applied. Epic!
Change Linksys Network Name (SSID)
And what about giving your WiFi network a fresh name? Easy peasy! Go to Wireless/Configuration > Basic Wireless Settings again and select Manual (if you’re prompted). Write your chosen WiFi name in the Network Name (SSID) field and don’t forget to hit that big, beautiful Save Settings button. And… It’s done! Spectacular!
Conclusion:
And there you go, router rangers! 🎉 That’s everything you need to know about Linksys router login and settings. You’re now a master of your own WiFi destiny! Just remember, keep that WiFi password tricky and your network name cool. Stay connected, my friends!
What are the steps to log in to a Linksys router?
To log in to a Linksys router, ensure your device is connected to the Linksys router’s WiFi network. Open any web browser and enter this address: 192.168.1.1 or myrouter.local in the URL bar. Input your username and password when prompted and click Login. The default credentials typically are both set to ‘admin’.
How can I modify the WiFi password on a Linksys router?
First, access the Linksys web interface by logging in. Navigate to Wireless/Configuration and then Wireless Security. Here, you’ll want to select WPA2 Personal under Security Mode. Input your new password in the Passphrase/Pre-Shared Key field and click Save Settings. Your changes should now be active.
How can I change the network name (SSID) of a Linksys router?
To change the network name (SSID), log in to the Linksys web interface and head to Wireless/Configuration then Basic Wireless Settings. Choose Manual if asked. Write your desired network name in the Network Name (SSID) field, then click Save Settings. Your new network name should now be effective.
What if I can’t access myrouter.local?
If you can’t access myrouter.local, try accessing the router login page through the default IP address 192.168.1.1. Make sure that your device is connected to the Linksys router’s network. Clear your web browser’s cache or try using a different browser.
How do I do a password reset on my Linksys router?
If you’ve forgotten your router password, you’ll need to perform a factory reset. On most Linksys routers, there will be a Reset button. Press and hold it for approximately 10 seconds. This will erase all your settings, including your password, and restore the router to its factory default settings.
How can I set up a guest network on my Linksys router?
To set up a guest network, log in to the Linksys router’s web interface. Go to the Wireless tab and then click on Guest Access. Turn the Allow Guest Access setting on, define the number of guests, and create a password. Save your settings and your guest network is ready for use.
What do I do if I forget my Linksys router password?
If you forget your Linksys router password, you must factory reset the router by pressing the reset button for 10 seconds. Note, this will erase all your saved settings and revert the router to its original manufacturer settings.
Can I manage my Linksys router remotely?
Yes, you can manage your Linksys router remotely by enabling the Remote Management feature in the Linksys web interface. It’s under the Administration tab. Turn the Remote Management setting on and create a password. Don’t forget to save your changes.
How do I upgrade the firmware on my Linksys router?
To upgrade the firmware on your Linksys router, go to the Linksys Support Site and download the latest firmware version for your specific router model. Then, in the Linksys web interface, navigate to Administration > Firmware Upgrade, and upload the file you downloaded. The router will restart once it completes the firmware upgrade.
Why can’t I log into my Linksys router?
If you can’t log into your Linksys router, you may be using the wrong IP address, password, or username. Ensure you are entering the correct address: 192.168.1.1 or myrouter.local. Your computer or device must also be connected to the Linksys network. Remember, the default username and password is usually ‘admin’.
How can I find my Linksys router’s IP address?
Generally, the default IP address for Linksys routers is 192.168.1.1. If it’s been changed, you can find it by running ‘ipconfig’ from a command prompt on a Windows PC connected to the network. Your router’s IP address will be the Default Gateway.
How to set up Parental Controls on a Linksys router?
To set up Parental Controls, log in to the Linksys web interface. Go to Access Policy. Enter a policy name, select the devices this policy will apply to, and decide the access restrictions. Don’t forget to Save your settings.
How do I enable VPN on my Linksys router?
To enable VPN, go to the Linksys web interface > Security > VPN. In the VPN Passthrough section, check the types of VPNs that you want to enable. TCP, L2TP, and PPTP are options on most Linksys routers. Click Save settings to finish.
What is the default username and password for Linksys Routers?
The default username and password for Linksys routers are both ‘admin’. If you have changed these and cannot remember them, a factory reset will return them to these defaults.
I can’t connect to the 192.168.1.1 page. What do I do?
If you’re unable to connect to ‘192.168.1.1’, try clearing your browser’s cache and history. If this doesn’t work, check your WiFi connection and try restarting your router.
Do Linksys routers support MAC address filtering?
Yes, Linksys routers support MAC address filtering. To set it up, go to the Linksys web interface > Wireless > Wireless MAC Filter. From there, you can add the MAC addresses that you do or don’t want to allow access to your network.
Can I connect a printer to my Linksys router?
If your printer has wireless capabilities, you can connect it to your Linksys router. Just access your printer’s settings and select the option to connect to a wireless network. Then, select your network (SSID) and enter your WiFi password to connect.
How do I change the Channel on my Linksys router?
To change the Channel, log in to the Linksys web interface > Wireless > Basic Wireless Settings. Choose your preferred channel from the Wireless Channel dropdown menu, then click Save Settings.
What is a DMZ on a Linksys router?
DMZ, or demilitarized zone, is a feature on Linksys routers that allows one device to be outside the router’s firewall. This can be useful when running software that does not function properly behind a firewall. To set up DMZ, it can be found under the Security section in the Linksys web interface.
What does the LED light signal on my Linksys router mean?
The LED light signal on your Linksys router can indicate different things. For example, a solid green light usually means everything is functioning correctly. A blinking green light may suggest the router is starting up, resetting, or undergoing a firmware update. A red light generally indicates a problem with the router.
 ping.fm
ping.fm 