Router Settings Simplified – Your Gateway to Internet Freedom Using 192.168.101.1 🌐💻
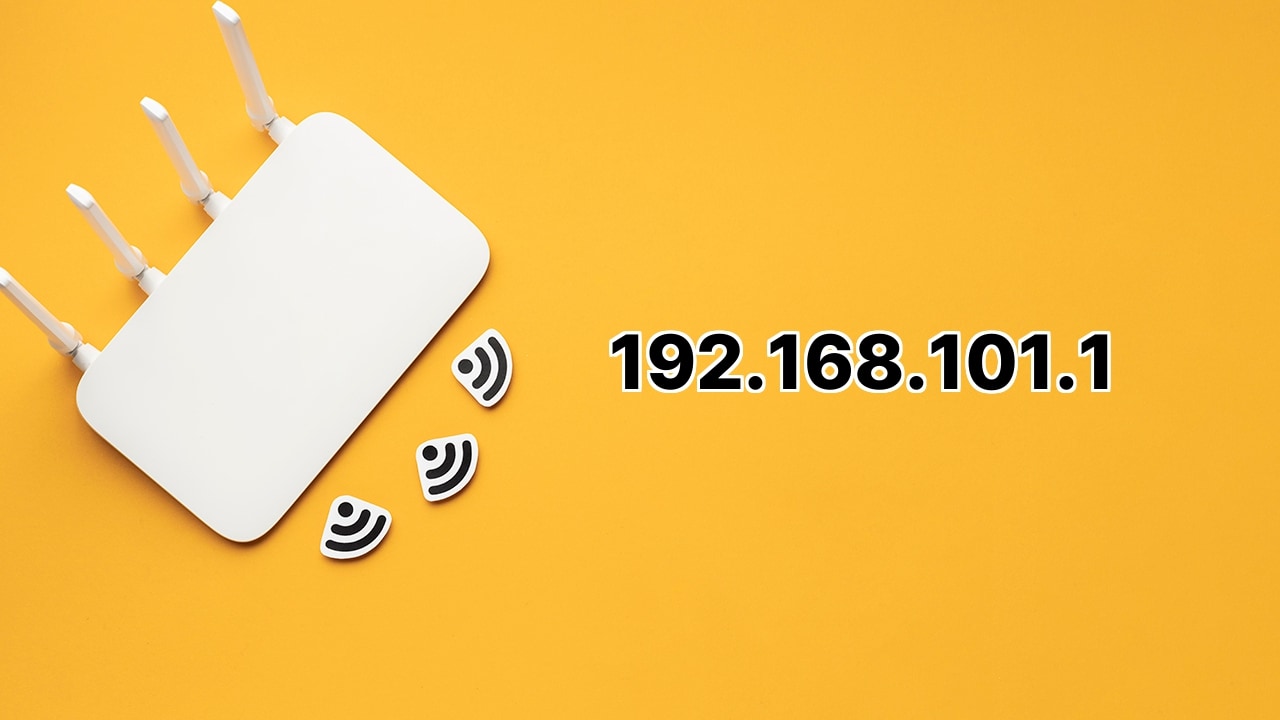
Hey, what’s going on, fam? You know, a router is the unsung hero of your internet connection. Ever wondered about one vital cog of it – 192.168.101.1? It’s an IP address, your router magic key 🗝️ to enter the settings’ realm. This IP leads you to the gateway where you can tweak settings like modifying your router password, wireless network SSID, or the Wi-Fi password. Let’s get more into it, shall we?
Step In the 192.168.101.1 Gateway 🚪
Here’s how you go about it to land on your router admin panel. Be on your PC device that’s got a connection with the router. Pop open your web browser & stick in 192.168.101.1 into the address bar. Hit the enter and boom! 💥 You’re on your router login page. Here, drop in your login credentials. For first-timers, these will be set as default & you can find them printed somewhere on your router. Upon successful login, you can swim in the sea of router & network settings.
Trouble Getting In? Try This! 😥➡️😎
Now, you might stumble into a wall if your default gateway address differs from 192.168.101.1. In that case, you’ve got no entry! Also, your device must tether directly to the router; you can wire up with an ethernet cable or simply attach to the router’s wireless network. Ensure these before you gear up to login!
Bay Of Settings – Wi-Fi SSID and Password 🛠️🔧🧰
The router admin interface opens up the possibilities to tinker with various settings. You’ll notice that the Wi-Fi SSID and password come pre-set. But, who likes that boring stuff, right? Let’s see how you can customise these.
Rename Wireless Network SSID 📛
Rolled into the admin interface, land on the home page. From there, surf to the ‘Wireless’ section. The magic starts here! Look for the ‘Wi-Fi Network SSID/Name’ within the section, type in your chosen name 👑, and hit The mystical ‘Apply’. Et voilà! Your network got a new name.
Change Wireless Network Password 🔒
Ready to change the passport to your Wi-Fi kingdom? Let’s do it! Log into the router admin interface, head to the ‘Wireless Section’. Set your encryption protocol to ‘WPA/WPA2’. In the ‘Wi-Fi Network Password/Passphrase’ field, whip in the new password. Again, hit the mighty ‘Apply’ to save the changes. Now, you’ve got a new key to your Wi-Fi castle 🏰.
Conclusion: 🏁
And there we have it, folks! Isn’t it cool 😎 to know that a gateway like 192.168.101.1 gets you such control over your router and network? Remember, with great power comes great responsibility; while it’s fun to personalise, ensure your network remains safe and secure. Happy browsing 🏄♂️!
What is 192.168.101.1?
192.168.101.1 is an IP address often used as the default gateway for router login. By visiting http://192.168.101.1/ you can access settings, configurations and administration of the router including options to change passwords, SSID and more.
How can I login to the router via 192.168.101.1?
To login to the 192.168.101.1 router, open your browser and type http://192.168.101.1/ in the address bar. After being redirected to the login page, enter the default username and password found on your router’s label.
What to do if I forgot my router’s default password?
If you lost your router’s password, there’s the option to reset it. By pressing and holding the reset button on the router for about 10 seconds, it should revert back to the default credentials.
Can I change my router’s default gateway?
Yes, you can change your router’s default gateway from the administration interface of your router after logging in at 192.168.101.1/.
What is SSID and how to change it?
SSID, standing for Service Set Identifier, refers to your Wi-Fi network name. You can change it by logging into the router administration interface, navigating to the wireless section and altering the Wi-Fi Network SSID.
How to change the Wi-Fi network password?
After logging into the router admin interface, you can head to the Wireless Section and select encryption protocol as WPA/WPA2. Then, enter the new password in the Wi-Fi Network Password field and save changes.
Why can’t I log in to 192.168.101.1?
If you’re unable to log in to 192.168.101.1, it could be due to incorrect login credentials, the device not being connected to the router, or because your router may use a different IP Address for the login.
Can I access 192.168.101.1 without being connected to the Wi-Fi?
Yes, you can gain access to 192.168.101.1 even when not connected to the Wi-Fi, as long as your device is directly connected to the router using an Ethernet cable.
Why do I need to log in to 192.168.101.1?
Logging in to 192.168.101.1 allows you to access router settings, security configurations, manage SSID and Wi-Fi password. It lets you administer your home or office network.
Does changing my SSID or password disconnect connected devices?
Yes, changing your SSID or Wi-Fi password will disconnect all currently connected devices. You will need to reconnect them using the new credentials.
Can I find out who is connected to my Wi-Fi?
Yes, by logging in to the router admin interface through 192.168.101.1, you can view a list of all devices that are currently connected to your wireless network.
What is default gateway address?
The default gateway address is an IP address used by devices to send information to other devices in a different network. In this context, 192.168.101.1 is an example of a default gateway address that you can use to access your router.
What if my default gateway address is different from 192.168.101.1?
Not all routers use 192.168.101.1 as the default gateway. If your router uses a different address, you should use that to access the admin interface. The correct default gateway can typically be found on the label on your router or in its manual.
How secure is 192.168.101.1?
As an internal network IP address, 192.168.101.1 is secure as it can only be accessed through your local network. However, you should always ensure the router admin interface has a strong password to prevent unauthorized access.
What type of settings can I change from 192.168.101.1?
From the admin interface at 192.168.101.1, you can manage various settings including changing your router password, Wi-Fi network SSID (name), Wi-Fi password, enabling or disabling SSID broadcasts and much more.
How to choose a strong Wi-Fi password?
Strong Wi-Fi passwords should include a mix of uppercase, lowercase letters, numbers, and special characters. It should be of considerable length (at least 12 characters) and avoid using any personally identifiable information.
What is encryption and how can I set it up?
Encryption helps safeguard your wireless connection against unauthorized access. To set it up, log onto the router administrator interface, navigate to the wireless settings, select an encryption mode (usually WPA2 or WPA3), and set a password.
How to troubleshoot router connectivity issues?
If you are experiencing router connectivity issues, you can try resetting the router, checking the cable connections, restarting your devices, or changing the Wi-Fi channel within the router settings by logging in through 192.168.101.1.
Can multiple users log into the admin interface?
The number of concurrent logins to the admin interface can vary based on the router. Refer to your router’s manual or support site for information related to multiple user access.
Can I access 192.168.101.1 remotely?
Typically, the default gateway address of 192.168.101.1 is reserved for local network use and cannot be accessed remotely unless your router supports remote management and it is enabled.
 ping.fm
ping.fm 