Enkla sätt att Chromecast med Google TV: En guide för både iPhone och Android
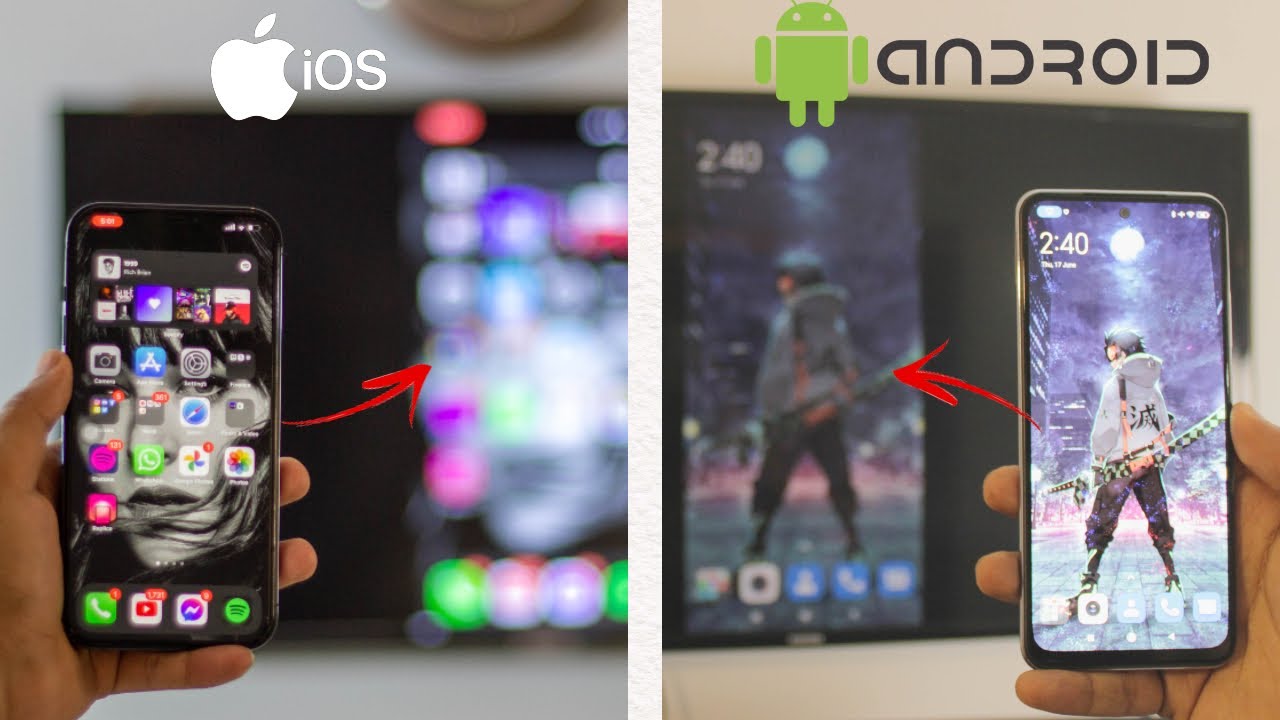
Om du är en iPhone eller Android användare och letar efter sätt att Chromecast med Google TVhar du kommit till rätt ställe! 🎉 Det är verkligen enkelt, kräver ingen kostnad, och vi kommer att dyka rakt in i det! 🏊♂️
Chromecast med Google TV på Android
Google är i grunden Android, vilket gör det mycket enkelt för Android-användare. Här är steg-för-steg-guiden:
- Anslut din Android-telefon till en WiFi eller hotspot som finns tillgänglig på din plats. Om du inte har WiFi tillgängligt fungerar mobildata också. 📶
Observera att avgifter kan tillkomma för mobildata beroende på ditt nätverk. - Se nu till att din Google TV är ansluten till samma nätverk (WiFi eller mobildata) som din Android-telefon. Gå till din TV:s inställningssida, navigera till "Nätverksinställningar" och anslut din TV till WiFi. 🌐 Detta är viktigt!
- På din Android-enhet sveper du nedåt och går till "Inställningar". Leta efter "Inställningar för anslutning och delning" 🔍 (namnet kan skilja sig något beroende på din telefonmodell).
- I "Inställningar för anslutning och delning" bläddrar du och letar efter något som heter "Trådlös display". Med den här inställningen kan din telefon automatiskt upptäcka Google-anslutna enheter, som din Google TV 📺.
- Klicka bara på "Wireless Display" så börjar den ansluta din TV. En fråga om tillstånd visas på skärmen, klicka på "Start Now" och Voila! 🎉 Båda enheterna är nu anslutna. Hur coolt är inte det! 😎
För att koppla från följer du samma process fram till "Wireless Display". Du kommer att hitta en "Koppla bort"-prompt på skärmen. Tryck på den och du är klar.
Chromecast med Google TV på iPhone
Det är en något annorlunda process för iPhone-användare, men oroa dig inte, vi har koll på läget! 🍏 Här är stegen du ska följa:
- Se till att din iPhone är ansluten till WiFi eller mobildata. Var uppmärksam på eventuella avgifter för mobildata beroende på ditt nätverk. 🔋
- Se till att din Google TV är ansluten till samma nätverk som din iPhone, precis som vi gjorde för Android. 🌐
- Ladda nu ner en gratis app som heter 'Replica' från App Store. Eftersom iPhone inte är en del av Android-ekosystemet behöver vi denna tredjepartsapplikation för gjutning 📲.
- När "Replica" har laddats ner öppnar du appen. Den kommer automatiskt att upptäcka alla TV-apparater som är anslutna till samma nätverk som din iPhone. Välj din Google TV från listan 📺.
- "Replica" kan be dig att köpa premiumversionen, men du kan fortsätta med gratisversionen. En uppmaning att starta sändningen visas på skärmen. Tryck bara på den så är du ansluten! 🌟 Observera att avgifter kan tillkomma om du väljer att uppgradera till 'Replica's premiumversion.
Om du behöver koppla bort hittar du en uppmaning "Stoppa sändning" längst upp till vänster på skärmen i appen "Replica". Tryck bara på den, en prompt visas som frågar om du vill stoppa sändningen. Bekräfta det genom att trycka på "Stopp" och du är klar.
Slutsats: 🏁
Nu är det klart! Nu kan du enkelt Chromecast med Google TV använder både iPhone och Android enheter. Kom ihåg att dessa steg är helt gratis - inga dolda avgifter. Så dyk rakt in och njut av felfri Chromecast-upplevelse på din Google TV. 🌈 Lycklig casting! 😍
VANLIGA FRÅGOR
Vad är Chromecast med Google TV?
Chromecast med Google TV är en streaming-enhet från Google som innehåller gränssnittet Google TV, ett Android-operativsystem som även stöder appar och OTT-plattformar.
Vilka enheter kan jag använda för att casta till Chromecast med Google TV?
Du kan använda alla enheter som är kompatibla med Chromecast, inklusive Android- och iOS-enheter, Windows-datorer och Mac. Alla kan casta till Chromecast med Google TV.
Hur konfigurerar jag min Chromecast med Google TV?
För att konfigurera din Chromecast med Google TV, anslut enheten till din TV, växla till rätt HDMI-ingång, följ instruktionerna på skärmen, anslut till Wi-Fi och logga in på ditt Google-konto.
Behöver jag ett Google-konto för Chromecast med Google TV?
Ja, du behöver ett Google-konto för Chromecast med Google TV för att få tillgång till funktioner som Google Play, YouTube, Google Foto och för att ladda ner och installera appar.
Kan jag casta från min iPhone till Chromecast med Google TV?
Ja, du kan casta från din iPhone till Chromecast med Google TV via appar som stöder Chromecast eller via skärmspeglingsappar.
Kan jag casta från min Android till Chromecast med Google TV?
Ja, Android-enheter har inbyggt stöd för Chromecast och kan enkelt casta till Chromecast med Google TV.
Har Chromecast med Google TV stöd för 4K-streaming?
Ja, Chromecast med Google TV stöder 4K-streaming tillsammans med HDR och Dolby Vision för en streamingupplevelse i toppklass.
Kan jag använda röststyrning med Chromecast med Google TV?
Ja, Chromecast med Google TV levereras med en röststyrd fjärrkontroll som har en inbyggd Google Assistant för röststyrning.
Kan jag använda Chromecast med Google TV utan Wi-Fi?
Nej, Chromecast med Google TV kräver en Wi-Fi-anslutning för att fungera korrekt.
Kan jag styra Chromecast med Google TV med min telefon?
Ja, du kan styra Chromecast med Google TV med din telefon via Google Home-appen, där du bland annat kan casta och styra volymen.
Vad kan jag göra om min Chromecast med Google TV inte fungerar?
Du kan felsöka din Chromecast med Google TV genom att kontrollera din Wi-Fi-anslutning, starta om enheten, kontrollera appuppdateringar eller fabriksåterställa enheten som en sista utväg.
Kan jag titta på Netflix med Chromecast på Google TV?
Ja, du kan titta på Netflix via Netflix-appen på Chromecast med Google TV.
Har Chromecast med Google TV stöd för Amazon Prime Video?
Ja, Chromecast med Google TV stöder Amazon Prime Video tillsammans med många andra streamingappar.
Kan jag använda Chromecast med Google TV på mitt hotellrum?
Ja, du kan använda Chromecast med Google TV på ett hotellrum så länge du har en Wi-Fi-anslutning och den utrustning som krävs.
Kan jag använda min Chromecast med Google TV i ett annat land?
Ja, Chromecast med Google TV kan användas globalt. Tillgängligheten för vissa appar och tjänster kan dock variera beroende på land.
Kan jag installera ytterligare appar på min Chromecast med Google TV?
Ja, Chromecast med Google TV är baserad på Android TV-plattformen, så du kan installera appar från Google Play Store.
Kan jag använda VPN med Chromecast med Google TV?
Att använda ett VPN med Chromecast med Google TV kan kräva en del avancerade inställningar och det kanske inte fungerar med alla tjänster.
Varför laggar min Chromecast med Google TV?
Fördröjningen kan bero på en långsam internetanslutning, en föråldrad Chromecast-enhet eller hårdvaruproblem. Försök att starta om Chromecast och routern, uppdatera enheten eller kontrollera din internetanslutning.
Vad ska jag göra om min Chromecast med Google TV-fjärrkontroll inte fungerar?
Kontrollera batterierna, se till att fjärrkontrollen är parkopplad med Chromecast, starta om enheten och försök återställa fjärrkontrollen.
Hur uppdaterar jag min Chromecast med Google TV?
Din Chromecast med Google TV bör uppdateras automatiskt, men du kan manuellt kontrollera om det finns uppdateringar via inställningsmenyn.
Hur återställer jag min Chromecast med Google TV?
Du kan återställa din Chromecast med Google TV genom att gå till inställningsmenyn och välja alternativet fabriksåterställning.
Kan jag använda Chromecast med Google TV på äldre tv-apparater?
Ja, så länge TV:n har en HDMI-port kan du använda Chromecast med Google TV med den.
Kan jag använda flera Chromecast med Google TV i samma hus?
Ja, du kan använda flera Chromecast med Google TV i ett hus. Varje enhet kan fungera självständigt eller grupperas för musik- eller videouppspelning i flera rum.
Hur castar jag en YouTube-video från min telefon till Chromecast med Google TV?
Öppna YouTube-videon på din iPhone eller Android, tryck på cast-ikonen och välj din Chromecast med Google TV.
Kan jag casta innehåll från min dator till min Chromecast med Google TV?
Ja, du kan använda webbläsaren Google Chrome på din dator för att casta innehåll till din Chromecast med Google TV.
Har Chromecast med Google TV stöd för Bluetooth?
Ja, Chromecast med Google TV stöder Bluetooth 4.2. Du kan ansluta kompatibla enheter som hörlurar, högtalare, spelkontroller och annat.
Kan jag spegla min telefonskärm till Chromecast med Google TV?
Ja, du kan spegla din telefonskärm till Chromecast med Google TV. Android-enheter kan göra detta inbyggt, medan iPhones kräver en app från tredje part.
Hur kan jag optimera streamingkvaliteten på Chromecast med Google TV?
Se till att du har en stark och stabil Wi-Fi-anslutning, använd uppdaterade appar och överväg att stänga andra appar på din casting-enhet som kan göra den långsammare.
Hur castar jag från Google Foto till Chromecast med Google TV?
Öppna Google Foto på din iPhone eller Android, tryck på cast-ikonen och välj din Chromecast med Google TV.
Vad är priset på Chromecast med Google TV?
Chromecast med Google TV kostar $49,99 i Google Store, priserna kan variera i olika regioner eller butiker.
 ping.fm
ping.fm 