Yksinkertaisia tapoja Chromecast Google TV:n kanssa: Opas sekä iPhonelle että Androidille
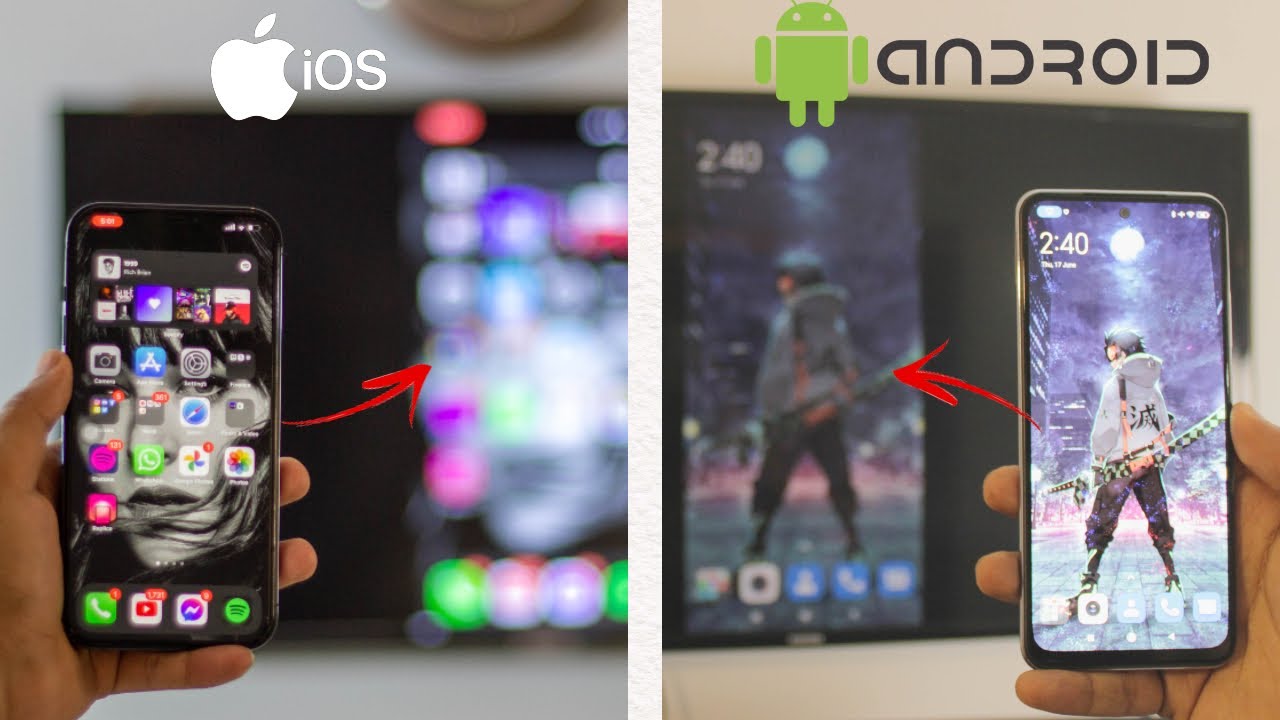
Jos olet iPhone tai Android käyttäjä ja etsivät tapoja Chromecast ja Google TVolet tullut oikeaan paikkaan! 🎉 Se on todella yksinkertaista, ei vaadi mitään kustannuksia, ja aiomme sukeltaa suoraan siihen! 🏊♂️
Chromecast ja Google TV Androidissa
Google on pohjimmiltaan Android, joten Android-käyttäjien kannalta se on hyvin suoraviivaista. Tässä on vaiheittainen opas:
- Yhdistä Android-puhelimesi WiFi:hen tai hotspotiin, joka on käytettävissäsi paikassasi. Jos WiFi ei ole käytettävissä, myös mobiilidata toimii. 📶
Huomaa, että mobiilidatasta saatetaan veloittaa maksuja verkostasi riippuen. - Varmista nyt, että Google TV on yhdistetty samaan verkkoon (WiFi tai mobiilidata) kuin Android-puhelimesi. Mene tätä varten TV:n asetussivulle, siirry kohtaan "Verkkoasetukset" ja yhdistä TV WiFi:hen. 🌐 Tämä on tärkeää!
- Pyyhkäise Android-laitteessa alaspäin ja siirry kohtaan "Asetukset". Etsi 'Yhteys- ja jakoasetukset' 🔍 (nimi saattaa vaihdella hieman puhelimesi mallin mukaan).
- Etsi 'Yhteys- ja jakoasetukset' -kohdassa 'Langaton näyttö'. Tämän asetuksen avulla puhelimesi tunnistaa automaattisesti Googleen liitetyt laitteet, kuten Google TV:n 📺.
- Napsauta vain 'Langaton näyttö', ja se aloittaa television yhdistämisen. Näyttöön tulee kehote, jossa pyydetään käyttöoikeuksia, napsauta 'Start Now' ja Voila! 🎉 Molemmat laitteet on nyt yhdistetty. Kuinka siistiä tämä onkaan! 😎
Jos haluat katkaista yhteyden, noudata samaa menettelyä "Langaton näyttö" -kohtaan asti. Näytössä näkyy kehote 'Disconnect' (katkaise yhteys). Napauta sitä ja olet valmis.
Chromecast ja Google TV iPhonessa
Prosessi on hieman erilainen iPhone-käyttäjille, mutta älä huoli, me hoidamme sinut! 🍏 Tässä ovat seuraavat vaiheet:
- Varmista, että iPhone on yhdistetty WiFi- tai mobiilidatayhteyteen. Huomioi mobiilidatan mahdolliset maksut verkostasi riippuen. 🔋
- Varmista, että Google TV on liitetty samaan verkkoon kuin iPhone, kuten teimme Androidin kohdalla. 🌐
- Lataa nyt ilmainen sovellus nimeltä "Replica" App Storesta. Koska iPhone ei ole osa Android-ekosysteemiä, tarvitsemme tätä kolmannen osapuolen sovellusta valamiseen 📲.
- Kun 'Replica' on ladattu, avaa sovellus. Se tunnistaa automaattisesti kaikki samaan verkkoon iPhonen kanssa liitetyt televisiot. Valitse Google TV luettelosta 📺.
- 'Replica' saattaa pyytää sinua ostamaan premium-version, mutta voit jatkaa ilmaisella versiolla. Ruudulle ilmestyy 'Start Broadcast' -kehote. Paina sitä ja olet yhteydessä! 🌟 Huomaa, että jos päätät päivittää 'Replica'n premium-versioon, saatetaan periä maksuja.
Jos sinun on katkaistava yhteys, näet "Lopeta lähetys" -kehotteen näytön vasemmassa yläkulmassa "Replica"-sovelluksessa. Napauta sitä, jolloin näyttöön tulee kehote, jossa kysytään, haluatko lopettaa lähetyksen. Vahvista se napauttamalla 'Stop' ja olet valmis.
Johtopäätös: 🏁
Juuri noin! Voit nyt helposti Chromecast ja Google TV käyttämällä sekä iPhone ja Android laitteet. Muista, että nämä vaiheet ovat täysin ilmaisia - ei piilokuluja. Sukella siis suoraan ja nauti virheettömästä Chromecast-kokemuksesta Google TV:ssäsi. 🌈 Hyvää Castingia! 😍
FAQ
Mikä on Chromecast ja Google TV?
Chromecast with Google TV on Googlen suoratoistolaite, joka sisältää Google TV -käyttöliittymän, Android-käyttöjärjestelmän, joka tukee myös sovelluksia ja OTT-alustoja.
Millä laitteilla voin lähettää Chromecastiin Google TV:n avulla?
Voit käyttää mitä tahansa Chromecastin kanssa yhteensopivaa laitetta, kuten Android- ja iOS-laitteita, Windows-tietokoneita ja Mac-tietokoneita. Kaikki ne voivat lähettää Chromecastiin Google TV:n avulla.
Miten asetan Chromecastin Google TV:n kanssa?
Jos haluat määrittää Chromecastin Google TV:n kanssa, liitä laite televisioon, vaihda oikea HDMI-tulo, noudata näyttöön tulevia ohjeita, yhdistä laite Wi-Fi-yhteyteen ja kirjaudu Google-tilillesi.
Tarvitsenko Google-tilin Chromecastia ja Google TV:tä varten?
Kyllä, tarvitset Google-tilin Chromecastin ja Google TV:n yhteyteen, jotta voit käyttää ominaisuuksia, kuten Google Playta, YouTubea ja Google Photosia, sekä ladata ja asentaa sovelluksia.
Voinko lähettää iPhonesta Chromecastiin Google TV:n avulla?
Kyllä, voit lähettää iPhonesta Chromecastiin Google TV:llä Chromecastia tukevien sovellusten tai näytön peilaussovellusten avulla.
Voinko lähettää Androidista Chromecastiin Google TV:llä?
Kyllä, Android-laitteet tukevat natiivisti Chromecastia, ja ne voidaan helposti lähettää Chromecastiin Google TV:n avulla.
Tukeeko Chromecast Google TV:n kanssa 4K-suoratoistoa?
Kyllä, Chromecast ja Google TV tukevat 4K-suoratoistoa sekä HDR- ja Dolby Vision -ominaisuuksia, jotka takaavat huippuluokan suoratoistokokemuksen.
Voinko käyttää ääniohjausta Chromecastin ja Google TV:n kanssa?
Kyllä, Chromecast Google TV:n kanssa sisältää äänikaukosäätimen, jossa on sisäänrakennettu Google Assistant ääniohjausta varten.
Voinko käyttää Chromecastia Google TV:n kanssa ilman Wi-Fi-yhteyttä?
Ei, Chromecast ja Google TV edellyttävät Wi-Fi-yhteyttä toimiakseen oikein.
Voinko ohjata Chromecastia Google TV:n kanssa puhelimellani?
Kyllä, voit ohjata Chromecastia Google TV:n kanssa puhelimellasi Google Home -sovelluksen avulla, jossa voit muun muassa lähettää ja säätää äänenvoimakkuutta.
Mitä voin tehdä, jos Chromecast ja Google TV eivät toimi?
Voit korjata Chromecastin ja Google TV:n välisen vian tarkistamalla Wi-Fi-yhteyden, käynnistämällä laitteen uudelleen, tarkistamalla sovelluspäivitykset tai viimeisenä keinona palauttamalla laitteen tehdasasetukset.
Voinko katsoa Netflixiä Chromecastilla Google TV:llä?
Kyllä, voit katsoa Netflixiä Netflix-sovelluksen kautta Chromecastissa Google TV:llä.
Tukeeko Chromecast ja Google TV Amazon Prime Videota?
Kyllä, Chromecast ja Google TV tukevat Amazon Prime Videota ja monia muita suoratoistosovelluksia.
Voinko käyttää Chromecastia Google TV:n kanssa hotellihuoneessa?
Kyllä, voit käyttää Chromecastia Google TV:n kanssa hotellihuoneessa, kunhan sinulla on Wi-Fi-yhteys ja tarvittavat laitteet.
Voinko käyttää Chromecastia Google TV:n kanssa toisessa maassa?
Kyllä, Chromecastia ja Google TV:tä voidaan käyttää maailmanlaajuisesti. Tiettyjen sovellusten ja palvelujen saatavuus voi kuitenkin vaihdella maittain.
Voinko asentaa lisäsovelluksia Chromecastiin Google TV:n avulla?
Kyllä, Chromecast ja Google TV perustuvat Android TV -alustaan, joten voit asentaa sovelluksia Google Play Storesta.
Voinko käyttää VPN:ää Chromecastin ja Google TV:n kanssa?
VPN:n käyttäminen Chromecastin ja Google TV:n kanssa voi vaatia joitakin edistyneempiä asetuksia, eikä se välttämättä toimi kaikkien palveluiden kanssa.
Miksi Chromecastini ja Google TV:n välinen yhteys on viiveinen?
Viive voi johtua hitaasta internet-yhteydestä, vanhentuneesta Chromecast-laitteesta tai laitteisto-ongelmista. Kokeile käynnistää Chromecast ja reititin uudelleen, päivitä laite tai tarkista internet-yhteys.
Mitä tehdä, jos Chromecast ja Google TV -kaukosäädin eivät toimi?
Tarkista paristot, varmista, että kaukosäädin on yhdistetty Chromecastiin, käynnistä laite uudelleen ja yritä nollata kaukosäädin.
Miten päivitän Chromecastini Google TV:n kanssa?
Google TV:llä varustetun Chromecastin pitäisi päivittyä automaattisesti, mutta voit tarkistaa päivitykset manuaalisesti asetusvalikosta.
Miten voin nollata Chromecastin ja Google TV:n?
Voit nollata Chromecastin Google TV:n kanssa avaamalla asetusvalikon ja valitsemalla tehdasasetusten palautus -vaihtoehdon.
Voinko käyttää Chromecastia Google TV:n kanssa vanhemmissa televisioissa?
Kyllä, kunhan televisiossa on HDMI-portti, voit käyttää Chromecastia Google TV:n kanssa.
Voinko käyttää useita Chromecasteja Google TV:n kanssa samassa talossa?
Kyllä, voit käyttää useita Chromecast-laitteita Google TV:n kanssa samassa talossa. Kukin niistä voi toimia itsenäisesti tai ryhmiteltynä usean huoneen musiikki- tai videolähetyksiä varten.
Miten voin lähettää YouTube-videon puhelimestani Chromecastiin Google TV:llä?
Avaa YouTube-video iPhonessa tai Androidissa, napauta cast-kuvaketta ja valitse Chromecast ja Google TV.
Voinko lähettää sisältöä tietokoneeltani Chromecastiin Google TV:llä?
Kyllä, voit käyttää tietokoneen Google Chrome -selainta sisällön lähettämiseen Chromecastiin Google TV:n avulla.
Onko Chromecastissa ja Google TV:ssä Bluetooth-tuki?
Kyllä, Chromecast ja Google TV tukevat Bluetooth 4.2:ta. Voit liittää yhteensopivia laitteita, kuten kuulokkeita, kaiuttimia, peliohjaimia ja muita.
Voinko peilata puhelimeni näytön Chromecastiin Google TV:llä?
Kyllä, voit peilata puhelimesi näytön Chromecastiin Google TV:n avulla. Android-laitteet voivat tehdä tämän natiivisti, kun taas iPhonet vaativat kolmannen osapuolen sovelluksen.
Miten voin optimoida suoratoiston laadun Chromecastilla ja Google TV:llä?
Varmista, että käytössäsi on vahva ja vakaa Wi-Fi-yhteys, käytä ajantasaisia sovelluksia ja harkitse sellaisten sovellusten sulkemista, jotka voivat hidastaa laitteen toimintaa.
Miten voin lähettää Google-kuvia Chromecastiin Google TV:llä?
Avaa Google Kuvat iPhonessa tai Androidissa, napauta valintakuvaketta ja valitse Chromecast ja Google TV.
Mikä on Chromecastin ja Google TV:n hinta?
Chromecastin ja Google TV:n hinta on $49,99 Google Storessa, hinnat voivat vaihdella eri alueilla tai kaupoissa.
 ping.fm
ping.fm 