Cómo transmitir YouTube en su televisor a través de Chromecast, Cast y AirPlay
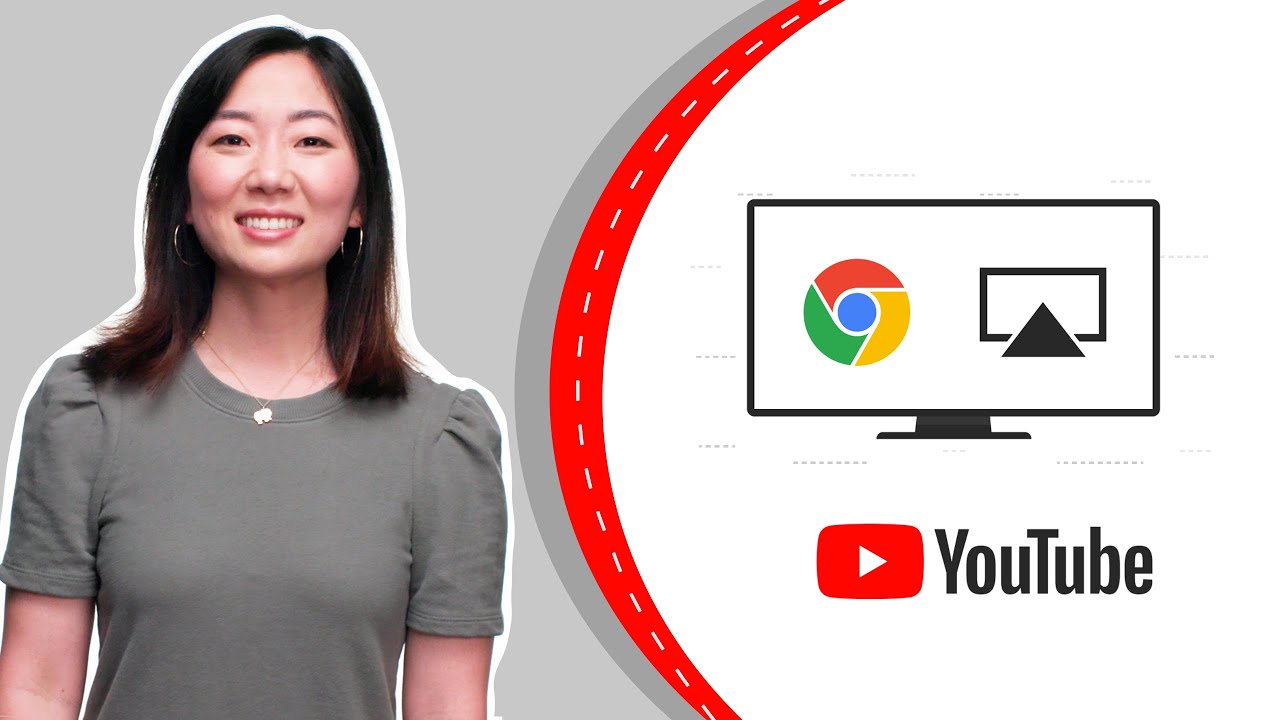
Ver vídeos de YouTube en una pantalla más grande, como un televisor, puede mejorar mucho la experiencia visual. Con varias opciones de streaming disponibles como Chromecast, Fundicióny AirPlaypuedes elevar fácilmente tu experiencia de visualización de YouTube al siguiente nivel. 😃 En este artículo te explicamos paso a paso cómo transmitir YouTube en tu televisor con estas opciones. 📺🎥💫
Preparación
Antes de sumergirte en el proceso de streaming, asegúrate de que tu teléfono, tabletao ordenador esté conectado a la misma red Wi-Fi que tu Smart TV o dispositivo de streaming. Tu Chromecast o dispositivo de streaming elegido también debe estar encendido y listo para emitir. 📱⚙️🌐
Configuración de Chromecast
La configuración inicial puede requerir algunos retoques. Si no estás seguro de cómo configurar tu Chromecast, ¡que no cunda el pánico! Existen innumerables guías en línea que pueden guiarte a través del proceso. Una vez configurado correctamente, la opción "Transmitir a..." debería aparecer en tu dispositivo. 🖥️💡🔌
Iniciar casting
Para transmitir un vídeo de YouTube a tu televisor, sólo tienes que elegir la opción Reparto de tu dispositivo. Con un solo toque, el vídeo de YouTube seleccionado empezará a reproducirse en tu televisor en todo su esplendor. 🎬🍿✨
Stop Casting
Cuando hayas terminado, detener el proceso de emisión es tan sencillo como iniciarlo. En tu dispositivo, selecciona de nuevo el icono de Cast y elige "Detener Casting". 🚫💻🔄
Conclusión: 🏁
Ya está. Con estos pasos, estarás bien equipado para ver tus vídeos favoritos de YouTube en tu televisor de pantalla grande a través de Chromecast, Cast o AirPlay. Así que ponte cómodo, relájate y disfruta del streaming de YouTube en tu televisor. 🎉🛋️😎
PREGUNTAS FRECUENTES
¿Cuáles son los requisitos básicos para transmitir YouTube en tu televisor?
Para transmitir YouTube en tu televisor, necesitas un televisor inteligente o un dispositivo de transmisión compatible con YouTube, una conexión a Internet estable y una cuenta de YouTube.
¿Puedo ver YouTube en cualquier televisor?
Puedes transmitir YouTube en cualquier televisor que admita funciones inteligentes o que esté conectado a un dispositivo que pueda emitir o reflejar contenidos. Esto incluye televisores con aplicaciones de YouTube integradas o televisores conectados a dispositivos como Chromecast, Roku, Amazon Fire Stick, consolas de videojuegos, etc.
¿Cómo puedo transmitir YouTube con Chromecast?
Para transmitir YouTube a través de Chromecast, conecta el Chromecast al puerto HDMI del televisor, conéctalo a la red Wi-Fi y transmite YouTube desde el móvil o el ordenador.
¿Qué es AirPlay y cómo se utiliza para transmitir YouTube?
AirPlay es un conjunto de protocolos propiedad de Apple que permite la transmisión inalámbrica de audio, vídeo y fotos, entre otras cosas. Puedes utilizar AirPlay para transmitir YouTube desde tu iPhone, iPad o Mac a tu Apple TV o a cualquier televisor compatible con AirPlay.
¿Qué es YouTube Cast y cómo funciona?
YouTube Cast es una función de la aplicación YouTube que te permite transmitir vídeos de YouTube desde tu smartphone, tableta u ordenador a tu televisor. Solo tienes que pulsar el icono Cast en la aplicación YouTube y seleccionar el dispositivo al que quieres transmitir.
¿Puedo controlar el contenido de YouTube en la televisión con mi teléfono?
Sí, cuando transmites YouTube a tu televisor a través de Chromecast o AirPlay, tu dispositivo móvil sirve como mando a distancia. Puedes reproducir, pausar, saltar o detener el vídeo de YouTube directamente desde tu teléfono.
¿Se necesita una suscripción especial para ver YouTube en la televisión?
Para ver YouTube en la televisión no hace falta ninguna suscripción especial. Sin embargo, puedes suscribirte a YouTube Premium para disfrutar de streaming sin anuncios y acceder a YouTube Originals.
¿Es posible transmitir YouTube a un televisor no inteligente?
Sí, con la ayuda de dispositivos de streaming como Chromecast, Roku o Amazon Fire Stick, puedes emitir YouTube en cualquier televisor con un puerto HDMI.
¿Puedo emitir contenidos de YouTube en varios televisores a la vez?
No, sólo se puede emitir YouTube a un dispositivo a la vez. Para emitir en varios televisores, cada televisor debe tener su propio dispositivo de emisión, y necesitarías varios dispositivos para originar la emisión.
¿Cómo es la calidad de vídeo al transmitir YouTube en la televisión?
La calidad de vídeo al transmitir YouTube en la TV depende de tu velocidad de Internet y de la calidad del contenido. Si ambas son buenas, podrás transmitir vídeos en HD, 4K o incluso resoluciones superiores.
¿Por qué mi YouTube no se transmite a mi televisor?
Esto puede deberse a varias razones, como una señal Wi-Fi débil, aplicaciones o dispositivos obsoletos o problemas de compatibilidad. Comprueba tu conexión a Internet, asegúrate de que tus aplicaciones y dispositivos están actualizados y comprueba la compatibilidad. Si el problema persiste, prueba a reiniciar el dispositivo de fundición.
¿Consume más datos la emisión de YouTube?
Transmitir YouTube en tu televisor puede consumir más datos si decides hacerlo en alta definición o resolución 4K, ya que requieren más datos. Sin embargo, el consumo es prácticamente el mismo si transmites en la misma resolución que tu dispositivo móvil.
¿Cómo solucionar los problemas de almacenamiento en búfer durante la emisión de YouTube?
Si tienes problemas de buffering, puede deberse a una conexión lenta a Internet o a que tu proveedor de servicios de Internet esté limitando tu conexión. Prueba a reducir la calidad del vídeo, cerrar las aplicaciones o pestañas innecesarias, acercarte al router Wi-Fi o incluso reiniciarlo.
¿Puedo emitir desde el sitio web de YouTube?
Sí, puedes transmitir YouTube a tu televisor directamente desde el sitio web de YouTube. Solo tienes que ir al sitio web de YouTube en tu navegador Chrome, reproducir un vídeo y hacer clic en el icono de transmisión.
¿Puedo controlar el volumen de YouTube en la televisión con mi teléfono?
Sí, al transmitir YouTube a un dispositivo compatible con ChromeCast, puedes controlar el volumen a través de tu dispositivo móvil.
¿Dónde se encuentra el botón Cast en la aplicación YouTube?
El botón Cast de la aplicación YouTube se encuentra en la esquina superior derecha, junto al icono de búsqueda.
¿Cómo detengo la emisión en YouTube si quiero volver a verla en mi teléfono?
Para detener la emisión, pulsa el botón de emisión del teléfono y selecciona "Detener emisión". A continuación, el vídeo dejará de reproducirse en el televisor y continuará en el teléfono.
¿Por qué no encuentro el botón de emisión en YouTube?
Si no encuentras el botón Cast, asegúrate de que tus dispositivos están en la misma red Wi-Fi. Comprueba también si tienes instalada la última versión de la aplicación de YouTube.
¿Qué hago si mi aplicación de YouTube no funciona con Chromecast?
Si la aplicación de YouTube no funciona con Chromecast, prueba a actualizar la aplicación, reiniciar el teléfono o el dispositivo Chromecast. Si el problema persiste, prueba a desinstalar y volver a instalar la aplicación de YouTube.
¿Por qué no sale sonido de mi televisor mientras transmito YouTube?
Si tu televisor no emite sonido mientras transmites YouTube, asegúrate de que no esté silenciado, de que el volumen esté alto y de que los ajustes de audio del televisor sean correctos. Comprueba también si el audio funciona en tu teléfono para confirmar que no se trata de un problema con el propio vídeo.
¿Existen ventajas significativas de transmitir YouTube en un televisor en lugar de en un smartphone?
Transmitir YouTube en un televisor puede proporcionar una experiencia de visionado más cómoda, especialmente para vídeos o películas largos. También permite una cómoda visualización colectiva con la familia o los amigos. El mayor tamaño de la pantalla puede proporcionar una experiencia visual más envolvente y relajada.
¿Se puede acceder a todos los contenidos de YouTube en la televisión?
Sí, se puede acceder a todos los contenidos disponibles en YouTube y verlos en el televisor siempre que esté conectado con los dispositivos adecuados, como Chromecast, AirPlay o una aplicación compatible con YouTube.
¿Hay algún coste asociado al envío de vídeos de YouTube a mi televisor?
Transmitir vídeos de YouTube a tu televisor no conlleva ningún coste adicional más allá de lo que hayas pagado por tu servicio de internet y dispositivo de streaming como Chromecast o Apple TV. La aplicación de YouTube es gratuita.
¿Es posible emitir vídeos privados de YouTube?
Sí, puedes emitir vídeos privados de YouTube. Sin embargo, debes iniciar sesión en YouTube con la cuenta utilizada para subir el vídeo privado.
¿Cómo puedo garantizar una transmisión de alta calidad de YouTube en mi televisor?
Asegúrate de tener una conexión a internet estable y de alta velocidad, utiliza dispositivos actualizados y selecciona la máxima calidad de vídeo en los ajustes de la app de YouTube.
¿Se puede ver YouTube TV a través de Chromecast?
Sí, puedes ver YouTube TV a través de Chromecast. Se trata de un servicio de transmisión de televisión en directo que puedes emitir desde tu dispositivo móvil a tu televisor mediante Chromecast.
¿Por qué tengo que iniciar sesión para transmitir o AirPlay YouTube a mi televisor?
Iniciar sesión en tu cuenta de YouTube te garantiza el acceso a tus recomendaciones personalizadas, suscripciones, listas de reproducción y vídeos. Proporciona continuidad de la experiencia en todos los dispositivos.
¿Cómo cierro la sesión de YouTube en mi televisor?
Para cerrar sesión en YouTube desde el televisor, selecciona tu foto de perfil en la parte superior de la pantalla, desplázate hacia abajo y selecciona Cerrar sesión. Recuerda que, al hacerlo, saldrás de tu cuenta de Google en este dispositivo.
¿Es necesario tener una cuenta de Gmail para ver YouTube en la televisión?
No, no es necesario tener una cuenta de Gmail para ver YouTube en la televisión, pero tener una te permite acceder a funciones adicionales como suscripciones, historial de visitas y recomendaciones personalizadas.
¿La transmisión de YouTube a TV revela la información de mi cuenta de Google en la pantalla del televisor?
No, aunque necesitas iniciar sesión en tu cuenta de Google para emitir YouTube, no muestra la información de tu cuenta en la pantalla del televisor.
 ping.fm
ping.fm 