How to Recover Deleted Files from SSD on MacBook
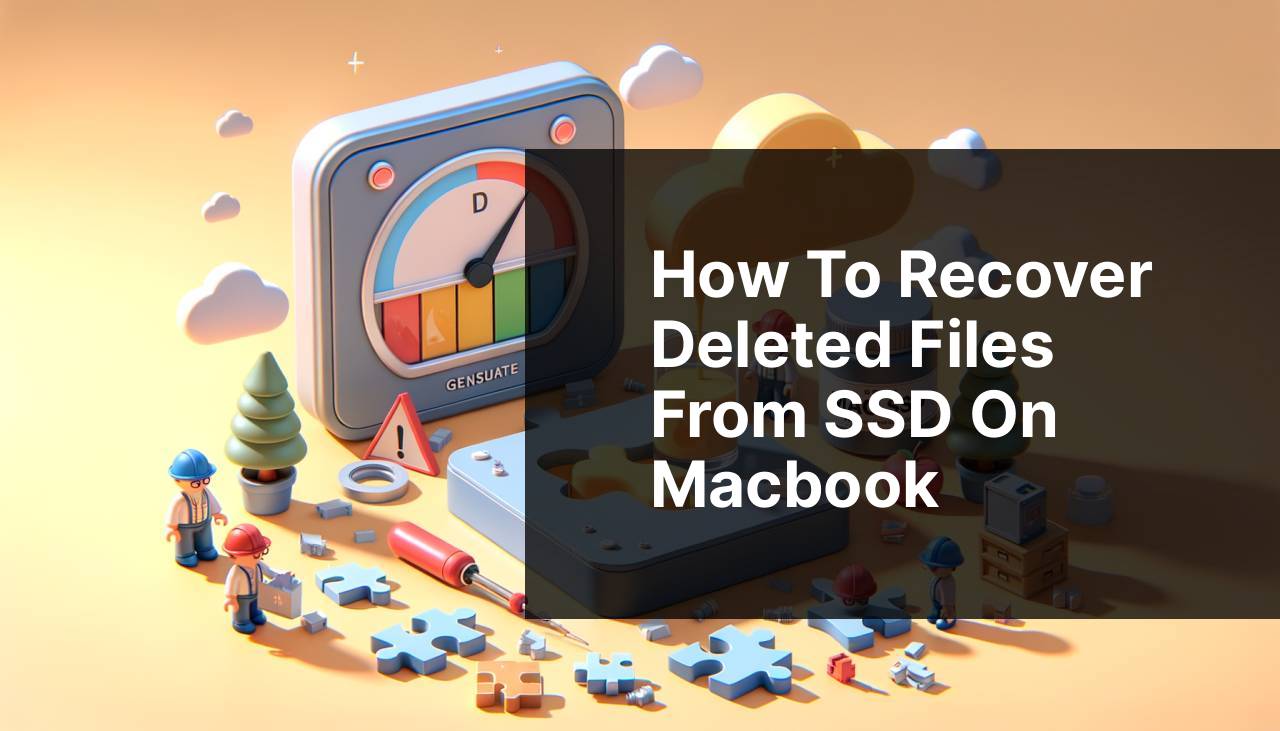
If you’ve ever found yourself in the unfortunate situation of accidentally deleting a file on your MacBook, especially from an SSD, you understand the sinking feeling that accompanies the loss of important data. Fortunately, the advancement of technology and availability of various data recovery tools offer a beacon of hope. In this article, we’ll explore several methods to recover deleted files from an SSD on a MacBook, based on real-life experiences and tried-and-tested steps.
Common Scenarios:
Accidental Deletion 🗑
- One of the most common scenarios is the accidental deletion of files or folders. Whether it’s a slip of the mouse or a misunderstood command, files can vanish in an instant.
- Emptied Trash without checking the contents properly, leading to loss of important files.
Formatting Mishaps 💽
- Another scenario where files may get lost is the unintentional formatting of the SSD partition. It’s easy to select the wrong drive when attempting to clean up or repurpose storage.
Corrupted Files and Infections 🦠
- Files may become corrupted due to system errors or software malfunctions, rendering them inaccessible. Moreover, malware infections can lead to data loss as files are often deleted or encrypted by malicious software.
Step-by-Step Guide. Mac Ssd Data Recovery:
Method 1: Check the Trash Bin 🗑
- Start by opening the Trash Bin on your MacBook to check if your deleted file is still there.
- If you find your file, you can right-click on it and select ‘Put Back’ to restore it to its original location.
Note: Files stay in the Trash until it’s emptied or files are removed manually.
Conclusion: This method is the simplest with no extra tools needed, but it works only if the Trash Bin hasn’t been emptied.
Method 2: Use Time Machine Backup ⏰
- Connect the external drive containing your Time Machine backup to your MacBook.
- Open Time Machine from the System Preferences or by clicking on the Time Machine icon in the menu bar.
- Navigate through the backups to find the files or folders you want to restore and click ‘Restore’.
Note: This method relies on having a recent backup of your data.
Conclusion: Time Machine is an excellent built-in recovery solution, provided regular backups are maintained.
Method 3: Data Recovery Software 💻
- Download and install a reputable data recovery software like Disk Drill.
- Run the software and select your SSD as the target for data recovery.
- Follow the on-screen instructions to scan for recoverable files.
- Preview and select the files you want to recover, then choose a recovery destination that is different from the source SSD.
Note: Avoid installing the software on the same partition where files were lost.
Conclusion: Data recovery software can be highly effective but may not always guarantee file recovery, especially on SSDs.
Method 4: Using Terminal Commands 💻
- Open Terminal on your Mac and use commands such as ‘tmutil’ to interact with Time Machine via the command line.
- Attempt file recovery by navigating through backups with appropriate commands.
- Ensure you have a good understanding of Terminal commands before proceeding, as incorrect usage can lead to further data loss.
Note: This method is for advanced users comfortable with the macOS command line interface.
Conclusion: Using Terminal can be a powerful way to recover files, but it carries inherent risks if commands are used improperly.
Method 5: Contact Professional Data Recovery Service 💼
- If the above methods fail, consider seeking assistance from a professional data recovery service. They have specialized tools and cleanroom environments that can maximize the chances of recovery.
Note: This option can be costly and should be considered as a last resort.
Conclusion: Professional recovery services offer the best chance of recovery for critically important data.
Youtube video to watch
Precautions and Tips:
Immediate Action After Deletion ⚡
- Stop using the SSD immediately to avoid overwriting any data that may still be recoverable.
- Do not install new applications or save new files to the drive where the data was lost.
Understanding SSD Data Recovery
Data recovery from SSDs operates differently than traditional hard drives due to the TRIM technology that SSDs employ. TRIM helps maintain the performance of SSDs by wiping blocks of data that are no longer in use, which complicates the recovery process once a file is deleted. Understanding how SSDs manage data can be critical in forming a recovery strategy. However, with proper techniques and immediate action, chances of recovery can be improved.
Furthermore, familiarizing yourself with the concept of Wear Leveling in SSDs, which distributes writing and erasing uniformly across the memory medium, can offer perspective on the challenges faced when attempting to recover lost data from these devices.
Conclusion:
In summary, while recovering deleted files from an SSD on a MacBook can be challenging, it’s not impossible. By using the appropriate method and taking immediate steps to mitigate data overwriting, you stand a good chance of getting your valuable files back. Whether it’s checking the Trash Bin, restoring from Time Machine backup, using data recovery software, or even enlisting professional help, each approach has its merits. Remember to always keep regular backups of your data to avoid the panic of potential data loss. Good luck!
FAQ
What should I do immediately after accidental data deletion on my Mac SSD?
Immediately stop using the Mac SSD to avoid overwriting the lost data. Begin the recovery process as soon as possible using specialized data recovery software or consult a professional service.
Can I recover files from a formatted Mac SSD?
Yes, you can often recover files from a formatted SSD, but success rates can vary depending on whether a quick or full format was performed and how much new data has been written to the drive.
Is it possible to recover data from a damaged or non-responsive Mac SSD?
Data recovery from a damaged Mac SSD commonly requires professional services that have specialized tools and clean room environments for the best chances of success.
What's the first step in the Mac SSD data recovery process?
The first step is to create a complete disk image of your SSD, if possible, and then use reliable Mac SSD recovery software to scan and recover the lost data from that image.
Are there any free tools available for Mac SSD data recovery?
There are free data recovery tools such as TestDisk that can sometimes recover lost data, but they may be less user-friendly and less powerful than paid software options.
What are the odds of successful recovery from a TRIM-enabled Mac SSD?
The presence of TRIM can complicate recovery because it instructs the SSD to wipe blocks of data, but recovery is still possible with professional services or state-of-the-art recovery software.
Does a system upgrade pose any risks of data loss on a Mac SSD?
A system upgrade could potentially lead to data loss due to errors during the installation process, so it is always recommended to back up all important files beforehand.
How can I verify the integrity of recovered files from Mac SSD?
After recovering the files, check by opening them and verifying the content. Additionally, recovery software often includes a preview feature to assess file integrity before recovery.
Can disk encryption affect Mac SSD data recovery?
Disk encryption can complicate data recovery, as you'll need the encryption key to decrypt files. Without the key, the chances of recovering your data decrease significantly.
Where can I find a reliable service for professional Mac SSD data recovery?
DriveSavers and Ontrack are both reputable and have extensive experience in professional Mac SSD data recovery services.
 ping.fm
ping.fm 