How to Fix a Corrupted SD Card on Different Devices
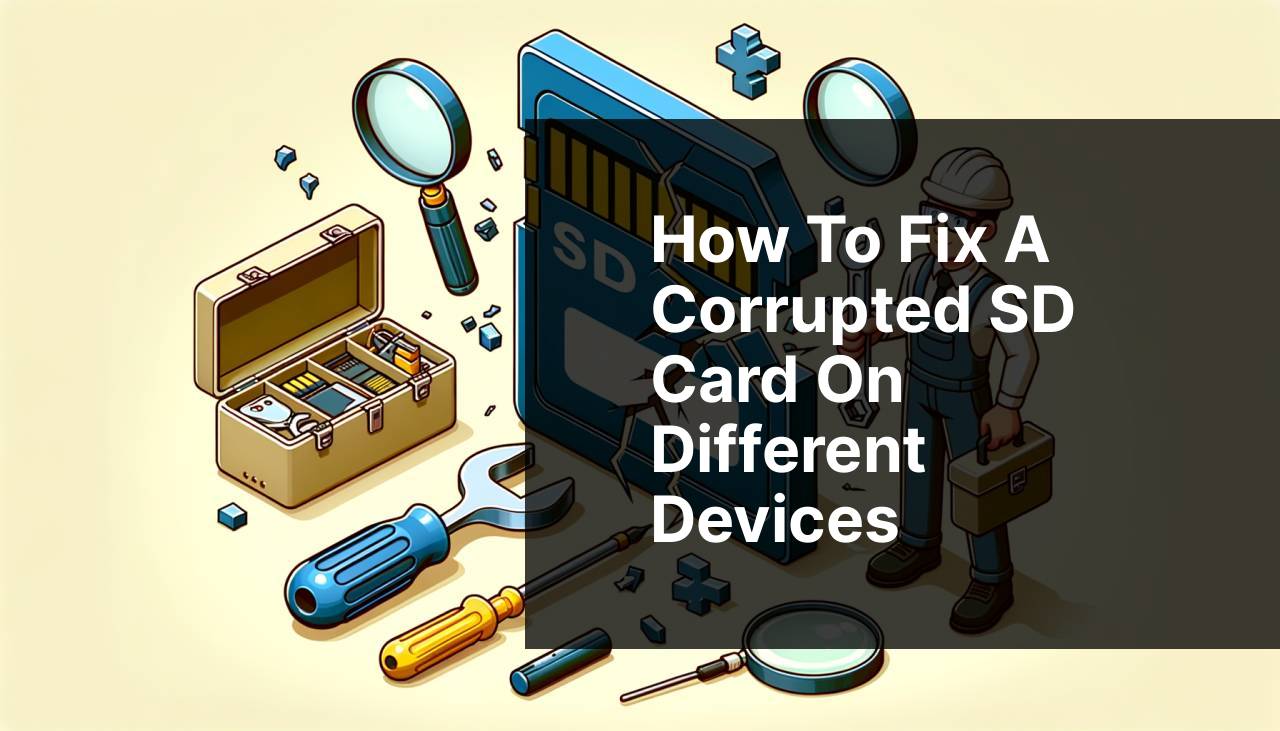
Imagine capturing memories or collecting vital data, only to encounter a dreaded message indicating your SD card has become corrupted. It can happen to anyone, and although the experience is frustrating, there are numerous troubleshooting steps you can take before declaring all is lost. Here, I’ve chronicled my journey through various methods I’ve successfully used to rescue data and breathe life back into corrupted SD cards. Each solution I found was a balance of accessible software tools and procedural savvy, so whether you’re tech-savvy or new to this, there’s a fix for you.
Common Scenarios:
Pesky Pop-Ups 🚫
- Frequent alerts suggesting that the SD card needs to be formatted.
- Access to the files becomes impossible, despite knowing they exist on the card.
- A computer or camera fails to recognize the SD card at all.
Transfer Troubles ⚠
- File transfers that abruptly stop or fail to initiate.
- The SD card ejects itself during data transfer process.
- Errors are thrown up when trying to read or write to the card.
Glitchy Galleries 🖼
- Photos and videos appearing as corrupted thumbnails or fail to open.
- The card shows as empty, even when you’re certain it’s not.
- Data is visible but is damaged or incomplete upon opening.
Step-by-Step Guide. How To Fix Corrupted Sd Card:
Method 1: Simple Restart 🔄
- Remove the SD card from the device.
- Restart the device, whether it’s a camera or a computer.
- Reinsert the SD card and check if it is recognized.
Note: This is often the first and easiest step to rule out any temporary glitches.
Conclusion: If this doesn’t resolve the issue, move onto more robust methods.
Method 2: Check the Card on a Different Device 🔄
- Insert the SD card into another computer or device.
- Check to see if the issue with the card persists on a different system.
Note: This can help determine whether the problem is with the card itself or the device it was originally connected to.
Conclusion: Successfully accessing the card on another device may point towards issues with the original device’s card reader or drivers.
Method 3: Use Disk Management Tools on Windows ⚙
- Connect the SD card to a Windows computer using a card reader.
- Open Disk Management by right-clicking ‘This PC’ and selecting ‘Manage’.
- Look for your SD card in the volume list and check its status.
Note: If the card is listed but has no drive letter, you can assign one by right-clicking on the volume and selecting ‘Change Drive Letter and Paths’.
Conclusion: Using Disk Management can resolve issues with drive letter conflicts and help make the card visible again.
Method 4: Running Chkdsk in Command Prompt 💻
- Plug your SD card into the computer.
- Open Command Prompt as an administrator.
- Type ‘chkdsk X: /f’ (replace X with the drive letter of your SD card) and press Enter.
Note: The /f parameter instructs Chkdsk to fix any found errors.
Conclusion: This command can often fix file system errors and make your data accessible again. For more details on using Chkdsk, visit the Microsoft support page.
Method 5: Format the SD Card with SD Formatter 💾
- Download and install the SD Formatter tool from the SD Association website.
- Open the application and select the correct drive letter for your SD card.
- Choose ‘Quick Format’ or ‘Overwrite Format’ depending on the level of formatting needed.
Note: Ensure you’ve backed up any important data before formatting, as it will erase all contents on the card.
Conclusion: This specialized tool adheres to SD card specifications and provides a more thorough format than the default formatting tools on your computer.
Method 6: Use Data Recovery Software 🔄
- Download a reputable data recovery software such as Recuva or EaseUS Data Recovery Wizard.
- Scan the SD card with the software to search for recoverable files.
- Follow the on-screen instructions to recover the files.
Note: It’s crucial not to write new data to the card before recovery, as it can overwrite the existing files.
Conclusion: Data recovery software can salvage files that may seem lost due to corruption. For further information, read the guidelines on the EaseUS website.
Method 7: Update or Reinstall SD Card Drivers 🔄
- Connect the SD card to your computer.
- Open Device Manager, locate the SD card under ‘Disk drives’, right-click and select ‘Update driver’.
- If updating does not work, select ‘Uninstall device’, then disconnect and reconnect the SD card to auto-reinstall drivers.
Note: Outdated or corrupted drivers can prevent SD cards from functioning properly.
Conclusion: Updating or reinstalling the drivers allows your computer to correctly communicate with the SD card, potentially resolving issues.
Youtube video to watch
Precautions and Tips:
Safeguard Your Data 🛡
- Always eject your SD card safely using the ‘Safely Remove Hardware’ function.
- Avoid using the same SD card across multiple devices without first formatting it for the appropriate device.
- Keep your card’s contacts clean and avoid exposure to static electricity, dust, and moisture.
Regular Backups 🔄
- Make routine backups of your SD card’s data to a computer or cloud service.
- Use an SD card with error correction (ECC) to minimize the risk of data corruption.
- Consider using high-endurance SD cards for intensive tasks like continuous video recording.
Additional Rescue Tactics
After encountering numerous cases of SD card corruption, I’ve gathered some additional tactics that can help salvage your data. Here are some techniques I’ve found useful:
Firstly, don’t keep pushing the envelope with a damaged card. If you see signs of wear and tear, retire the card to prevent future data loss. Moreover, the type of file system format you use on your SD card can affect its stability – the exFAT file system is a good pick for larger capacities and wide compatibility.
For professionals who rely heavily on SD cards, investing in a data recovery plan or insurance can provide peace of mind. Organizations like The DriveSavers offer specialized services, albeit at a premium.
Lastly, consider double-checking the quality of your SD cards before purchase. Reliable brands like SanDisk, Lexar, and Samsung are often suggested by experts, so visit their official sites to verify authenticity and warranty options.
Conclusion:
In this digital age, a corrupted SD card doesn’t have to spell disaster. By following these steps and tips, you can greatly improve your chances of data recovery and ensure your SD card remains a reliable tool. Always remember to handle your storage media with care, and stay vigilant with regular backups. Should you face severe data loss, professional data recovery services might come at a cost but can provide a saving grace. Good luck, and happy data rescuing!
FAQ
How do I check if my SD card is corrupted?
Connect the SD card to a computer and use a built-in utility like Windows' chkdsk or macOS's Disk Utility to scan for errors and assess its condition.
Is there a way to repair a corrupted SD card without formatting?
Yes, you can try repairing it using command-line tools like chkdsk on Windows or Disk Utility's First Aid on macOS before opting to format.
What should I do if my computer doesn't recognize my SD card?
Try using a different SD card reader or USB port. If that doesn't work, check Device Manager on Windows or System Information on macOS to see if it's detected at the hardware level.
Can corrupted files on an SD card be recovered?
Often, yes. Use file recovery software like PhotoRec or EaseUS Data Recovery Wizard to attempt recovery of lost data.
What format should I use when reformatting an SD card?
For most users, formatting an SD card to FAT32 is a good option, as it provides broad compatibility with many devices.
How can I prevent my SD card from becoming corrupted?
Always safely eject the SD card from devices, avoid exposing it to extreme conditions, and keep it away from magnetic fields and static.
If my SD card is write-protected, how can I remove the protection?
Check for a physical write-protection switch on the side of the card and slide it to the unlocked position. If no switch, the issue may be software-based.
Can disk management tools be used to fix a corrupted SD card?
Yes, disk management tools like Windows Disk Management or GParted on Linux can be used to delete and create new partitions, which can sometimes fix issues.
What's the difference between quick format and full format for an SD card?
Quick format only deletes files, while full format will delete files and scan the card for bad sectors, which can take significantly longer.
Is it a good idea to use online services for SD card recovery?
Be cautious with online services; always opt for trusted software installed on your own machine to maintain the security of your data.
 ping.fm
ping.fm 