Rokuでのキャストとスクリーンミラーリング:メディア共有ガイド
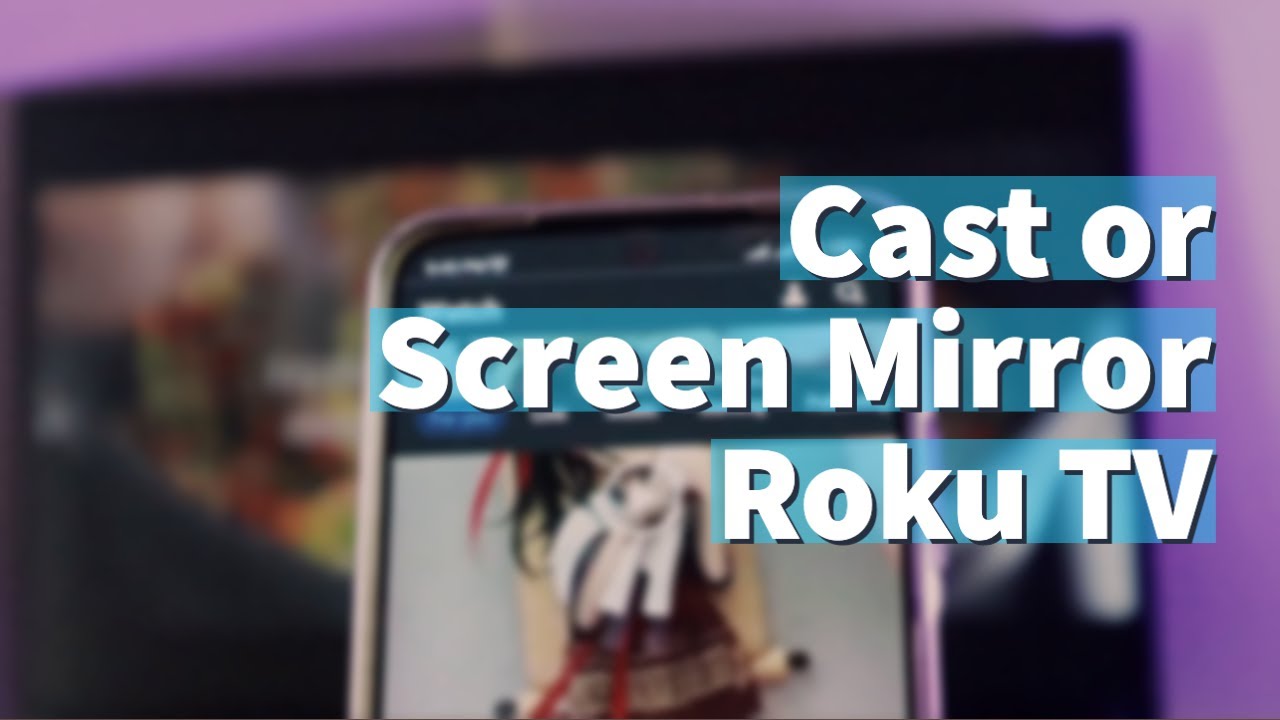
Roku TVやストリーミングプレーヤーをもっと活用しませんか?このガイドでは キャスティング そして スクリーンミラーリング Rokuデバイスの機能キャスティングとスクリーン・ミラーリングの違いや、スマートフォンのコンテンツを大画面テレビで楽しむための両方の活用方法をご紹介します。🎉
キャスティングとスクリーンミラーリングとは?
キャスティング を使えば、モバイル機器の対応アプリからRoku TVやストリーミング・プレーヤーに曲、写真、ビデオ、映画、テレビ番組を直接、または「キャスト」することができます。キャストはWi-Fiネットワークを介してワイヤレスで行われます。Roku TVでメディアの再生が開始された後は、携帯電話を別のことに使用することができます。📱📺😮
スクリーンミラーリングRokuとも互換性があり、モバイル・デバイスのすべてをテレビに再現できます。👀🔁📺ここで重要なのは すべて-携帯電話で見たものが、大画面テレビに映し出される。
メディアをキャスティングするには?
メディアをキャストするには、YouTube、Netflix、Plexなど、キャストをサポートするメディアアプリを使用します。ただし、スマートフォンとRokuの両方が同じWi-Fiネットワークに接続されている必要があります。同期していれば、アプリ上に小さなキャストアイコンが表示されます!📺👏
さらに、キャスティングの魅力はマルチタスクだ!Roku TVでビデオを再生しながら、Eメールを送信したり、文書を作成したりできます。🤓📧💼 キャストを停止するには、キャストアイコンをタップし、「切断」を選択します。
ミラーの選別方法
スクリーンミラーリングは、スマートテレビのようなMiracastレシーバーと統合された、互換性のあるAndroidおよびWindows PCデバイスでのみ機能します。開始するには、スマートフォンとRokuデバイスが同じWi-Fiネットワーク上にあることを確認し、スマートフォンの「キャスト」または「スクリーンミラーリング」オプションを見つけてオンにします。スマホの画面全体がテレビに映し出されます! 😉📲➡️📺
画面ミラーリングはキャストとは異なり、マルチタスクができない。スクリーンミラーリングを無効にするには、同じ設定に行き、「キャスト」または「スクリーンミラーリング」をオフに切り替える。
スクリーンミラーリング設定の構成
画面ミラーリングの要求を受信したときに、Rokuデバイスをお好みの動作にします。Rokuの画面ミラーリングモードを変更するには、「設定」>「システム」>「画面ミラーリング」に進みます。📺⚙ ここで、受信したスクリーンミラーリング要求の処理方法を定義できます。👌🔄
結論:🏁。
この簡単なガイドを参考に、Rokuデバイスでキャストやスクリーンミラーリングをお楽しみください。キャスト中にスマートフォンを使用する柔軟性を楽しむか、スクリーンミラーリングで完全な鏡のような表示を楽しむか、どちらにしてもメリットがあります!しかし、あなたが使っているアプリがキャストをサポートしているかどうかによって、選択肢が変わることを覚えておいてください。iPhoneやiPadをお持ちの方は、代わりにAirPlayの使用をご検討ください。✌️📱🍏
よくあるご質問
Rokuとは?
Rokuはハードウェアデジタルメディアプレーヤーのブランドである。放送中のテレビチャンネルや、Netflix、Amazon Prime Video、Huluなどのオンラインストリーミングサービスをテレビでストリーミング再生できる。
スクリーンミラーリングとは何ですか?
スクリーンミラーリングは、あなたの画面を他のデバイスと共有する方法です。つまり、あなたのデバイスで行ったことはすべて、もう一方のスクリーンで見ることができる。
キャスティングとは?
キャスティングとは、携帯電話などのモバイル機器からテレビにワイヤレスでコンテンツを送信する方法である。
キャスティングとスクリーンミラーリングの違いは何ですか?
キャスティングとスクリーン・ミラーリングの主な違いは、キャスティングでは、テレビで再生されているコンテンツを中断することなくデバイスを使い続けることができるが、スクリーン・ミラーリングでは、デバイスの画面に表示されているものは何でもテレビ画面に複製されるということだ。
自分のデバイスをRokuにキャストするには?
iOSまたはAndroidデバイスからRokuにキャストするには、モバイルデバイスの設定からスクリーンミラーリングのオプションを探し、利用可能なオプションのリストからRokuデバイスを選択します。
PCからRokuにスクリーンミラーリングできますか?
はい、お使いのPCがスクリーンミラーリングに対応しており、Rokuデバイスが対応していれば、PCの画面をRokuデバイスにミラーリングすることができます。
iPhoneの画面をRokuにミラーリングするには?
iOSはRokuへのスクリーンミラーリングをネイティブでサポートしていないため、iPhoneからスクリーンミラーリングするにはサードパーティ製のアプリが必要です。iStreamerやMirror for Rokuのようなアプリが役立ちます。
Android携帯をRokuにキャストまたはミラーリングできますか?
はい、AndroidデバイスをRokuにキャストまたはミラーリングするには、携帯電話の設定にある内蔵のスクリーンキャストオプションを使用するか、サードパーティ製のアプリを使用します。
Rokuでのキャスティングやスクリーンミラーリングにコストはかかりますか?
Rokuデバイスでのキャストやスクリーンミラーリングに追加料金はかかりません。ただし、データ使用量はモバイルデバイスのデータプランによって異なります。
キャスティングやスクリーン・ミラーリングは、Rokuのすべてのモデルで機能しますか?
Rokuのほとんどのモデルはスクリーンミラーリングとキャストをサポートしていますが、念のためお使いのモデルの仕様を確認してください。
Rokuにキャストしようとすると、自分のデバイスが表示されないのはなぜですか?
モバイルデバイスとRokuが同じWi-Fiネットワークに接続されていることを確認してください。接続されている場合は、両方のデバイスを再起動してください。
Rokuでスクリーンミラーリングが機能しない場合、どうすればいいですか?
お使いのデバイスとRokuが同じネットワーク上にあることを確認してください。また、Rokuデバイスの設定でスクリーンミラーリングが有効になっていることを確認してください。
RokuはChromecastをサポートしていますか?
RokuはGoogleのChromecastテクノロジーにネイティブ対応していない。しかし、サードパーティのアプリを使って、デバイスからRokuにコンテンツをキャストすることができます。
NetflixをRokuにキャストできますか?
はい、Netflixアプリの内蔵キャスト機能を使って、お使いのデバイスからRokuにNetflixをキャストできます。
YouTubeをRokuにスクリーンミラーできますか?
はい、YouTubeはキャスティングをサポートしており、あなたのデバイスからRokuにコンテンツをミラーリングすることができます。
Rokuを使ってプレゼンテーションを見せることはできますか?
そう、スクリーンミラーリングを使えば、Rokuを使ってデバイスのプレゼンテーションやその他のコンテンツをテレビに映し出すことができる。
キャスティングとスクリーンミラーリング、どちらがいい?
それはあなたのニーズ次第です。キャストしながらデバイスを使いたいなら、キャストの方がいい。デバイス上のすべてをテレビに表示させたい場合は、スクリーンミラーリングをお勧めします。
RokuはMacと互換性がありますか?
はい、RokuはMacと互換性があります。ただし、MacからRokuにスクリーンミラーリングするには、サードパーティ製のアプリを使用する必要があります。
古いRokuモデルでもスクリーンミラーできますか?
スクリーンミラーリングはほとんどのRokuモデルでサポートされていますが、古いモデルではこの機能をサポートしていない場合があります。お使いのデバイスの仕様をご確認ください。
Rokuでゲームはできますか?
そう、Rokuにはゲームを提供するチャンネルがある。スクリーンミラーリングを使えば、デバイスのゲームをテレビでプレイすることもできる。
Rokuでスクリーンミラーリングをすると、携帯電話のバッテリーの消耗が早くなりますか?
スクリーンミラーリングでは、ディスプレイとワイヤレスネットワークが継続的に使用されるため、デバイスのバッテリー使用量が通常より多くなる場合があります。
AndroidからRokuへのスクリーンミラーリングはラグがありますか?
通常、AndroidデバイスからRokuへのスクリーンミラーリングは、スムーズな体験を提供するはずです。しかし、Wi-Fiネットワークに干渉があったり、デバイスが同時に多くのアプリケーションを実行していたりすると、遅延やラグが発生することがあります。
iPadや他のiOSデバイスからRokuにミラーリングできますか?
iOSはRokuデバイスへのスクリーンミラーリングをネイティブでサポートしていないため、iStreamerやMirror for Rokuのようなサードパーティ製アプリケーションが必要です。
他にどのようなストリーミング・デバイスにキャストまたはミラーリングできますか?
また、Amazon Fire TV、Apple TV、GoogleのChromecastテクノロジーに対応したテレビやデバイスなど、他のデバイスにキャストしたりミラーリングしたりすることもできる。
Rokuへのキャストやスクリーンミラーリングはビデオの画質に影響しますか?
ビデオの品質はネットワーク接続の品質に依存します。接続が弱い場合、ビデオの画質に影響が出たり、ラグが発生することがあります。
複数のRokuデバイスに同時にキャストまたはミラーリングできますか?
通常、一度にキャストまたはミラーリングできるのは1つのデバイスのみです。ただし、アプリによっては複数のデバイスへの同時ストリーミングに対応しているものもあります。
キャスティングやミラーリングでRoku TVの音量をコントロールできますか?
キャスト中は、通常、モバイルデバイスではなく、テレビから音量をコントロールします。スクリーンミラーリング中、サウンドは通常テレビから聞こえますが、設定によってはデバイスからコントロールできる場合もあります。
Rokuの電源がオフの場合、キャストやミラーリングは機能しますか?
キャスティングやスクリーンミラーリングを行うには、Rokuデバイスの電源が入っていて、モバイルデバイスと同じWi-Fiネットワークに接続されている必要があります。
Rokuでビデオチャットにスクリーンミラーリングを使用できますか?
Roku TVにデバイスをミラーリングすれば、テレビでビデオチャットができます。
スクリーンミラーリングはRokuや他のデバイスにとって安全ですか?
はい、スクリーンミラーリングは安全です。ただし、個人データを保護するために、信頼できるデバイスに接続していることを常に確認してください。
 ping.fm
ping.fm 