Slik speiler du Chromebooken din på en TV: En viktig veiledning
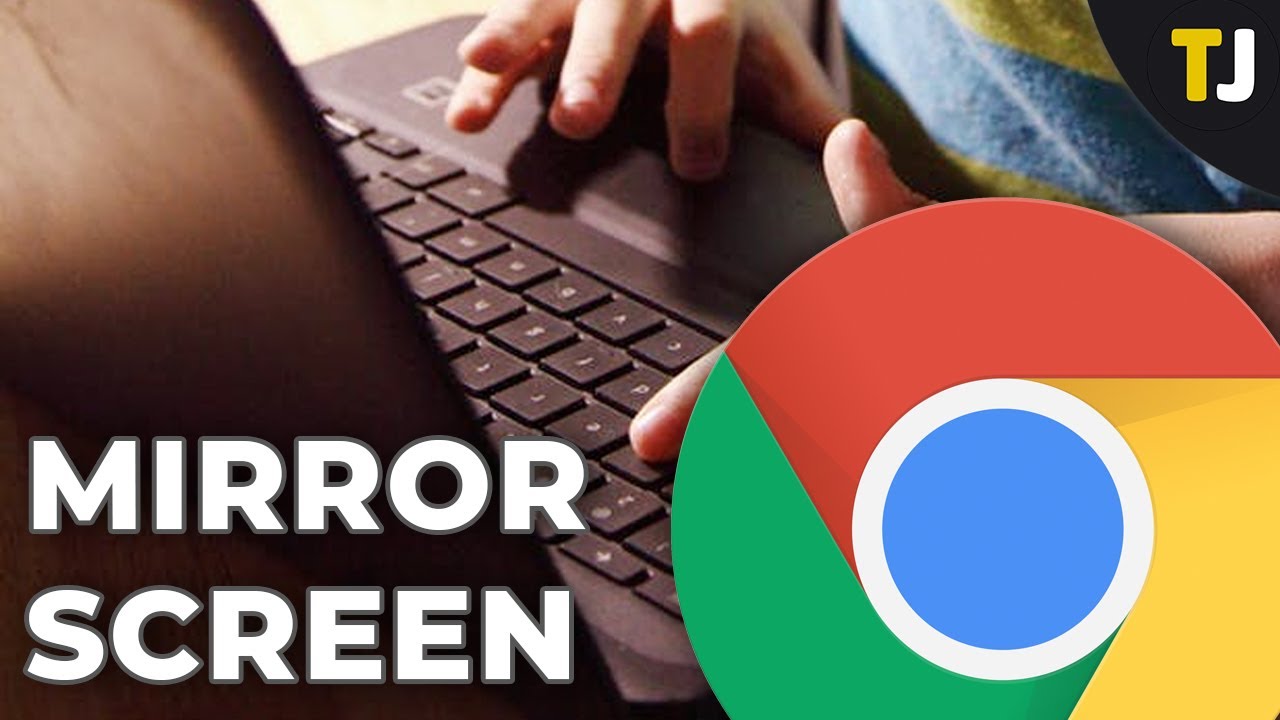
Enten du skal presentere på jobben eller studere hjemme, er det viktig å kunne speile Chromebooken din til en TV kan øke produktiviteten din. Chromebooken er perfekt for alle som er på utkikk etter en lett dataløsning, og de fleste funksjonene utføres på nettet, noe som gjør det enkelt å koble den til en større skjerm. 🕹️🖥️ La oss se hvordan du gjør dette.
Aktiver Chromecast på TV-en
Det enkle første trinnet er å bruke Chromecast. Hvis du ikke har en dongle-installasjon, trenger du ikke bekymre deg, de fleste nye Android-TV-er leveres med innebygd Chromecast. Forsikre deg om at smart-TV-programvaren er oppdatert og Wi-Fi er tilkoblet. Trykk på hjem-knappen på fjernkontrollen og let etter cast-ikonet på brukergrensesnittet. Hvis det ikke er mulig å finne det, kan det være at det finnes i innstillingsmenyen på TV-en. Vær oppmerksom på at disse trinnene kan variere avhengig av hvilken TV-modell du har. 📺🔍
Speiling av skjermen fra Chrome-nettleseren
Den enkleste måten å begynne å speile skjermen din på Chromebooks kan gjøres direkte fra Chrome-nettleseren. Klikk på ikonet med de tre prikkene øverst til høyre i et åpent Chrome-vindu for å få tilgang til støpealternativ. Velg mellom å speile gjeldende fane, bestemte filer eller hele skrivebordet fra kildemenyen. Deretter velger du enheten som er tilgjengelig for casting. Hvis du vil stoppe castingen, klikker du bare på cast-ikonet igjen. 🔁👍
Feilsøking av Chromecast- eller Smart TV-registrering
Hvis du har problemer med å oppdage Chromecast eller Smart TV, må du kontrollere at både Wi-Fi og Bluetooth er aktivert. Kontroller at Chromebookens Wi-Fi-tilkobling sammenfaller med TV-en. Vær oppmerksom på at noen nettsteder begrenser videostreaming på visse enheter. 🚧👀
Alternativ: HDMI-kabel
Hvis TV-en din ikke støtter Chromecast, trenger du ikke bekymre deg. Du kan speile skjermen ved hjelp av en HDMI-kabel. Koble HDMI-kabelen fra TV-en til Chromebooken og bytt til den kanalen. Husk at du kanskje trenger en adapter til dette. 📡👌
Kontroller at skjermen er speilvendt
Hvis du vil forsikre deg om at skjermen speiles når den er tilkoblet, kan du sjekke din visningsinnstillinger på Chromebooken. Klikk på klokkeslettet og deretter på tannhjulikonet for å åpne innstillingene. Her kan du finne og velge visningsfanen og sørg for at speiling er slått på. 🎛️✅
Konklusjon: 🏁
For å oppsummere er det enkelt å speile Chromebooken din på en TV, fra Chromecast til en enkel HDMI-kabel. Sørg alltid for at skjermen er speilet i innstillingene. Del denne kunnskapen med andre og bli enda bedre på teknologi. 🌐😄
VANLIGE SPØRSMÅL
Hva er skjermspeiling?
Skjermspeiling er en prosess der du kan duplisere Chromebook-skjermen på en annen skjerm, for eksempel en TV, projektor eller monitor.
Trenger jeg kabler for å speile Chromebooken min til en TV?
Dette avhenger av enhetene dine. Hvis både Chromebooken og TV-en støtter Miracast, trenger du ingen kabler. Du kan imidlertid trenge en HDMI-kabel hvis enhetene dine ikke støtter trådløs skjermspeiling.
Hva er en HDMI-kabel?
En HDMI-kabel (High-Definition Multimedia Interface) er en kabel som overfører lyd- og videodata fra enheter til en skjerm.
Kan alle Chromebooks speiles på en TV?
De fleste moderne Chromebooks er utstyrt med skjermspeiling. Funksjonaliteten kan imidlertid variere noe avhengig av merke og modell av Chromebooken.
Er det nødvendig med programvare for å speile en Chromebook til en TV?
Vanligvis er det ikke nødvendig med ekstra programvare. Chromebookens innebygde funksjonalitet bør være tilstrekkelig til å speile skjermen. Hvis enhetene dine ikke er kompatible, kan det hende du trenger en tredjepartsapp eller en Chromecast-enhet.
Hva er en Chromecast?
En Chromecast er en enhet fra Google som gjør det mulig å strømme og speile innhold fra Chromebooken eller andre enheter til TV-en.
Hvordan kan jeg speile Chromebooken min på TV-en med Chromecast?
Du må koble Chromecast-enheten til HDMI-porten på TV-en og koble Chromebooken og Chromecast-enheten til samme WiFi-nettverk. Deretter klikker du på "cast"-ikonet i Chrome-nettleseren, velger Chromecast-enheten og velger "cast hele skjermen".
Kan jeg speile Chromebooken min til en TV uten WiFi?
Ja, du kan bruke en HDMI-kabel til å koble Chromebooken til TV-en hvis du ikke har tilgang til WiFi.
Påvirker skjermspeiling Chromebookens batterilevetid?
Ja, skjermspeiling kan føre til at Chromebook-batteriet tømmes raskere på grunn av den ekstra prosessorkraften som kreves.
Kan jeg speile Chromebooken min på en hvilken som helst TV?
Så lenge TV-en har en HDMI-port eller støtter trådløse skjermspeilingsprotokoller som Miracast, bør du kunne speile Chromebooken til den.
Kan jeg fortsatt bruke Chromebooken min mens den speiles på en TV?
Ja, du kan fortsette å bruke Chromebooken som normalt mens skjermen speiles.
Hvorfor kan det hende at TV-en ikke oppdager Chromebooken min når jeg prøver å speile den?
Dette kan ha flere årsaker, blant annet forstyrrelser fra andre enheter, inkompatibel maskinvare eller utdatert programvare. Sørg for at begge enhetene er på samme nettverk, at Chromebooken og TV-en er kompatible og at programvaren er oppdatert.
Hva kan jeg gjøre hvis skjermspeilingen hakker eller henger?
Prøv å lukke unødvendige programmer på Chromebooken, flytt deg nærmere WiFi-ruteren eller bruk en kablet tilkobling via en HDMI-kabel.
Hvorfor ser skjermen min forvrengt ut når den speiles?
Dette kan skyldes innstillingene for oppløsning eller sideforhold på Chromebooken eller TV-en. Sjekk begge deler og juster dem om nødvendig.
Hvilke typer innhold kan jeg speile fra Chromebooken min til TV-en?
De fleste typer innhold kan speiles - inkludert nettsider, videoer, bilder, spill og mye mer.
Kan mer enn én person speile Chromebooken sin på samme TV?
Vanligvis kan bare én enhet speiles til en TV om gangen. Enkelte tredjepartsapper og -enheter kan imidlertid tillate skjermspeiling for flere brukere.
Kan jeg styre TV-en med Chromebooken når jeg speiler den?
Nei, skjermspeiling dupliserer bare Chromebook-skjermen på TV-en. Fjernkontrollen eller skjermmenyen på TV-en skal imidlertid gi deg mulighet til å styre TV-parametrene mens du speiler.
Kan jeg speile Chromebooken min til en projektor?
Ja, fremgangsmåten for å speile en Chromebook til en projektor er stort sett den samme som for å speile til en TV.
Kan jeg bruke en smart-TV til å speile Chromebooken min?
Ja, så lenge smart-TV-en din støtter skjermspeilingsprotokoller eller har en HDMI-port, bør du kunne speile Chromebooken til den.
Hvordan kan jeg bruke en TV som en utvidet skjerm for Chromebooken min?
I stedet for å velge "cast hele skjermen" når du caster, velger du "cast-fanen". Da kan du bruke TV-en som en forlengelse av Chromebook-skjermen, slik at du kan jobbe på den ene skjermen mens innhold spilles av på den andre.
Hvilken oppløsning kan jeg forvente når jeg speiler Chromebooken min på en TV?
Oppløsningen avhenger av flere faktorer, blant annet enhetene dine, tilkoblingsmetoden og innholdet du speiler. Generelt bør du forvente minst HD-kvalitet.
Fungerer skjermspeiling med eldre TV-er?
Hvis den eldre TV-en din har en HDMI-port, bør du kunne speile Chromebook-skjermen til den ved hjelp av en HDMI-kabel. Ellers kan det hende du må bruke en adapter.
Hvordan kan jeg speile Chromebooken min til en TV uten å bruke Chromecast?
Du kan bruke en HDMI-kabel til å koble Chromebooken direkte til TV-en hvis enhetene dine støtter det, eller du kan bruke andre skjermspeilingsapper eller -enheter som er kompatible med Chromebooken.
Kan jeg speile Chromebooken min trådløst til en TV?
Ja, hvis både Chromebooken og TV-en støtter skjermspeilingsprotokoller som Miracast, eller hvis du bruker en enhet som Chromecast.
Er det mulig å forbedre lydkvaliteten ved speiling?
Hvis du ikke er fornøyd med lydkvaliteten, kan du vurdere å bruke et eksternt høyttalersystem eller en lydplanke som kan kobles til Chromebooken eller TV-en.
Hvorfor er det en forsinkelse i lyden når jeg speiler Chromebooken min til en TV?
Dette kan skyldes en treg nettverkstilkobling eller at TV-en bruker lengre tid på å behandle signalet. Prøv om mulig å bruke en kablet tilkobling eller slå av andre enheter som bruker nettverket.
Kan jeg speile Chromebooken min på to TV-er samtidig?
Skjermspeiling skjer vanligvis mellom én kilde og én skjerm, men enkelte tredjeparts enheter eller programvare kan gjøre det mulig å speile til flere TV-er.
Kan jeg speile Chromebooken min til en TV i et annet rom?
Ja, så lenge begge enhetene er på samme WiFi-nettverk, bør du kunne speile Chromebooken til TV-en, men vær oppmerksom på at signalstyrken kan være svakere på grunn av avstanden.
Hvordan kan jeg slutte å speile Chromebooken min på en TV?
For å stoppe speilingen er det bare å koble fra "cast"-menyen på Chromebooken eller koble fra HDMI-kabelen.
Bruker jeg mer internettdata når jeg speiler Chromebooken min på en TV?
Speiling av Chromebooken til en TV bruker ikke mer data enn det som allerede brukes på Chromebooken, med mindre du bruker en enhet som Chromecast til å strømme innhold.
 ping.fm
ping.fm 