Google TVでChromecastをセットアップする方法:簡単なステップバイステップガイド
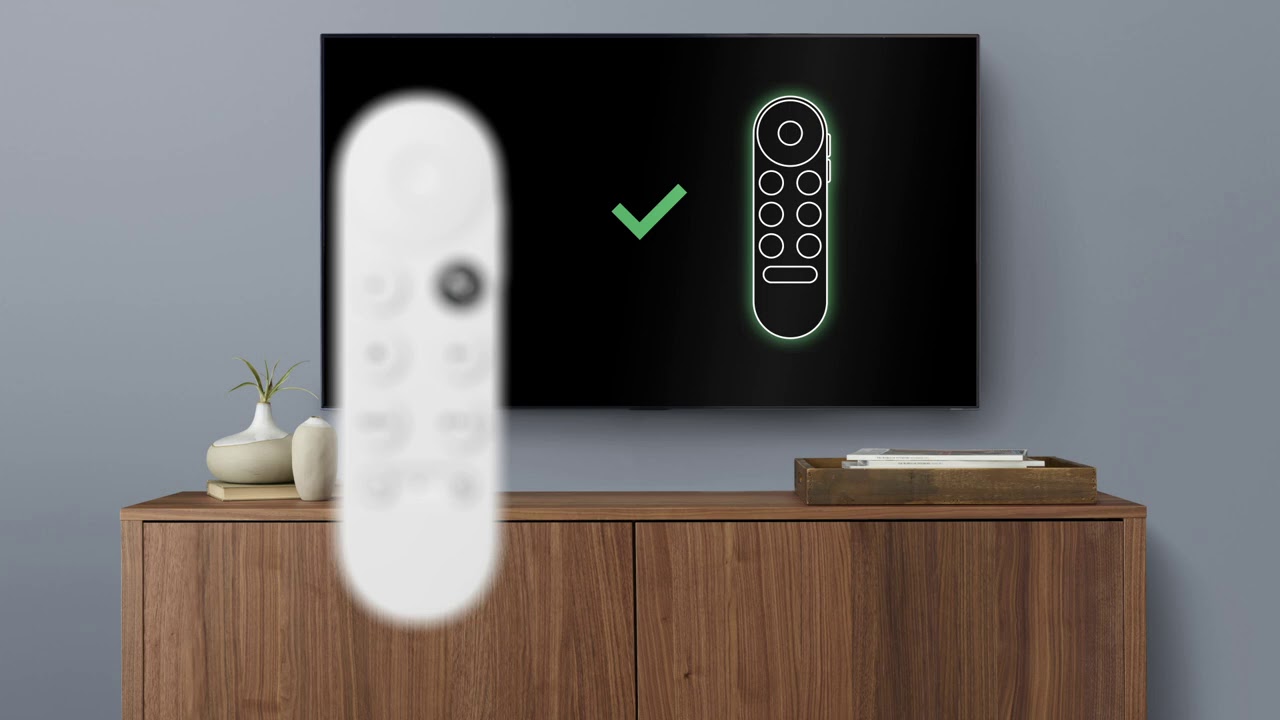
ようこそ Chromecast with Google TV!この強力なストリーミング・デバイスは、以下の製品とシームレスにペアリングできます。 Google Homeアプリ を簡単にセットアップして使用できます。このガイドでは、新しいChromecastをすぐにお楽しみいただけるよう、手順を順を追って説明します。では、さっそく始めましょう!
デバイスの準備
まずは基本的なことから始めよう。 クロムキャスト電源ケーブル、電源アダプター、音声リモコン、単4電池2本。物理的な部品だけでなく、グーグル・アカウントも必要であることをお忘れなく、 Google HomeアプリとWi-Fiネットワーク接続が必要です。ᔌ リモコンに電池を入れ、ChromecastをテレビのHDMIポートに接続することを忘れないでください。また、Chromecastに電源ケーブルを接続し、コンセントに差し込むことを忘れないでください。
リモコンのペアリング
テレビの電源が入り、正しいHDMI入力に切り替わると、'ペアリング開始リモコンがまだペアリングされていない場合は、画面上に「...」と表示されます。ペアリングするには、リモコンの「戻る」ボタンと「ホーム」ボタンを同時に長押しして、リモコンにパルスライトが表示されるまで押し続けます。🕹️ 接続を登録したら、新しくペアリングされたリモコンでナビゲートし、オプションを選択する準備が整います。最初に言語設定を選択する必要があります。
アプリの設定
次のステップは、Chromecastの設定です。 Google Homeアプリ をスマートフォンまたはタブレット📱でご覧ください。グーグルアカウントをお持ちでない方は、以下をご覧ください。 アカウント をクリックし、手順に従って作成してください。Google Homeアプリを以下からダウンロードする。 グーグルプレイ または Apple App Store.アプリを起動したら、「Chromecastを設定」をタップします。近くにあるすべてのデバイスが表示されるので、「Chromecast」をタップします。
スキャンと設定
周囲に複数のデバイスがある場合は、ChromecastのID(テレビ画面の隅に表示されている)を持つデバイスを選択する必要があります。QRコードをスキャンし、Google Homeアプリがセットアップを案内します。Ǵ Chromecastを設置する部屋とWi-Fiネットワークを指定し、GoogleアカウントでChromecastにログインする必要があります。Chromecastを設定するデバイスも同じWi-Fiネットワークに接続する必要があります。
Googleアシスタントの設定
もう少しだ!では、セットアップを グーグル・アシスタント 音声リモコンが使えるようになります。他のデバイスですでにボイスマッチが設定されている場合は、Googleアシスタントが自動的に接続されます。🗣️
パーソナライズされた体験
次に、以下のサービスを選択する。 グーグルTV.これは、プラットフォームでの体験をパーソナライズするのに役立ちます。そして、使用していないときにテレビに表示したいものを決めます。選択したら、Google Homeアプリで選択の概要を確認する。完了」をクリックすると、パーソナライズされた設定が保存されます。💯
テレビでの最終調整
最終段階です!設定したリモコンを使って、テレビの設定を完了しましょう。テレビ、サウンドバー、レシーバーなど、Chromecastリモコンですべての操作が可能です。お使いのテレビのブランドが自動的に検出されれば、リモートの設定は簡単に同期されます。そうでない場合は、手動でサウンド再生デバイスを選択し、テレビの音量と電源を制御するようにリモートを設定します。🎚️
キャストの準備はできている!
ほら!あなたの Chromecast with Google TV これでセットアップは完了です。選択したストリーミングサービスがインストールされ、Chromecastが使用できる状態になります。🥳 座って、ポップコーンを持って、Google TVでキャスティングを始めましょう!
結論:🏁。
おめでとうございます!あなたは Chromecast with Google TV.このステップバイステップガイドがプロセスの各段階でお役に立てれば幸いです。その他のサポートや詳細については、Chromecast with Google TVヘルプセンターをご覧ください。ハッピーキャスティング📺🎉
よくあるご質問
Chromecast with Google TVとは?
Chromecast with Google TVはGoogleによるストリーミングデバイスで、携帯電話、タブレット、ノートパソコンからお気に入りのエンターテインメントを直接テレビにストリーミングすることができる。
Google TVでChromecastを設定するには?
Google TVでChromecastをセットアップするには、デバイスをテレビのHDMIポートに差し込み、正しいHDMIソースに切り替え、Wi-Fiネットワークに接続し、あとは画面の手順に従ってセットアップする必要がある。
Chromecastの設定にGoogleアカウントは必要ですか?
はい、ChromecastとGoogle TVのセットアップにはGoogleアカウントが必要です。
Chromecast with Google TVボックスには何が含まれていますか?
箱にはChromecastドングル、音声リモコン、リモコン用単4電池2本、電源アダプター、USB Type-Cケーブルが入っている。
インターネット接続なしで、ChromecastをGoogle TVで使用できますか?
いいえ、Chromecast with Google TVは、コンテンツのストリーミングにインターネット接続が必要です。
ChromecastとGoogle TVをどのテレビでもセットアップできますか?
はい、お使いのテレビにHDMIポートがあれば、ChromecastをGoogle TVで設定できます。
Google TVのChromecastで利用できるアプリは?
Chromecast with Google TVでは、Netflix、YouTube、Disney+、Hulu、HBO Max、Peacockなど、数千ものアプリにアクセスできる。
ChromecastをWi-Fiに接続する方法は?
初期設定中、Chromecast with Google TVは自動的にWi-Fiネットワークへの接続を促します。ネットワークを選択し、パスワードを入力して接続します。
GoogleTVでChromecastをスマホで操作できますか?
そう、スマホやタブレット、ノートパソコンを使って、Chromecast with Google TV経由でコンテンツを直接テレビにストリーミングできるのだ。
別の国でChromecastをGoogle TVで使用できますか?
Chromecast with Google TVは、購入した国での使用を前提に設計されていますが、多くの場合、他の国でも使用できます。ただし、利用できるサービスや機能が異なる場合があります。
Google TVでChromecastを再起動するには?
Chromecast with Google TVは、設定メニューの「システム」>「バージョン情報」>「再起動」から再起動できます。
Chromecast with Google TVを工場出荷時の設定にリセットする方法は?
Chromecast with Google TVの「設定」>「システム」>「バージョン情報」>「工場出荷時リセット」で工場出荷時リセットを実行できます。
Google TVでChromecastに新しいアプリをインストールできますか?
はい、Google Playストアから新しいアプリをダウンロードして、ChromecastとGoogle TVにインストールできます。
Google TVでChromecastのソフトウェアをアップデートするには?
Chromecast with Google TVは、インターネットに接続すると自動的にソフトウェアがアップデートされます。ただし、設定メニューでアップデートを手動で確認することもできます。
Google TVとChromecastでVPNを使用できますか?
はい、ChromecastとGoogle TVでVPNを使用することは可能ですが、最初にGoogle PlayストアからVPNアプリをインストールする必要があります。
Google TVのChromecastが反応しません!
Google TVでChromecastを再起動するか、工場出荷時の設定にリセットしてみてください。問題が解決しない場合は、Google サポートにお問い合わせください。
Google TVでChromecastの音量をコントロールするには?
リモコンから直接音量を調節できます。モバイル機器やコンピューターからコントロールするオプションもあります。
Google TVでChromecastのライブTVを見ることはできますか?
YouTube TVやHulu with Live TVのようなアプリを使えば、ChromecastとGoogle TVでライブTVを見ることができる。
Google TVで私のChromecastを他の人が使うことはできますか?
同じWi-Fiネットワークに接続されていれば、他の人がGoogle TVでChromecastにキャストできます。
Google TVでChromecastのペアレンタルコントロールを設定するには?
設定メニューで子供のプロフィールを作成し、レーティングに基づいてコンテンツを制限できるようにすることで、ペアレンタル・コントロールを設定できる。
ChromecastをGoogle TVとGoogle Homeで使用できますか?
そう、ChromecastとGoogle TVをGoogle Homeのエコシステムに統合し、音声コマンドで操作することができる。
Google TVでChromecastの音声検索を使うには?
リモコンのGoogleアシスタントボタンを押して、コマンドやクエリを話します。Chromecastがアプリを横断して関連コンテンツを検索します。
Google TVでChromecastのホーム画面をカスタマイズできますか?
ホーム画面を広範囲にカスタマイズすることはできないが、ホーム画面上のアプリを並び替えることはできる。
Chromecast with Google TVは4KとHDRをサポートしていますか?
はい、ChromecastとGoogle TVは、毎秒60フレームで最大4K HDRをサポートしています。
Google TVとChromecastでゲームを実行できますか?
Chromecast with Google TVは、Google Playストアの一部のゲームをサポートしているが、主にゲーム用に設計されているわけではない。
デバイスにChromecastが表示されません。
Chromecast with Google TVとキャスティングデバイスが同じWi-Fiネットワーク上にあることを確認してください。また、キャスティングデバイスでGoogle Homeアプリが最新であることを確認してください。
Google TVでChromecastの言語を変更できますか?
はい、Chromecast with Google TVの設定メニューでデフォルト言語を変更できます。
Google TVでChromecastのスリープモードを無効にするには?
Chromecast with Google TVでは、スリープモードを完全に無効にすることはできません。しかし、スクリーンセーバーの設定でスリープの間隔を調整することができます。
Chromecast with Google TVの価格は?
Chromecast with Google TV の価格は地域によって異なる場合があります。正確な価格については、Google Storeまたは最寄りの販売店をご確認ください。
Chromecast with Google TVの動作温度範囲は?
Chromecast with Google TVは、一般的な家庭環境の幅広い温度範囲で動作するように設計されています。デバイスが熱くなりすぎると、冷却のために自動的に電源が切れることがあります。
 ping.fm
ping.fm 