Comment configurer votre Chromecast avec Google TV : Un guide facile étape par étape
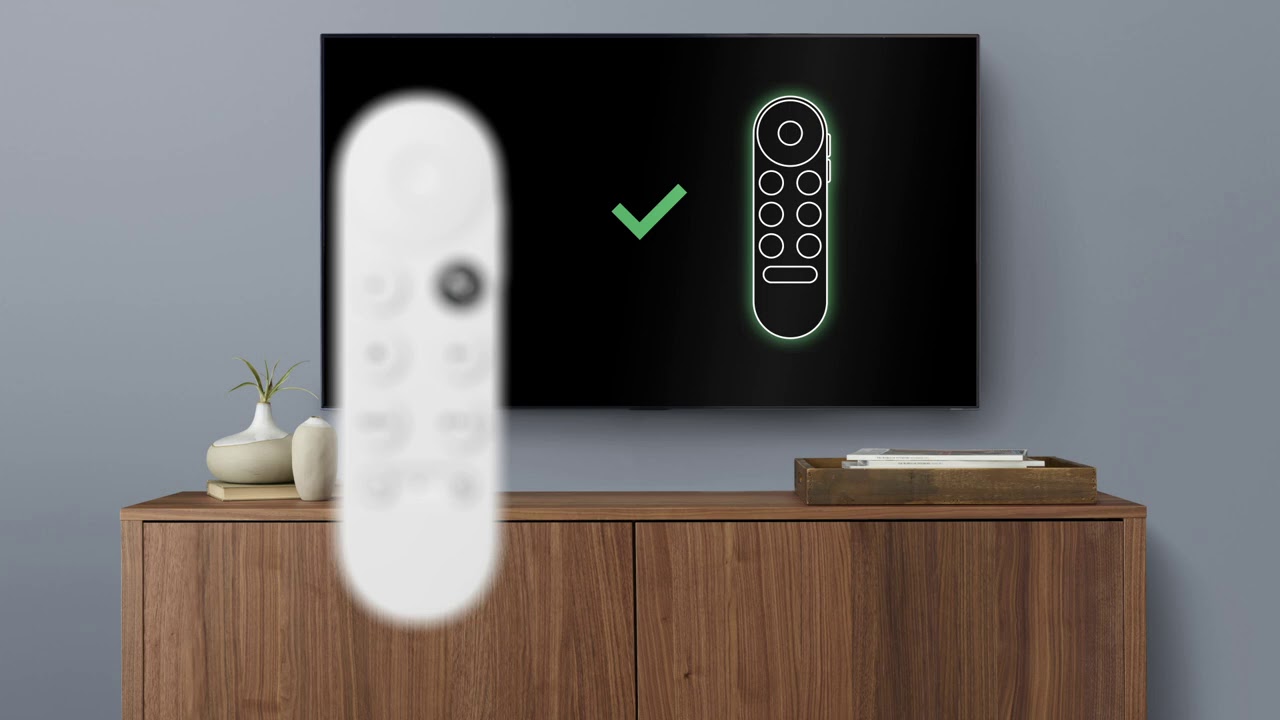
Bienvenue dans votre nouvelle Chromecast avec Google TV! Ce puissant appareil de diffusion en continu s'associe parfaitement avec le Application Google Home pour une installation et une utilisation sans effort. Dans ce guide, nous allons vous guider étape par étape, afin que vous soyez prêt à profiter de votre nouveau Chromecast en un rien de temps. 🎉 Plongeons dans le vif du sujet !
Préparez vos appareils
Commençons par les bases - ce dont vous aurez besoin pour l'installation : un ChromecastL'appareil se compose d'un câble d'alimentation, d'un adaptateur électrique, d'une télécommande vocale et de deux piles AAA. Outre les composants physiques, vous devez également disposer d'un compte Google, Application Google Homeet une connexion réseau Wi-Fi. 🔌📺 Pensez à mettre les piles dans votre télécommande et à brancher votre Chromecast sur un port HDMI de votre téléviseur. N'oubliez pas non plus de connecter le câble d'alimentation au Chromecast et de le brancher sur une prise de courant.
Appairage de la télécommande
Une fois que le téléviseur est allumé et qu'il est connecté à l'entrée HDMI correcte, vous verrez s'afficher le message 'Démarrer le jumelage' sur votre écran si votre télécommande n'est pas déjà appariée. Pour procéder à l'appairage, appuyez simultanément sur les boutons Back et Home de votre télécommande et maintenez-les enfoncés jusqu'à ce qu'une lumière clignotante s'allume sur votre télécommande. 🕹️ Une fois la connexion établie, vous pouvez naviguer et sélectionner des options à l'aide de votre nouvelle télécommande appariée. N'oubliez pas que le premier paramètre que vous devrez choisir est votre préférence linguistique.
Configuration de l'application
L'étape suivante consiste à configurer votre Chromecast à l'aide de la fonction Application Google Home sur votre smartphone ou votre tablette 📱. Si vous n'avez pas encore de compte Google, rendez-vous à l'adresse suivante comptes.google.com et suivez les étapes pour en créer un. Téléchargez l'application Google Home à partir de Google Play ou le Apple App Store. Après avoir lancé l'application, appuyez sur "Configurer Chromecast". Tous les appareils à proximité s'affichent ; appuyez sur "Chromecast".
Numérisation et configuration
S'il y a plusieurs appareils, vous devez sélectionner celui qui porte l'identifiant de votre Chromecast (affiché dans le coin de l'écran de votre téléviseur). Scannez le code QR et laissez l'application Google Home vous guider dans la configuration. Vous devrez spécifier la pièce dans laquelle le Chromecast doit être installé, votre réseau Wi-Fi et vous connecter à Chromecast avec votre compte Google. L'appareil qui configure le Chromecast doit également être connecté au même réseau Wi-Fi.
Configuration de l'assistant Google
Vous y êtes presque ! Maintenant, mettons en place Assistant Google afin que vous puissiez utiliser votre télécommande vocale. Si vous avez déjà configuré Voice Match sur un autre appareil, Google Assistant se connectera automatiquement. 🗣️
Personnaliser votre expérience
Sélectionnez ensuite les services que vous souhaitez utiliser avec Google TV. Cela permet de personnaliser votre expérience sur la plateforme. Ensuite, choisissez ce que vous souhaitez afficher sur votre téléviseur lorsqu'il n'est pas utilisé. Une fois sélectionné, confirmez le résumé de vos choix sur l'application Google Home. En cliquant sur "Terminé", vos paramètres personnalisés seront enregistrés. 💯
Mise en place finale à la télévision
Nous en sommes à la dernière étape ! Utilisez votre télécommande désormais configurée pour terminer les réglages de votre téléviseur. Qu'il s'agisse de contrôler votre téléviseur, votre barre de son ou votre récepteur, votre télécommande Chromecast peut tout gérer. Si votre marque de téléviseur est automatiquement détectée, les paramètres de la télécommande se synchroniseront sans effort. Si ce n'est pas le cas, sélectionnez manuellement votre appareil de lecture du son et configurez la télécommande pour qu'elle contrôle le volume et l'alimentation du téléviseur. 🎚️
Prêt pour le casting !
Et voilà ! Votre Chromecast avec Google TV L'installation est maintenant terminée. Les services de streaming choisis vont maintenant s'installer, laissant votre Chromecast prêt à l'emploi. 🥳 Alors, installez-vous confortablement, prenez votre pop-corn et commencez à diffuser avec Google TV !
Conclusion : 🏁
Félicitations ! 🎉 You've successfully set up your Chromecast avec Google TV. Nous espérons que ce guide étape par étape vous a aidé à franchir chaque phase du processus. Pour obtenir une assistance supplémentaire ou en savoir plus, vous pouvez consulter le Centre d'aide Chromecast avec Google TV. Bonne diffusion ! 📺🎉
FAQ
Qu'est-ce que Chromecast avec Google TV ?
Chromecast avec Google TV est un appareil de diffusion en continu de Google qui vous permet de diffuser vos divertissements préférés directement depuis votre téléphone, votre tablette ou votre ordinateur portable vers votre téléviseur.
Comment configurer Chromecast avec Google TV ?
Pour configurer Chromecast avec Google TV, vous devez brancher l'appareil sur le port HDMI de votre téléviseur, sélectionner la source HDMI appropriée, vous connecter à un réseau Wi-Fi et suivre les instructions à l'écran pour configurer le reste.
Ai-je besoin d'un compte Google pour configurer Chromecast ?
Oui, vous aurez besoin d'un compte Google pour configurer votre Chromecast avec Google TV.
Que contient le boîtier Chromecast avec Google TV ?
La boîte comprend un dongle Chromecast, une télécommande vocale, 2 piles AAA pour la télécommande, un adaptateur d'alimentation et un câble USB Type-C.
Puis-je utiliser Chromecast avec Google TV sans connexion Internet ?
Non, Chromecast avec Google TV nécessite une connexion Internet pour diffuser du contenu.
Puis-je configurer Chromecast avec Google TV sur n'importe quel téléviseur ?
Oui, si votre téléviseur est équipé d'un port HDMI, vous devriez pouvoir configurer le Chromecast avec Google TV.
Quelles sont les applications disponibles sur Chromecast avec Google TV ?
Chromecast avec Google TV permet d'accéder à des milliers d'applications, notamment Netflix, YouTube, Disney+, Hulu, HBO Max, Peacock, et bien d'autres encore.
Comment connecter Chromecast au Wi-Fi ?
Lors de la configuration initiale, le Chromecast avec Google TV vous demandera automatiquement de vous connecter à un réseau Wi-Fi. Vous pouvez sélectionner votre réseau et saisir le mot de passe pour vous connecter.
Puis-je contrôler Chromecast avec Google TV à l'aide de mon téléphone ?
Oui, vous pouvez utiliser votre téléphone, votre tablette ou votre ordinateur portable pour diffuser du contenu directement sur votre téléviseur via le Chromecast avec Google TV.
Puis-je utiliser Chromecast avec Google TV dans un autre pays ?
Bien que le Chromecast avec Google TV soit conçu pour être utilisé dans le pays d'achat, il est souvent possible de l'utiliser dans d'autres pays. Toutefois, les services et fonctionnalités disponibles peuvent varier.
Comment redémarrer Chromecast avec Google TV ?
Vous pouvez redémarrer votre Chromecast avec Google TV à partir du menu des paramètres, en naviguant vers Système > À propos de > Redémarrer.
Comment réinitialiser le Chromecast avec Google TV aux paramètres d'usine ?
Vous pouvez effectuer une réinitialisation d'usine en accédant à Paramètres > Système > À propos de > Réinitialisation d'usine sur votre Chromecast avec Google TV.
Puis-je installer de nouvelles applications sur Chromecast avec Google TV ?
Oui, vous pouvez télécharger et installer de nouvelles applications du Google Play Store sur votre Chromecast avec Google TV.
Comment mettre à jour le logiciel du Chromecast avec Google TV ?
Le Chromecast avec Google TV met automatiquement à jour son logiciel lorsqu'il est connecté à Internet. Toutefois, vous pouvez vérifier manuellement les mises à jour dans le menu des paramètres.
Puis-je utiliser un VPN avec Chromecast et Google TV ?
Oui, il est possible d'utiliser un VPN avec Chromecast et Google TV, mais vous devez d'abord installer une application VPN sur le Google Play Store.
Au secours, mon Chromecast avec Google TV ne répond pas !
Essayez de redémarrer votre Chromecast avec Google TV ou de rétablir les paramètres d'usine. Si le problème persiste, contactez l'assistance Google.
Comment contrôler le volume d'un Chromecast avec Google TV ?
Vous pouvez contrôler le volume directement à partir de votre télécommande. Vous avez également la possibilité de le contrôler à partir de votre appareil mobile ou de votre ordinateur.
Puis-je regarder la télévision en direct sur Chromecast avec Google TV ?
Oui, avec des applications comme YouTube TV ou Hulu avec Live TV, vous pouvez regarder la télévision en direct sur Chromecast avec Google TV.
Quelqu'un d'autre peut-il utiliser mon Chromecast avec Google TV ?
Oui, d'autres personnes peuvent diffuser sur votre Chromecast avec Google TV si elles sont connectées au même réseau Wi-Fi.
Comment configurer le contrôle parental sur Chromecast avec Google TV ?
Vous pouvez mettre en place un contrôle parental dans le menu des paramètres en créant un profil d'enfant qui vous permet de restreindre le contenu en fonction de la classification.
Puis-je utiliser Chromecast avec Google TV et Google Home ?
Oui, vous pouvez intégrer Chromecast avec Google TV dans votre écosystème Google Home et le contrôler à l'aide de commandes vocales.
Comment utiliser la recherche vocale sur Chromecast avec Google TV ?
Appuyez sur le bouton Google Assistant de votre télécommande et énoncez votre commande ou votre requête. Votre Chromecast recherchera le contenu pertinent dans toutes vos applications.
Puis-je personnaliser l'écran d'accueil de Chromecast avec Google TV ?
Vous ne pouvez pas personnaliser l'écran d'accueil de manière approfondie, mais vous pouvez réorganiser les applications sur votre écran d'accueil.
Le Chromecast avec Google TV prend-il en charge la 4K et le HDR ?
Oui, Chromecast avec Google TV prend en charge jusqu'à 4K HDR à 60 images par seconde.
Puis-je utiliser des jeux sur Chromecast avec Google TV ?
Bien que le Chromecast avec Google TV prenne en charge certains jeux du Google Play Store, il n'est pas principalement conçu pour les jeux.
Pourquoi ne puis-je pas voir mon Chromecast sur mon appareil ?
Assurez-vous que votre Chromecast avec Google TV et votre appareil de diffusion se trouvent sur le même réseau Wi-Fi. Assurez-vous également que l'application Google Home est à jour sur votre appareil de diffusion.
Puis-je changer la langue du Chromecast avec Google TV ?
Oui, vous pouvez changer la langue par défaut dans le menu des paramètres du Chromecast avec Google TV.
Comment désactiver le mode veille sur Chromecast avec Google TV ?
Le mode veille ne peut pas être entièrement désactivé sur Chromecast avec Google TV. Toutefois, vous pouvez régler l'intervalle de mise en veille dans les paramètres de l'économiseur d'écran.
Combien coûte Chromecast avec Google TV ?
Le prix du Chromecast avec Google TV peut varier selon les régions. Veuillez consulter le Google Store ou les détaillants locaux pour obtenir les prix les plus exacts.
Quelle est la plage de température de fonctionnement du Chromecast avec Google TV ?
Chromecast with Google TV est conçu pour fonctionner dans une large gamme de températures typiques des environnements domestiques. Si l'appareil chauffe trop, il peut s'éteindre automatiquement pour se refroidir.
 ping.fm
ping.fm 