So richten Sie Ihren Chromecast mit Google TV ein: Eine einfache Schritt-für-Schritt-Anleitung
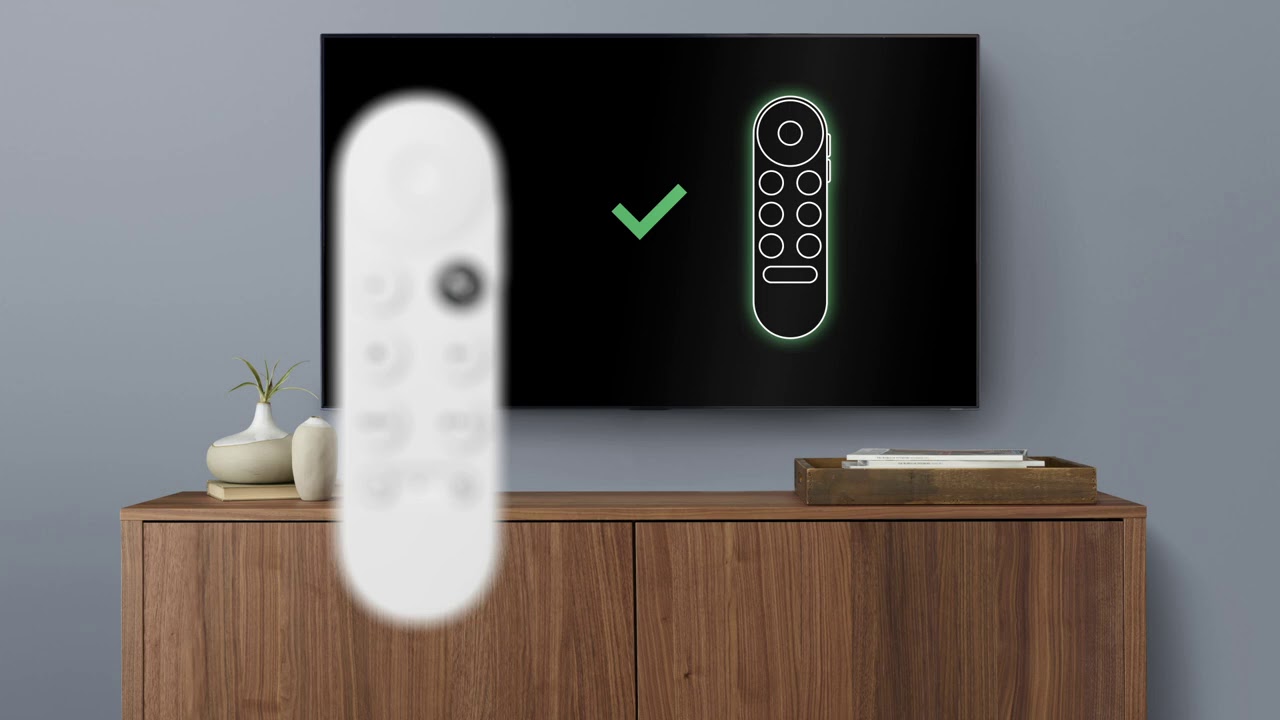
Willkommen bei Ihrem neuen Chromecast mit Google TV! Dieses leistungsstarke Streaming-Gerät lässt sich nahtlos mit dem Google Home-App für eine mühelose Einrichtung und Nutzung. In diesem Leitfaden führen wir Sie Schritt für Schritt durch den Prozess und stellen sicher, dass Sie Ihren neuen Chromecast im Handumdrehen nutzen können. 🎉 Legen wir gleich los!
Bereiten Sie Ihre Geräte vor
Beginnen wir mit den Grundlagen - was Sie für die Einrichtung benötigen: ein Chromecast, Netzkabel, Netzteil, Sprachfernbedienung und zwei AAA-Batterien. Mehr als die physischen Komponenten, denken Sie daran, Sie würden auch ein Google-Konto benötigen, Google Home-Appund eine Wi-Fi-Netzwerkverbindung. 🔌📺 Vergiss nicht, die Batterien in deine Fernbedienung einzulegen und deinen Chromecast an einen HDMI-Anschluss an deinem Fernseher anzuschließen. Vergessen Sie auch nicht, das Netzkabel an den Chromecast anzuschließen und ihn mit einer Steckdose zu verbinden.
Koppeln der Fernbedienung
Sobald das Fernsehgerät eingeschaltet und auf den richtigen HDMI-Eingang geschaltet ist, sehen Sie 'Pairing starten' auf Ihrem Bildschirm, wenn Ihre Fernbedienung noch nicht gekoppelt ist. Halten Sie zum Koppeln die Tasten "Zurück" und "Home" auf Ihrer Fernbedienung gleichzeitig gedrückt, bis Sie ein pulsierendes Licht auf Ihrer Fernbedienung sehen. 🕹️ Sobald Sie eine Verbindung registriert haben, können Sie mit Ihrer neu gekoppelten Fernbedienung navigieren und Optionen auswählen. Denken Sie daran, dass die erste Einstellung, die Sie vornehmen müssen, Ihre Spracheinstellung ist.
Einrichten der App
Der nächste Schritt ist das Einrichten Ihres Chromecast über die Google Home-App auf Ihrem Smartphone oder Tablet 📱. Wenn Sie noch kein Google-Konto haben, besuchen Sie konten.google.de und befolgen Sie die Schritte zum Erstellen eines solchen. Laden Sie die Google Home-App herunter von Google Play oder die Apple App Store. Nachdem Sie die App gestartet haben, tippen Sie auf "Chromecast einrichten". Es werden alle Geräte in der Nähe angezeigt; tippen Sie auf "Chromecast".
Scannen und Konfigurieren
Wenn mehrere Geräte vorhanden sind, müssen Sie das Gerät mit der ID Ihres Chromecast auswählen (wird in der Ecke des Fernsehbildschirms angezeigt). Scannen Sie den QR-Code und lassen Sie sich von der Google Home-App durch die Einrichtung führen. 💼 Sie müssen den Raum für den Chromecast und Ihr Wi-Fi-Netzwerk angeben und sich mit Ihrem Google-Konto bei Chromecast anmelden. Das Gerät, das den Chromecast einrichtet, sollte ebenfalls mit demselben WLAN-Netzwerk verbunden sein.
Einrichten von Google Assistant
Sie sind fast am Ziel! Also, auf geht's Google Assistent damit Sie Ihre Sprachfernbedienung verwenden können. Wenn Sie Voice Match bereits auf einem anderen Gerät konfiguriert haben, wird Google Assistant automatisch verbunden. 🗣️
Personalisieren Sie Ihr Erlebnis
Als Nächstes wählen Sie die Dienste, die Sie mit Google TV. So können Sie Ihr Erlebnis auf der Plattform personalisieren. Entscheiden Sie dann, was Sie auf Ihrem Fernseher anzeigen möchten, wenn Sie ihn nicht benutzen. Bestätigen Sie nach der Auswahl die Zusammenfassung Ihrer Auswahl in der Google Home-App. Wenn Sie auf "Fertig" klicken, werden Ihre personalisierten Einstellungen gespeichert. 💯
Endgültige Einrichtung im TV
Wir sind bei der letzten Etappe angelangt! Verwenden Sie Ihre nun eingerichtete Fernbedienung, um die Einstellungen an Ihrem Fernseher zu beenden. Egal, ob Sie Ihren Fernseher, Ihre Soundbar oder Ihren Receiver steuern, Ihre Chromecast-Fernbedienung ist für alles gerüstet. Wenn Ihre Fernsehmarke automatisch erkannt wird, werden die Fernbedienungseinstellungen mühelos synchronisiert. Ist dies nicht der Fall, wählen Sie Ihr Tonwiedergabegerät manuell aus und konfigurieren Sie die Fernbedienung so, dass sie die Lautstärke und den Stromverbrauch des Fernsehers steuert. 🎚️
Bereit zum Gießen!
Voilà! Ihr Chromecast mit Google TV Die Einrichtung ist nun abgeschlossen. Die ausgewählten Streaming-Dienste werden nun installiert und Ihr Chromecast ist einsatzbereit. Also, lehnen Sie sich zurück, schnappen Sie sich das Popcorn und beginnen Sie mit Google TV zu streamen!
Schlussfolgerung: 🏁.
Herzlichen Glückwunsch! 🎉 Sie haben Ihr System erfolgreich eingerichtet. Chromecast mit Google TV. Wir hoffen, dass diese Schritt-für-Schritt-Anleitung Ihnen in jeder Phase des Prozesses geholfen hat. Wenn Sie weitere Unterstützung benötigen oder mehr erfahren möchten, besuchen Sie das Hilfecenter für Chromecast mit Google TV. Viel Spaß beim Casting! 📺🎉
FAQ
Was ist Chromecast mit Google TV?
Chromecast mit Google TV ist ein Streaming-Gerät von Google, mit dem Sie Ihre Lieblingsunterhaltung direkt von Ihrem Telefon, Tablet oder Laptop auf Ihren Fernseher übertragen können.
Wie richtet man Chromecast mit Google TV ein?
Um Chromecast mit Google TV einzurichten, müssen Sie das Gerät an den HDMI-Anschluss Ihres Fernsehers anschließen, auf die richtige HDMI-Quelle umschalten, eine Verbindung zu einem Wi-Fi-Netzwerk herstellen und den Anweisungen auf dem Bildschirm folgen, um den Rest einzurichten.
Brauche ich ein Google-Konto, um Chromecast einzurichten?
Ja, Sie benötigen ein Google-Konto, um Ihren Chromecast mit Google TV einzurichten.
Was ist im Lieferumfang der Chromecast mit Google TV-Box enthalten?
Die Box enthält einen Chromecast-Dongle, eine Sprachfernbedienung, 2 AAA-Batterien für die Fernbedienung, einen Netzadapter und ein USB-Typ-C-Kabel.
Kann ich Chromecast mit Google TV ohne Internetverbindung verwenden?
Nein, Chromecast mit Google TV benötigt eine Internetverbindung, um Inhalte zu streamen.
Kann ich Chromecast mit Google TV auf einem beliebigen Fernsehgerät einrichten?
Ja, solange Ihr Fernseher über einen HDMI-Anschluss verfügt, sollten Sie den Chromecast mit Google TV einrichten können.
Welche Apps sind auf Chromecast mit Google TV verfügbar?
Chromecast mit Google TV ermöglicht den Zugriff auf Tausende von Apps wie Netflix, YouTube, Disney+, Hulu, HBO Max, Peacock und viele mehr.
Wie verbinde ich Chromecast mit Wi-Fi?
Während der Ersteinrichtung fordert der Chromecast mit Google TV Sie automatisch auf, eine Verbindung mit einem Wi-Fi-Netzwerk herzustellen. Sie können Ihr Netzwerk auswählen und das Passwort für die Verbindung eingeben.
Kann ich Chromecast mit Google TV über mein Telefon steuern?
Ja, Sie können Ihr Telefon, Tablet oder Laptop verwenden, um Inhalte über den Chromecast mit Google TV direkt auf Ihren Fernseher zu streamen.
Kann ich Chromecast mit Google TV in einem anderen Land verwenden?
Chromecast mit Google TV ist zwar für die Verwendung im Land des Kaufs vorgesehen, kann aber oft auch in anderen Ländern verwendet werden. Die verfügbaren Dienste und Funktionen können jedoch variieren.
Wie startet man Chromecast mit Google TV neu?
Sie können Ihren Chromecast mit Google TV über das Einstellungsmenü neu starten, indem Sie zu System > Info > Neustart navigieren.
Wie setzt man Chromecast mit Google TV auf die Werkseinstellungen zurück?
Sie können einen Werksreset durchführen, indem Sie zu Einstellungen > System > Info > Werksreset auf Ihrem Chromecast mit Google TV navigieren.
Kann ich mit Google TV neue Apps auf Chromecast installieren?
Ja, Sie können neue Apps aus dem Google Play Store herunterladen und auf Ihrem Chromecast mit Google TV installieren.
Wie aktualisiert man die Software auf Chromecast mit Google TV?
Chromecast mit Google TV aktualisiert seine Software automatisch, wenn er mit dem Internet verbunden ist. Sie können jedoch im Einstellungsmenü manuell nach Updates suchen.
Kann ich ein VPN mit Chromecast und Google TV verwenden?
Ja, es ist möglich, ein VPN mit Chromecast mit Google TV zu verwenden, aber Sie müssen zuerst eine VPN-App aus dem Google Play Store installieren.
Hilfe, mein Chromecast mit Google TV antwortet nicht!
Versuchen Sie, Ihren Chromecast mit Google TV neu zu starten oder ihn auf die Werkseinstellungen zurückzusetzen. Wenn das Problem weiterhin besteht, wenden Sie sich an den Google-Support.
Wie steuert man die Lautstärke auf Chromecast mit Google TV?
Sie können die Lautstärke direkt über Ihre Fernbedienung steuern. Es gibt auch eine Option zur Steuerung über Ihr Mobilgerät oder Ihren Computer.
Kann ich mit Google TV Live-TV auf Chromecast sehen?
Ja, mit Apps wie YouTube TV oder Hulu mit Live TV können Sie Live-Fernsehen auf Chromecast mit Google TV sehen.
Kann jemand anderes meinen Chromecast mit Google TV verwenden?
Ja, andere Personen können mit Google TV auf Ihren Chromecast übertragen, wenn sie mit demselben Wi-Fi-Netzwerk verbunden sind.
Wie richtet man die Kindersicherung auf Chromecast mit Google TV ein?
Sie können im Einstellungsmenü eine Kindersicherung einrichten, indem Sie ein Kinderprofil erstellen, mit dem Sie Inhalte auf der Grundlage der Bewertung einschränken können.
Kann ich Chromecast mit Google TV mit Google Home verwenden?
Ja, Sie können Chromecast mit Google TV in Ihr Google Home-Ökosystem integrieren und es mit Sprachbefehlen steuern.
Wie verwendet man die Sprachsuche auf Chromecast mit Google TV?
Drücken Sie die Google Assistant-Taste auf Ihrer Fernbedienung und sprechen Sie Ihren Befehl oder Ihre Frage. Ihr Chromecast sucht in Ihren Apps nach relevanten Inhalten.
Kann ich den Startbildschirm auf Chromecast mit Google TV anpassen?
Sie können den Startbildschirm nicht umfassend anpassen, aber Sie können die Anwendungen auf Ihrem Startbildschirm neu anordnen.
Unterstützt Chromecast mit Google TV 4K und HDR?
Ja, Chromecast mit Google TV unterstützt bis zu 4K HDR mit 60 Bildern pro Sekunde.
Kann ich Spiele auf Chromecast mit Google TV ausführen?
Chromecast mit Google TV unterstützt zwar einige Spiele aus dem Google Play Store, ist aber nicht in erster Linie für Spiele gedacht.
Warum kann ich meinen Chromecast nicht auf meinem Gerät sehen?
Vergewissern Sie sich, dass sich Ihr Chromecast mit Google TV und Ihr Casting-Gerät im selben Wi-Fi-Netzwerk befinden. Stellen Sie außerdem sicher, dass die Google Home-App auf Ihrem Casting-Gerät aktuell ist.
Kann ich die Sprache auf Chromecast mit Google TV ändern?
Ja, Sie können die Standardsprache im Einstellungsmenü des Chromecast mit Google TV ändern.
Wie deaktiviert man den Schlafmodus auf Chromecast mit Google TV?
Der Ruhemodus kann auf dem Chromecast mit Google TV nicht vollständig deaktiviert werden. Sie können jedoch das Schlafintervall in den Bildschirmschoner-Einstellungen anpassen.
Wie viel kostet der Chromecast mit Google TV?
Der Preis von Chromecast mit Google TV kann je nach Region variieren. Bitte informieren Sie sich im Google Store oder bei lokalen Händlern über die genauen Preise.
Wie hoch ist die Betriebstemperatur für Chromecast mit Google TV?
Chromecast mit Google TV ist so konzipiert, dass es in einem weiten Temperaturbereich funktioniert, wie er für Wohnräume typisch ist. Wenn das Gerät zu heiß wird, schaltet es sich möglicherweise automatisch aus, um sich abzukühlen.
 ping.fm
ping.fm 