Sådan sætter du din Chromecast op med Google TV: En nem trin-for-trin-guide
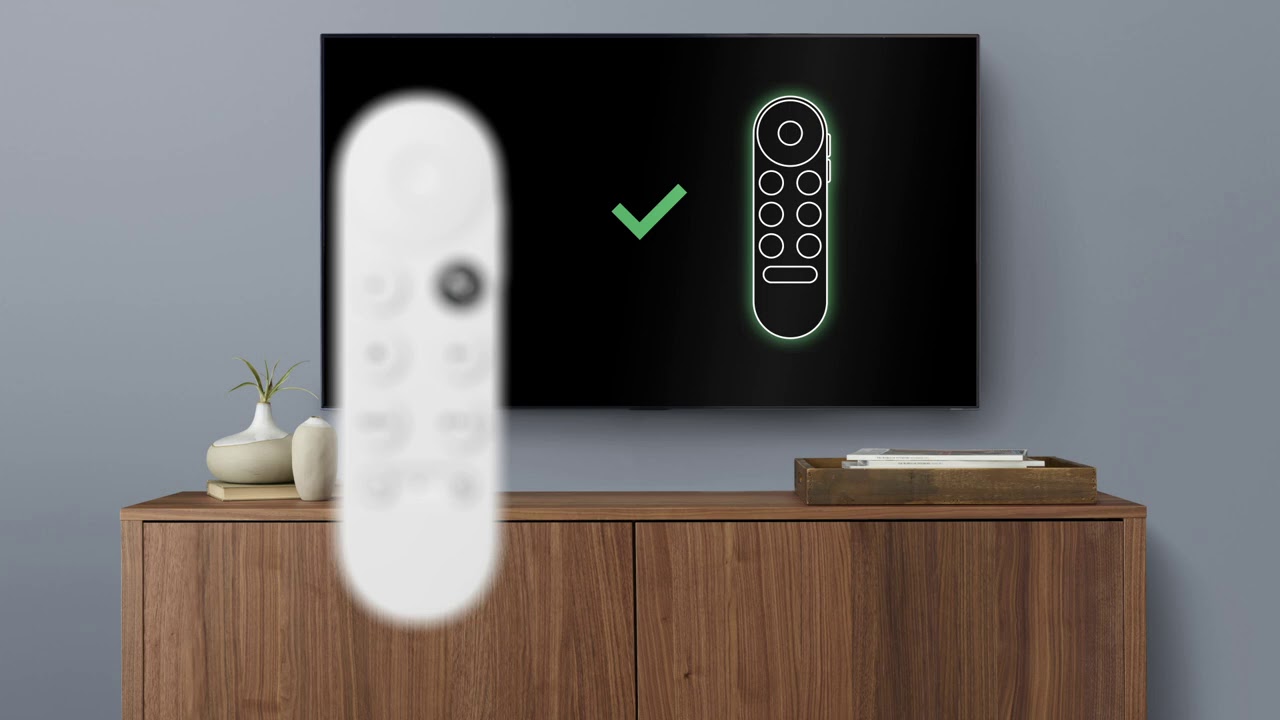
Velkommen til din nye Chromecast med Google TV! Denne kraftfulde streaming-enhed passer perfekt sammen med Google Home-app for ubesværet opsætning og brug. I denne guide guider vi dig gennem processen trin for trin, så du er klar til at nyde din nye Chromecast på ingen tid. 🎉 Lad os dykke lige ned i det!
Klargør dine enheder
Lad os starte med det grundlæggende - det, du skal bruge til opsætningen: en ChromecastStrømkabel, strømadapter, stemmestyret fjernbetjening og to AAA-batterier. Ud over de fysiske komponenter skal du også huske, at du skal have en Google-konto, Google Home-appog en Wi-Fi-netværksforbindelse. 🔌📺 Husk at sætte batterierne i din fjernbetjening, og sæt din Chromecast i en HDMI-port på dit tv. Glem heller ikke at tilslutte strømkablet til Chromecasten og sætte det i en stikkontakt.
Parring af din fjernbetjening
Når tv'et er tændt og skiftet til den korrekte HDMI-indgang, vil du se 'Start parring' på skærmen, hvis din fjernbetjening ikke allerede er parret. For at parre skal du trykke og holde Back- og Home-knapperne på din fjernbetjening nede på samme tid, indtil du ser et pulserende lys på din fjernbetjening. 🕹️ Når du har registreret en forbindelse, er du klar til at navigere og vælge indstillinger med din nyligt parrede fjernbetjening. Husk, at den første indstilling, du skal vælge, er dit foretrukne sprog.
Opsætning af appen
Det næste trin er at konfigurere din Chromecast via Google Home-app på din smartphone eller tablet 📱. Hvis du endnu ikke har en Google-konto, kan du besøge konti.google.com og følg trinene for at oprette en. Download Google Home-appen fra Google Play eller den Apple App Store. Når du har startet appen, skal du trykke på 'Set Up Chromecast'. Du får vist alle enheder i nærheden; tryk på 'Chromecast'.
Scanning og konfiguration
Hvis der er flere enheder i nærheden, skal du vælge den, der har din Chromecasts ID (vises i hjørnet af din tv-skærm). Scan QR-koden, og lad Google Home-appen guide dig gennem opsætningen. 💼 Du skal angive rummet til Chromecasten, dit Wi-Fi-netværk og logge ind på Chromecast med din Google-konto. Enheden, der opsætter Chromecasten, skal også være forbundet til det samme Wi-Fi-netværk.
Opsætning af Google Assistant
Du er der næsten! Lad os nu sætte det op Google Assistent så du kan bruge din stemmestyrede fjernbetjening. Hvis du allerede har Voice Match konfigureret på en anden enhed, vil Google Assistant automatisk oprette forbindelse. 🗣️
Personliggørelse af din oplevelse
Dernæst skal du vælge de tjenester, du vil bruge med Google TV. Det er med til at personliggøre din oplevelse på platformen. Og vælg så, hvad du vil have vist på dit tv, når det ikke er i brug. Når du har valgt, skal du bekræfte oversigten over dine valg i Google Home-appen. Når du klikker på "Udført", gemmes dine personlige indstillinger. 💯
Endelig opsætning på tv
Vi er nået til sidste etape! Brug nu din fjernbetjening til at afslutte indstillingerne på dit tv. Uanset om du skal styre dit tv, soundbar eller receiver, kan din Chromecast-fjernbetjening klare det hele. Hvis dit tv-mærke automatisk registreres, synkroniseres fjernbetjeningens indstillinger uden problemer. Hvis ikke, skal du manuelt vælge din lydafspilningsenhed og konfigurere fjernbetjeningen til at styre tv'ets lydstyrke og strøm. 🎚️
Klar til at kaste!
Voila! Din Chromecast med Google TV Opsætningen er nu færdig. De valgte streamingtjenester vil nu blive installeret, og din Chromecast er klar til brug. 🥳 Så læn dig tilbage, snup popcornene, og begynd at caste med Google TV!
Konklusion: 🏁
Tillykke med det! 🎉 Du har med succes konfigureret din Chromecast med Google TV. Vi håber, at denne trin-for-trin-guide har hjulpet dig gennem hver fase af processen. Hvis du har brug for yderligere hjælp eller vil vide mere, kan du besøge Chromecast with Google TV Help Center. God casting! 📺🎉
OFTE STILLEDE SPØRGSMÅL
Hvad er Chromecast med Google TV?
Chromecast med Google TV er en streaming-enhed fra Google, som giver dig mulighed for at streame din yndlingsunderholdning direkte fra din telefon, tablet eller laptop til dit tv.
Hvordan sætter man Chromecast op med Google TV?
For at konfigurere Chromecast med Google TV skal du tilslutte enheden til dit tv's HDMI-port, skifte til den korrekte HDMI-kilde, oprette forbindelse til et Wi-Fi-netværk og følge trinene på skærmen for at konfigurere resten.
Skal jeg have en Google-konto for at konfigurere Chromecast?
Ja, du skal bruge en Google-konto for at konfigurere din Chromecast med Google TV.
Hvad er inkluderet i Chromecast med Google TV-boksen?
Æsken indeholder en Chromecast-dongle, en stemmestyret fjernbetjening, 2 AAA-batterier til fjernbetjeningen, en strømadapter og et USB Type-C-kabel.
Kan jeg bruge Chromecast med Google TV uden en internetforbindelse?
Nej, Chromecast med Google TV kræver en internetforbindelse for at streame indhold.
Kan jeg konfigurere Chromecast med Google TV på et hvilket som helst tv?
Ja, så længe dit tv har en HDMI-port, bør du kunne konfigurere Chromecast med Google TV.
Hvilke apps er tilgængelige på Chromecast med Google TV?
Chromecast med Google TV giver adgang til tusindvis af apps, herunder Netflix, YouTube, Disney+, Hulu, HBO Max, Peacock og mange flere.
Hvordan forbinder jeg Chromecast til Wi-Fi?
Under den indledende opsætning vil Chromecast med Google TV automatisk bede dig om at oprette forbindelse til et Wi-Fi-netværk. Du kan vælge dit netværk og indtaste adgangskoden for at oprette forbindelse.
Kan jeg styre Chromecast med Google TV via min telefon?
Ja, du kan bruge din telefon, tablet eller laptop til at streame indhold direkte til dit tv via Chromecast med Google TV.
Kan jeg bruge Chromecast med Google TV i et andet land?
Selvom Chromecast med Google TV er designet til brug i købslandet, er det ofte muligt at bruge den i andre lande. Tilgængelige tjenester og funktioner kan dog variere.
Hvordan genstarter man Chromecast med Google TV?
Du kan genstarte din Chromecast med Google TV fra indstillingsmenuen ved at navigere til System > Om > Genstart.
Hvordan nulstiller man Chromecast med Google TV til fabriksindstillingerne?
Du kan udføre en fabriksnulstilling ved at navigere til Indstillinger > System > Om > Fabriksnulstilling på din Chromecast med Google TV.
Kan jeg installere nye apps på Chromecast med Google TV?
Ja, du kan downloade og installere nye apps fra Google Play Store på din Chromecast med Google TV.
Hvordan opdaterer man softwaren på Chromecast med Google TV?
Chromecast med Google TV opdaterer automatisk sin software, når den er forbundet til internettet. Du kan dog manuelt tjekke for opdateringer i indstillingsmenuen.
Kan jeg bruge en VPN med Chromecast med Google TV?
Ja, det er muligt at bruge en VPN med Chromecast med Google TV, men du skal først installere en VPN-app fra Google Play Store.
Hjælp, min Chromecast med Google TV reagerer ikke!
Prøv at genstarte din Chromecast med Google TV eller nulstil den til fabriksindstillingerne. Hvis problemet fortsætter, skal du kontakte Googles support.
Hvordan styrer man lydstyrken på Chromecast med Google TV?
Du kan styre lydstyrken direkte fra din fjernbetjening. Der er også mulighed for at styre den fra din mobile enhed eller computer.
Kan jeg se live-tv på Chromecast med Google TV?
Ja, med apps som YouTube TV eller Hulu med Live TV kan du se live-tv på Chromecast med Google TV.
Kan en anden bruge min Chromecast med Google TV?
Ja, andre kan caste til din Chromecast med Google TV, hvis de er forbundet til det samme Wi-Fi-netværk.
Hvordan opsætter man forældrekontrol på Chromecast med Google TV?
Du kan opsætte forældrekontrol i indstillingsmenuen ved at oprette en børneprofil, der giver dig mulighed for at begrænse indholdet baseret på klassificeringen.
Kan jeg bruge Chromecast med Google TV med Google Home?
Ja, du kan integrere Chromecast med Google TV i dit Google Home-økosystem og styre det med stemmekommandoer.
Hvordan bruger man stemmesøgning på Chromecast med Google TV?
Tryk på Google Assistant-knappen på din fjernbetjening, og sig din kommando eller forespørgsel. Din Chromecast vil søge på tværs af dine apps efter relevant indhold.
Kan jeg tilpasse startskærmen på Chromecast med Google TV?
Du kan ikke tilpasse startskærmen i udstrakt grad, men du kan ændre rækkefølgen af apps på din startskærm.
Understøtter Chromecast med Google TV 4K og HDR?
Ja, Chromecast med Google TV understøtter op til 4K HDR ved 60 billeder pr. sekund.
Kan jeg køre spil på Chromecast med Google TV?
Selvom Chromecast med Google TV understøtter nogle spil fra Google Play Store, er den ikke primært designet til spil.
Hvorfor kan jeg ikke se min Chromecast på min enhed?
Sørg for, at din Chromecast med Google TV og casting-enheden er på det samme Wi-Fi-netværk. Sørg også for, at Google Home-appen er opdateret på din casting-enhed.
Kan jeg ændre sproget på Chromecast med Google TV?
Ja, du kan ændre standardsproget i indstillingsmenuen på Chromecast med Google TV.
Hvordan deaktiverer man dvaletilstand på Chromecast med Google TV?
Dvaletilstand kan ikke helt deaktiveres på Chromecast med Google TV. Du kan dog justere sleep-intervallet i indstillingerne for pauseskærmen.
Hvor meget koster Chromecast med Google TV?
Prisen på Chromecast med Google TV kan variere fra region til region. Tjek venligst Google Store eller lokale forhandlere for den mest præcise pris.
Hvad er arbejdstemperaturområdet for Chromecast med Google TV?
Chromecast med Google TV er designet til at fungere i en bred vifte af temperaturer, der er typiske for hjemmemiljøer. Hvis enheden bliver for varm, kan den slukke automatisk for at køle ned.
 ping.fm
ping.fm 