How to Login and Modify Settings in iBall Baton Router📶
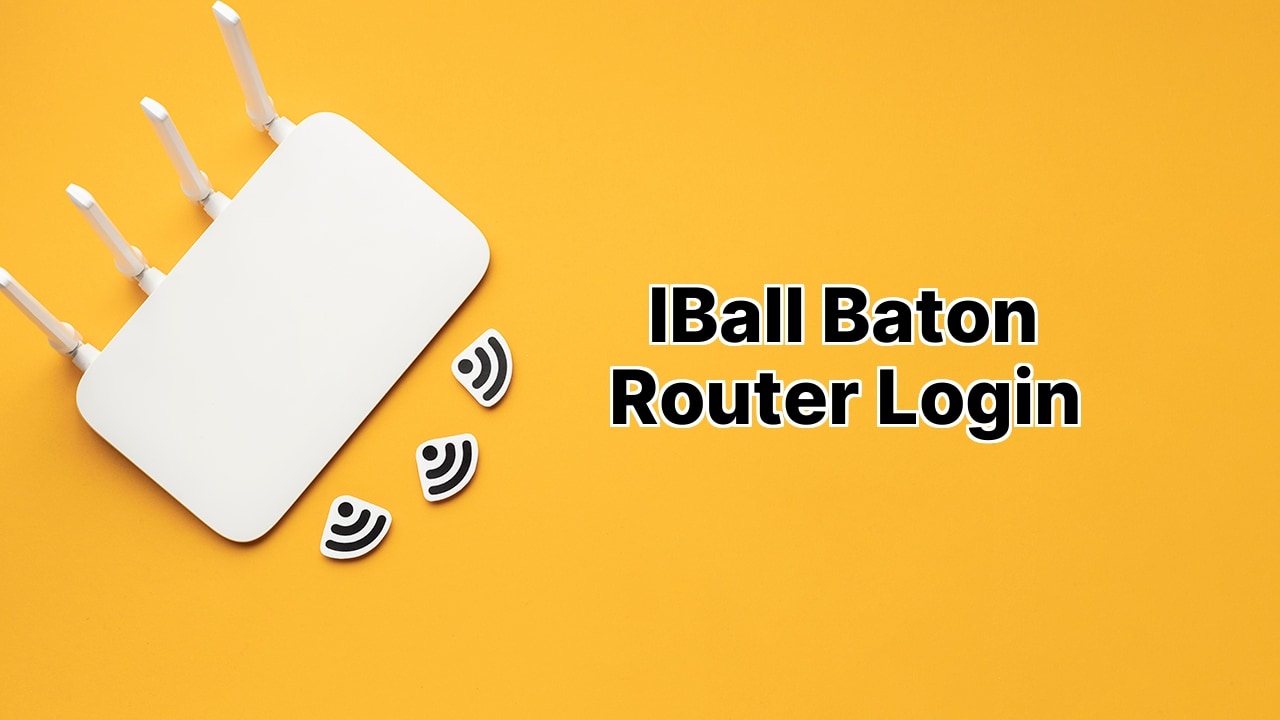
I know you’ll dig this, right off the bat. You’ve probably been wondering how to alter settings on your iBall Baton router📡, such as changing your WiFi 📶 password or the Network Name (SSID). Well wonder no more! We’re about to go on a wondrous journey into the inner mechanics of your router. Buckle up, pals!💫 It all starts here: http://192.168.1.1.🔐 Grab your tech goggles, ’cause we are diving right in!
Logging into your iBall Baton Router
Now, let’s kick this adventure off by logging in to the iBall Baton router. Before you jump right into the interweb cosmos, make sure your device is connected to the router through an Ethernet cable or your trusty WiFi network. Got that locked down? Cool, let’s jump in! Open up your favorite web browser and pop this address into the address bar: 192.168.1.1. It’s password time! Here it is: type admin ️ as the Login Password and then click that pretty little Login button. Voila! You’re in!
Changing iBall Baton WiFi Password and SSID
Are you still with me? Awesome! Now let’s handle the real business. Once you’re logged in to the iBall Baton user interface, search for the Wireless Settings in the menu. Wandering in the tech jungle, you will see two key fields to modify: the SSID Name and WiFi Password fields. In the SSID Name field, go ahead and brand your WiFi network with a cool new name! In the WiFi Password field, create a tough new password that would make hackers cry! Once everything is set, just hit that Save button and your changes will come alive!
Conclusion:
So guys and gals, there you have it – you’re now masters 👨🎓👩🎓 of the iBall Baton router universe!🌐 You can now login to your router and change the WiFi name and password like a pro!💪 And remember if you run into deep tech trouble 🚧, don’t be scared to ask for help – the tech cosmos 🌌 can be super complicated sometimes! Just remember to always stay awesome!🔥🔥🔥
What is the initial step in accessing the iBall Baton router configuration page?
Start by linking your device to the iBall Baton router. This can be done either using a WiFi connection or through an Ethernet cable. Next, launch any web browser and type http://192.168.1.1 into the URL bar. You should be directed to the login page of the router.
What should I input for the Login Password while trying to access the iBall Baton user interface?
The default Login Password for most iBall Baton routers is admin. After entering the password, press Login to proceed.
How do I alter the WiFi password and network name (SSID) on my iBall Baton router?
Firstly, log into the iBall Baton user interface. In the menu, choose Wireless Settings. Input your choice of Network Name into the SSID Name field and the new WiFi password into the WiFi Password field. Click Save to finalize changes.
What’s the default IP address for accessing the iBall Baton router?
The default IP address for iBall Baton router is 192.168.1.1.
Are the Login Passwords for iBall Baton routers always the same?
The factory-set passwords are often identical—usually admin— but owners are encouraged to alter these for security purposes after setup.
What is SSID?
SSID, or Service Set Identifier, is simply the technical term for a network name. When you set your router’s SSID, you are essentially naming the network.
Can I use any web browser to log into the iBall Baton router user interface?
Yes, you can use any web browser like Google Chrome, Internet Explorer, Safari, or Mozilla Firefox to log into the iBall Baton router user interface.
What if I forget the personalized password after changing the default one?
If you forget your customized password, you can reset your iBall Baton router to factory settings, then use the default password which is admin. However, keep in mind that this will erase all your configured settings.
Is changing the default password necessary?
Yes, it is strongly advised to change the default password after setup. This is to prevent unauthorized access and ensure network security.
Can I change the default IP address of my iBall Baton router?
Yes, you can change the default IP address by accessing the Router Admin interface and navigating to LAN Settings, where you can set a new IP address.
Can I change my iBall Baton router’s login username from the default one?
Yes, for added security, you can change the login username by accessing the Router Admin interface under the System Tools or Administration menu.
Does changing the WiFi password affect devices already connected?
Yes, changing the WiFi password will disconnect all currently connected devices. You will have to reconnect them using the new password.
Do I need to reboot the iBall Baton router to apply the changes I made?
Yes, it is recommended to restart your router to ensure the changes are effectively implemented.
What if I forget the Login Password, is there a way to recover it?
No, if you forget the Login Password, the only way is to factory reset the router and use the default password.
How often should I change the password of my iBall Baton router?
For optimal security, it is advised to routinely change your router’s password, preferably every three to six months.
How do I reset the iBall Baton router to factory settings?
There should be a small reset button on the back of the router. Press and hold it using a pin for about 10 seconds until the router’s lights blink. The router will then restart and all your settings will be erased.
Is it necessary to connect my device to the router before accessing the user interface?
Yes, your device must be connected to the router, either through a WiFi network or an Ethernet cable, to access the router’s user interface.
How many devices can connect to the iBall Baton router simultaneously?
The number of devices that can connect simultaneously depends on your specific model, but most routers can support up to 10-20 devices at once.
What should I do if I cannot reach the router configuration page at 192.168.1.1?
Check your device’s connection to the router and ensure you have entered the correct IP address. If the problem persists, your network settings may be causing the issue or the router itself may be malfunctioning and require a restart or reset.
What should I do if my iBall Baton router’s performance is slow?
A number of factors could be causing this. These include too many devices being connected at once, poor signal strength, or a need for a firmware update. If your router is older, it may also simply be time for an upgrade.
 ping.fm
ping.fm 