All Your Need-to-Know on Globe At Home Router Login and Wi-Fi Configuration
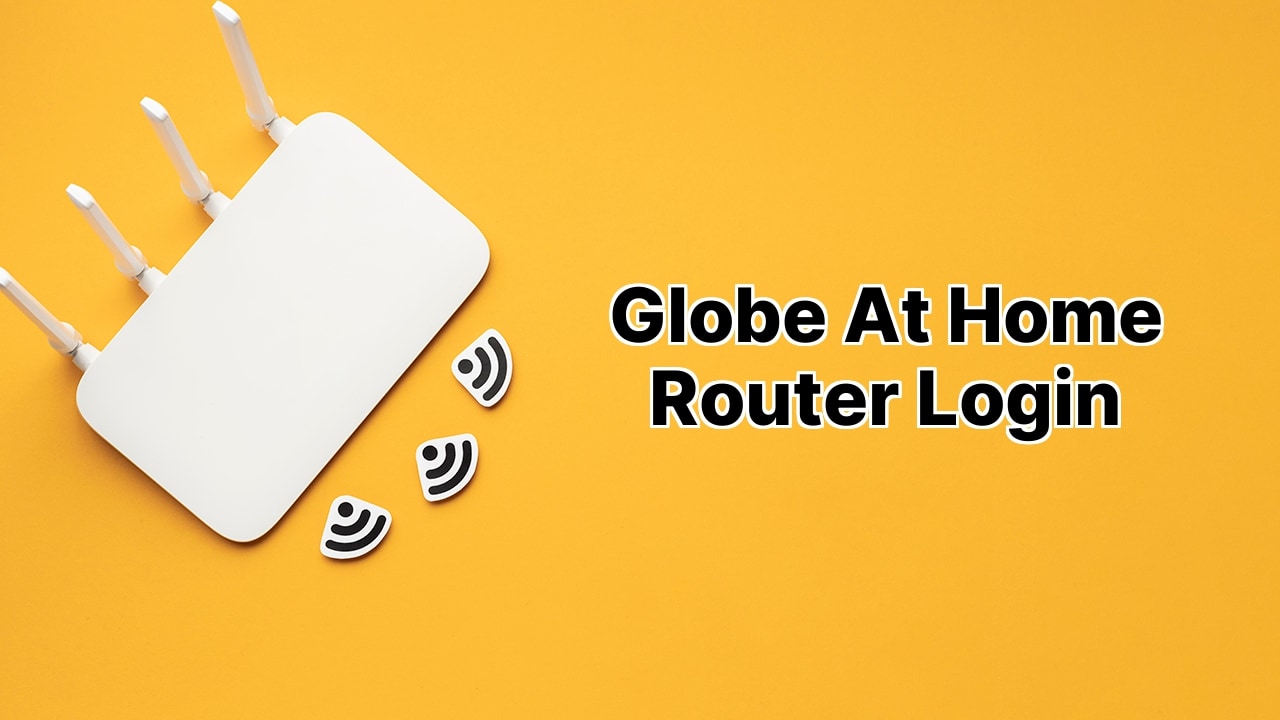
Hey there folks, let’s talk about making your internet experience with your Globe At Home Router even better than ever! Yup, you read right.💻😎 I’m going to be your guide on how to access and change the settings through the Globe At Home Router web interface at 192.168.254.254.
Gaining Access to Your Globe At Home Router
Okay guys, kicking it off with step one. Open up that web browser. It doesn’t matter if you’re a Chrome fan, a Firefox enthusiast or rocking with Safari. It’s all good. Then, type 192.168.254.254 in that address bar and hit enter.
Next, you’ll be prompted to enter your User name and Password. Regularly, these are User name: user and Password: @l03e1t3. Click on that Log In button and boom, you’re in!
Don’t stress if you can’t remember your login credentials. These details can be found on a sticker stuck on the back of your modem.
Changing Your Globe At Home Wi-Fi Password and SSID
Moving on to step two. You’re already logged into the router. Now let’s change some stuff. Go straight to Network then find Wlan Settings and click on Advanced.
Start with changing your WiFi Network Name in the SSID Name field. Make it something cool, like ‘InternetZilla’ or ‘WiFiGenie’. You got this!
For Security Mode, select WPAPSKWPA2PSK. As for WPA Algorithms, select TKIPAES. Then, put your new WiFi Password in the Passphrase field.✍️
Click on Apply to save all the changes. You’re doing great!
Handling Your 5GHz Network
Your task doesn’t end just yet, my techie friend! Some of you might be using a 5GHz network. Now let’s configure that. In the Wlan Settings menu, explore and find the 5G Advanced section. As you did before, type in your chosen SSID Name and Password.
Now, if you’ve got one of those newer Globe Home Prepaid WiFi, check for router settings under the Advanced tab and Wi-Fi Basic Settings. It’s pretty much the same process, folks, and you’ve already mastered that!
Conclusion:
There you go, guys! Hopefully, you’ve found these steps helpful and straightforward. It’s all about making your internet life a bit easier, safer, and more customized. Keep experimenting with tech and don’t be afraid to take the lead – tame that Globe At Home Router, folks! You’ve got the power! 💪 ❤️️
What is the default IP address for accessing the Globe At Home Router?
The default IP address for accessing the Globe At Home Router is 192.168.254.254.
How can I gain access to the Globe At Home Router interface?
Open a web browser and input 192.168.254.254 in the address bar. The username is user and the password is typically @l03e1t3 these login credentials can also be found on a sticker at the back of your modem.
Can I alter the Globe At Home Router’s default login details?
Yes, you can change the credentials by logging in and navigating to the settings or profile section. Remember to save your new username and password and keep them secure.
How do I update my WiFi name and password using the Globe At Home Router’s interface?
Connect to the Globe Router and go to 192.168.254.254 in your browser. Log in, select Network > Wlan Settings > Advanced, type your desired WiFi name into the SSID Name field, and your desired password into the Passphrase field. Remember to click Apply to save the changes.
What does SSID mean in terms of WiFi?
SSID stands for Service Set Identifier. It’s essentially the technical term for a network name. When you set up a wireless home network, you give it a name to distinguish it from other networks in your neighborhood.
How can I change the security settings on my Globe At Home Router?
Create a secure network by logging into the router interface, then go to Network > Wlan Settings > Advanced. Select WPAPSKWPA2PSK as the Security Mode and TKIPAES for WPA Algorithms. Don’t forget to save everything before you exit.
Are all Globe At Home Routers’ default password the same?
Most Globe At Home Routers use user for username and @l03e1t3 for the password. Some routers, particularly Huawei, use [email protected]. Always check the label on your modem for the correct credentials.
What does doing a router reset do to my configuration settings?
Executing a router reset returns your settings to their factory defaults. This means that any changes you’ve made such as SSID, password, and security settings will be lost, and you’ll need to reconfigure them again afterward.
How do I perform a factory reset if I can’t access my Globe At Home Router’s web interface?
Press and hold the reset button on your router for about 10-30 seconds. The router should then reboot and the settings will return to the factory default settings. Remember that performing a factory reset erases all your configurations.
What do WPAPSKWPA2PSK and TKIPAES mean?
WPAPSKWPA2PSK is a security mode that protects your network. TKIP (Temporal Key Integrity Protocol) and AES (Advanced Encryption Standard) are types of encryption used within the network to further secure your network from outside access.
What if I am unable to access the Globe At Home Router interface?
Make sure you are using the correct IP address, 192.168.254.254, and the right login credentials. If that doesn’t work, try another device or browser. If all fails, you may need to reset your router to default settings.
Is it necessary to change my Globe At Home Router’s default login information?
While it’s not required, it’s advisable to alter your router’s default login credentials to ensure your network’s security. Do not share these details and keep them safe from unauthorized users.
What does 5GHz mean in wireless networking?
In context of WiFi technology, 5GHz refers to a frequency band that can carry more data than the commonly used 2.4GHz band. Most modern wireless routers are dual-band, offering both 2.4GHz and 5GHz networks.
How do I configure my 5GHz network using Globe At Home Router’s web interface?
To configure your 5GHz network, log in to the globe router interface, select ‘5G Advanced’ option from the Wlan Settings. Modify your settings as necessary, ensuring to save any changes made.
What if I forget my customized login credentials?
If you forget your customized login credentials, you would have to perform a factory reset on your router. This will erase all your customized settings and restore the default login credentials.
Is it necessary to have a password for my WiFi network?
Yes, having a WiFi password helps in protecting your network from unwanted usage and potential security threats.
Can I access the Globe At Home Router interface using my phone?
Yes, you can access the router interface through the IP address 192.168.254.254 using the browser on your smartphone or tablet.
Is it possible to restrict the number of devices connected to my WiFi network through the Globe At Home Router?
Yes, you can manage the number of devices connected to your network by configuring the settings in your Globe At Home Router interface.
Can I monitor my data usage through the Globe At Home Router interface?
Some router models allow you to monitor data usage through the router’s interface. See your router’s user manual or online features for more details.
Can I block specific devices from my WiFi network?
You can block specific devices from accessing your WiFi network by accessing the ‘device settings’ or ‘device control’ section in your Globe At Home Router web interface.
 ping.fm
ping.fm 