Unlocking the Power of 192.168.100.1 Your Gateway to Wi-Fi Freedom
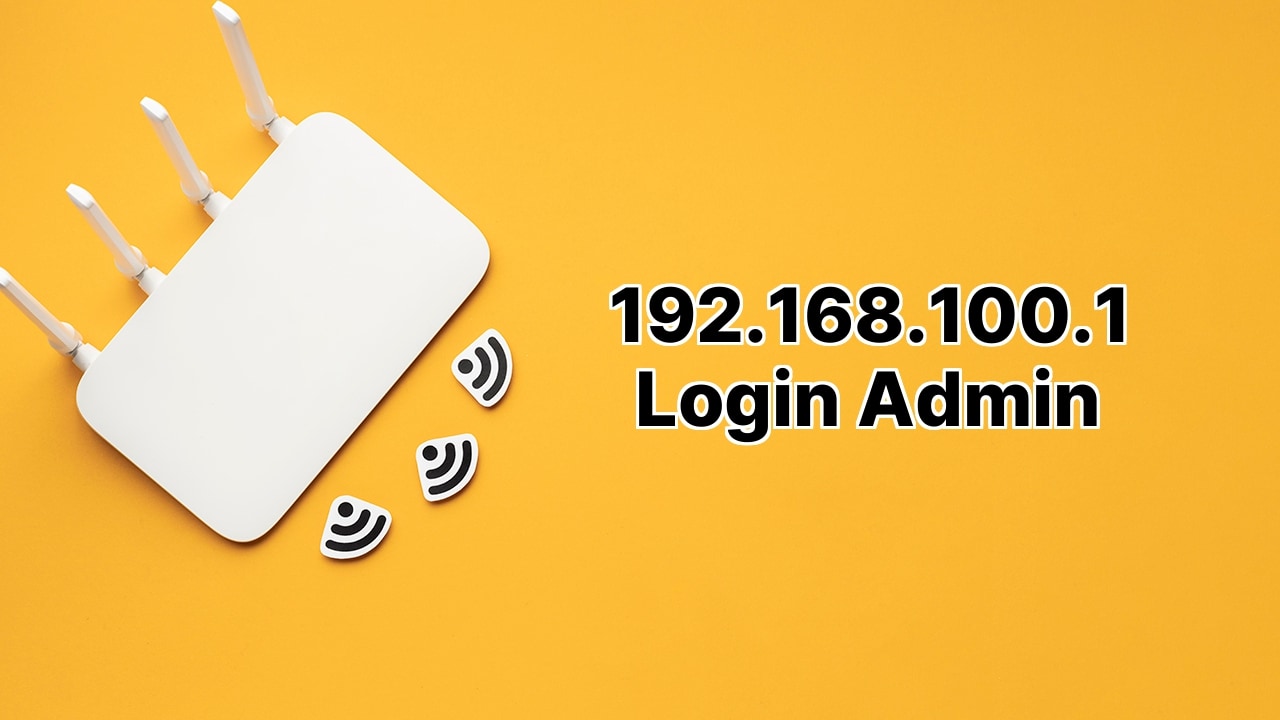
BOOM! 💥 You’ve just discovered the magic of 192.168.100.1 this isn’t just a sequence of numbers, my friends. This is your golden ticket 🎫 to unlock the admin panel on your router! Change your WiFi password 🛡️, mix up your SSID, adjust router settings 🔧… it’s all at your fingertips with this secret portal. Popular router companies like TP-Link, NETGEAR, and Huawei use this as their default gateway address. Buckle up because I’m about to show you how to master your router on http://192.168.100.1! Don’t just hover on the outskirts of your router settings, come on in! 🚪
The Magic of 192.168.100.1 Login
Ready to become a cyber wizard? Here’s how you can access the 192.168.100.1 admin panel:
- Fire up your web browser – Chrome, Firefox, Safari… whatever you’ve got!
- Punch in http://192.168.100.1 or 192.168.100.1 and hit Enter.
- Welcome to the login page! The digital doorman requests your credentials – provide the default username and password (usually ‘admin’ or ‘password’) and step right in!
Quick little side-note: Make sure you’re typing 192.168.100.1 ⚠️ and NOT 192.168.l00.1 – that sneaky lower-case ‘L’ will derail our train to Wi-Fi wonderland.
Transforming Your TP-Link
Got a TP-Link Router and itching to make some changes? Let me guide you through:
- Login at http://192.168.100.1.
- Slide on over to Wireless > Wireless Settings.
- Time for a change! Alter the Wi-Fi SSID in the Wireless Network Name field, click on Save, and voila!
- Feeling paranoid about security? Swap your Wi-Fi Password in the Password field under the WPA/WPA2-PSK Encryption section, and just like that, you’re protected.
Boom! Your TP-Link’s got a brand new look!
Renovating Your NETGEAR ⚒️
If NETGEAR’s your game, here’s the fame:
- Connect to your router and log into http://192.168.100.1.
- Slide to Basic > Wireless.
- Eager for a SSID makeover? Enter a new Name, slap on a new Password, and hit Apply! That’s it! No paint, no mess, new look!
Upgrading your Huawei ⏫
IndiHome Huawei Router in the house? Let’s get you sorted:
- Go on and sign in at http://192.168.100.1.
- Head to Settings > WLAN > WLAN Basic Settings.
- SSIDs are so 2020! Let’s make a change. Input a new name in the SSID field.
- Scared of eavesdroppers? We’ve got you! Switch up your Wi-Fi password in the WPA pre-shared key field. Security upgrade: check!
- Click on Apply and it’s all systems go!
Forgot Your Login Credentials? We Got You!
Oh no, forgotten your username and/or password? Don’t panic, we all have those moments. We’re here to rescue your day:
- Grab a needle or a paperclip. Yes, you read that right, no, I haven’t lost it!
- Find a small RESET button on the back of your router.
- Use your needle or paperclip to press and hold that button for 10-15 seconds.
- Let go! Your router will blink and reboot, resetting everything to factory settings.
And there you have it, we’ve just performed a telecom CPR! You can now login with the default admin username and password.
Conclusion:
So, what’s the takeaway? 🧐 The power to control your Wi-Fi lies right at your fingertips, courtesy of the magical 192.168.100.1. Change settings, revamp your SSID, overhaul your password – it’s all within your reach! The best part is you’re now equipped with the knowledge to login, make changes, and even recover your credentials if you need to. So go ahead, take that leap into the Wi-Fi void and enjoy the freedom that comes with control! Reach out anytime if you’ve got questions – I’m here to help you navigate these cyber seas 🌊!
What is the 192.168.100.1 IP address used for?
The 192.168.100.1 IP address is utilized to login to the admin panel interface of the router. It allows you to change various router settings such as SSID, WiFi password, and other configurations. This is the default gateway address used by several router brands such as TP-Link, NETGEAR, Huawei, IndiHome.
What happens if you incorrectly enter the IP address?
If you mistakenly key in the IP by typing 192.168.l00.1 instead of 192.168.100.1, your browser will redirect you to a wrong location because it’s an invalid address.
How can I login to 192.168.100.1?
Simply follow these steps: Open an internet browser and type http://192.168.100.1/. After hitting enter, the router’s login password should appear. Provide the default username and password, these credentials are often username: admin, password: admin or password.
What can I do if I forget my router credentials?
If you misplace or forget the router login credentials, you’ll need to perform a factory reset on your router. You can do this by holding the reset button on the router with a pointed object for about 10 to 15 seconds. The router will reboot, and the settings will revert to the defaults.
How can I change the WiFi password and SSID for TP-Link using the 192.168.100.1 IP?
To change your TP-Link router’s WiFi password and SSID, first login via http://192.168.100.1. Once you’re logged in, navigate to Wireless > Wireless Settings. Here, you can make changes to the SSID and password as desired. After making the changes, save to apply the new settings.
Can I alter the WiFi password and SSID for NETGEAR?
Yes, by logging into your NETGEAR router using 192.168.100.1. After successfully logging in, navigate to Basic > Wireless. Here, change the SSID and password as per your preference, and then click on Apply to save the changes.
What is the process of changing the WiFi password and SSID for Huawei?
If you want to change the WiFi password and SSID on a Huawei router, connect to the router and log in at http://192.168.100.1. Go to Settings > WLAN > WLAN Basic Settings to enter a new SSID and password. Be sure to click Apply to save changes.
What is a router’s default gateway?
The default gateway of a router provides an access point or IP address, like 192.168.100.1, that devices use to communicate with the router and subsequently connect to the internet.
Why can’t I login to my router’s admin interface?
There could be various reasons. Ensure that you’re entering the correct IP address – 192.168.100.1, not 192.168.l00.1. Also, verify that you’re using the correct default username and password. If you’ve customized the credentials and forgotten them, you may need to perform a factory reset.
Why isn’t my browser opening the router login page?
If the router’s login page doesn’t load, check that your device is connected to the network. Also, ensure that you’re entering the correct IP address into your browser – 192.168.100.1.
Do all routers use 192.168.100.1 as the default IP address?
No, not all routers use 192.168.100.1 as their default IP address. This varies by manufacturer and can be different even among models from the same manufacturer.
What is an SSID?
The SSID, or Service Set Identifier, is a unique name given to a wireless network. All devices attempting to connect to a specific Wi-Fi network must know its SSID.
Why should I change my router’s default SSID and password?
Changing the default SSID and password of your router enhances the security of your network as it makes it more challenging for unauthorized users to access.
What happens when I reset my router?
When you reset your router, all of your settings including username, password, SSID and security settings will be restored to their factory defaults.
I entered the correct IP address, but the login page isn’t loading. What can I do?
Try restarting your router and then reenter the IP address. If the issue persists, the router may be faulty or the firmware may require updating.
Can anyone connect to my router’s admin interface?
Generally, only devices connected to your network can access the router’s admin interface. However, to increase security, it’s advisable to change the default admin credentials after your initial login.
Can I change the default gateway IP address?
Yes, you can change your router’s default gateway IP from 192.168.100.1 to a different IP address from the router’s admin panel. However, make a note of the new IP so you can easily access the router settings in the future.
Do I need special software to access my router settings?
No, you don’t require any special software. You only need a device with a web browser to access your router settings via the 192.168.100.1 IP address.
Is it necessary to keep my router password secure?
Yes, it’s essential to ensure your router password is secure to prevent unauthorized access to your network which could lead to theft of personal information or misuse of your internet connection.
How often should I change my router settings?
This largely depends on your personal needs and security practices. However, it’s good practice to change your password and upgrade firmware regularly to secure your network.
 ping.fm
ping.fm 