Unlock the Power of Your Airtel Router: A Comprehensive Guide 🔑
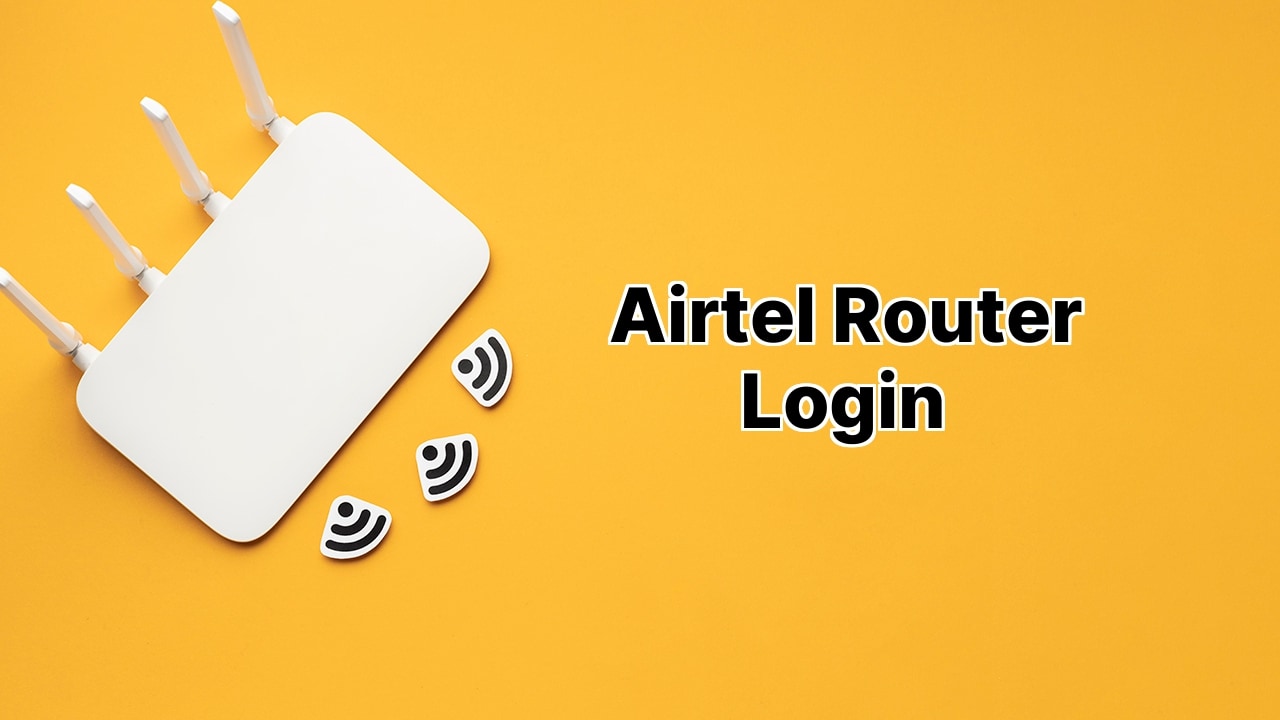
Hey there, internet crusaders! 😎 Are you ready to take full control of your Airtel Router? Well, you’re in luck! Right here, you can explore a comprehensive guide on how to do just that. 💪 Unleash the power within your router by navigating to 192.168.1.1 and tweaking those settings to serve you best. Hold onto your hats as we voyage into the settings of Airtel Xstream Fiber and Airtel 4G Router. Let’s go! 💥
The Magic Portal – 192.168.1.1 Login
Firstly, we gotta get inside your router settings. Open up any browser (Chrome, Firefox, you name it) and punch in the magic numbers: 192.168.1.1 into the address bar. Then, enter Username: admin and Password: admin, then hit that Login button! Boom! Now, you’re in the cockpit of your Airtel router settings!
Customizing Your WiFi Settings: Airtel Nokia ONT
Once you’re in, it’s time to tweak those settings! Click on Network from the menu and pick Wireless (2.4GHz). Wanna tune your 5G settings too? Choose Wireless (5GHz)! Then, look for SSID Configuration, type in your WiFi Name in the SSID Name input, and when the WiFi password, slam dunk it into the WPA Key field! Don’t forget to hit save!
Unlocking Airtel Huawei ONT WiFi Settings
Up next, for those of you with an Airtel Huawei ONT – don’t worry, we got ya! Follow similar steps – open a browser, type 192.168.1.1 in the address bar, and login as before. Click on WLAN from the menu, and select 2.4G Basic Network Settings. For the 5G squad, you’d pick 5G Basic Network Settings. Under SSID Configuration Details, roll out your WiFi name in the SSID Name field and your WiFi password in the WPA PreSharedKey field. Again, remember to click apply to finalize those changes!
Adjusting Settings on Airtel ZeroTouch ONT
Hey Airtel ZeroTouch ONT users, your turn! Head to 192.168.1.1 in your browser. Login with the Username: admin and Password: password. Navigate through Setup > WLAN > Basic. Under Wireless Basic Settings, enter the WiFi name in the SSID field. Then, click on Security under WLAN and pop your WiFi password into the Pre-Shared Key field. Click apply to set your changes in stone!
Tweaking Airtel Tenda ADSL Router
And, for our friends using Airtel Tenda ADSL Router, it’s your time to shine! Logging in is easy as pie, just punch in 192.168.1.1 in your browser’s address bar and use the classic Username: admin and Password: admin combo to login. Then, go under Wireless Setup–2.4G, and type your Network Name into the Wireless SSID field. Enter your WiFi password into the Wireless Key field. Click Ok to save your Wi-Fi network settings! Woohoo!
Conclusion:
Whew! That was a blast, right? 🚀 You’ve now mastered the art of tweaking your Airtel router – be it the Airtel Xstream Fiber, Airtel 4G, Nokia ONT, or Huawei ONT router models! 🙌 You’ve now taken the bull by the horns and are in full control of your internet experience. Remember, with great power, comes great streaming speeds! 😉 Game on, and happy surfing! 🏄♂️💻
What is the process to login to an Airtel router?
In order to login to an Airtel router, you need to open a web browser and type 192.168.1.1 as the URL. This should lead you to the router’s login page. Use admin for both the username and password fields, then click on Login. Remember, the default login credentials can be found printed on a label on the back of your router.
How can I modify my Airtel WiFi password and network name (SSID)?
Once you’re logged into the Airtel router, you can modify your WiFi password and SSID. The exact process varied with the model of your router. Typically, for Airtel Nokia and Huawei routers, you need to navigate to the Network > Wireless settings. For Airtel ZeroTouch or Airtel Tenda routers, the settings can be accessed under Setup or Wireless Setup. Within these settings, you can change the WiFi name (SSID Name) and password (WPA Key or Pre-Shared Key). Be sure to save your changes.
Can login credentials of an Airtel router be changed?
Yes, you can change the default login credentials of your Airtel router from the router settings after logging in.
How can I configure the 5G settings on my Airtel router?
To configure the 5G settings on an Airtel Huawei or Nokia router, you need to select Wireless (5GHz) or 5G Basic Network Settings after logging in. The process for modifying WiFi name and password remains the same.
What information is required for logging into an Airtel router?
To log into an Airtel router, you need to know its default IP address, which is typically 192.168.1.1, and the default username and password, which is usually admin for both fields.
Where can I find the default IP address and login credentials for my Airtel router?
The default IP address, username, and password for your Airtel router can typically be found printed on a label on the backside of your router.
How can I access the Airtel router settings on my computer?
You can access the Airtel router settings on your computer by opening a web browser and entering the router’s default IP address (192.168.1.1) in the URL bar. Use the default login credentials to access the router’s settings.
Is it possible to change the default IP address of my Airtel router?
Yes, you can change the default IP address of your Airtel router from the router settings after logging in. This may be necessary in case of an IP conflict with another device on your network.
Can I change the WiFi password on my Airtel router using my smartphone?
Yes, you can change the WiFi password on your Airtel router using a smartphone by accessing the router settings via a web browser. The steps are the same as those you would follow on a computer.
Why can’t I access the Airtel router login page?
If you’re encountering problems accessing the Airtel router login page, make sure you’re connected to the router’s network. Also, confirm the default IP address you have typed in the browser is correct. If these solutions don’t work, try resetting your Airtel router to its factory settings.
How can I reset my Airtel router to its default settings?
To reset your Airtel router to its default settings, you need to locate the reset button on the router. Press and hold the reset button for about 10 seconds, then release it. The router will automatically restart and restore to default settings.
How can I secure my Airtel WiFi network?
To secure your Airtel WiFi network, change the default login credentials and use a strong WiFi password. Regular credential updates are also recommended for maintaining network security.
Can I set up parental controls on my Airtel router?
Yes, you can set up parental controls on your Airtel router. However, the process may vary depending on the model of your Airtel router. Please refer to the user manual of your router for detailed instructions.
Can I limit the number of devices connected to my Airtel WiFi network?
Yes, you can limit the number of devices connected to your Airtel WiFi network. This option can typically be found under the network settings in your Airtel router.
What happens when I reset my Airtel router to its default settings?
When you reset your Airtel router to its default settings, all the current settings, including WiFi password, network name (SSID), and any custom configurations will be erased. The router will revert back to the factory default settings.
How can I change the channel on my Airtel router for better WiFi signal?
For changing the channel on your Airtel router, you need to access the router’s settings. Look for an option related to wireless channels under the wireless settings. Select a different channel and save your changes.
Can I use my old Airtel router as a repeater?
Whether you can use your Airtel router as a repeater depends on the model of your router. Some routers provide this functionality, while others do not. Please refer to the user manual for your specific model.
Can I monitor who is connected to my Airtel WiFi?
Yes, you can monitor who is connected to your Airtel WiFi. You can find such an option under the network settings in your Airtel router.
Can I access my Airtel router settings from a different location?
Accessing your Airtel router settings remotely generally requires configuring remote management settings on your router. This option may not be available on all Airtel router models.
Can I share my Airtel WiFi with my neighbors?
While technically you can share your Airtel WiFi with your neighbors, it is not recommended as it can pose a security risk. It may also violate the terms of service of your Airtel internet contract.
 ping.fm
ping.fm 