Unlocking WiFi Power with o2.spot: A MrBeast-Style Guide to Home Networking 🌐
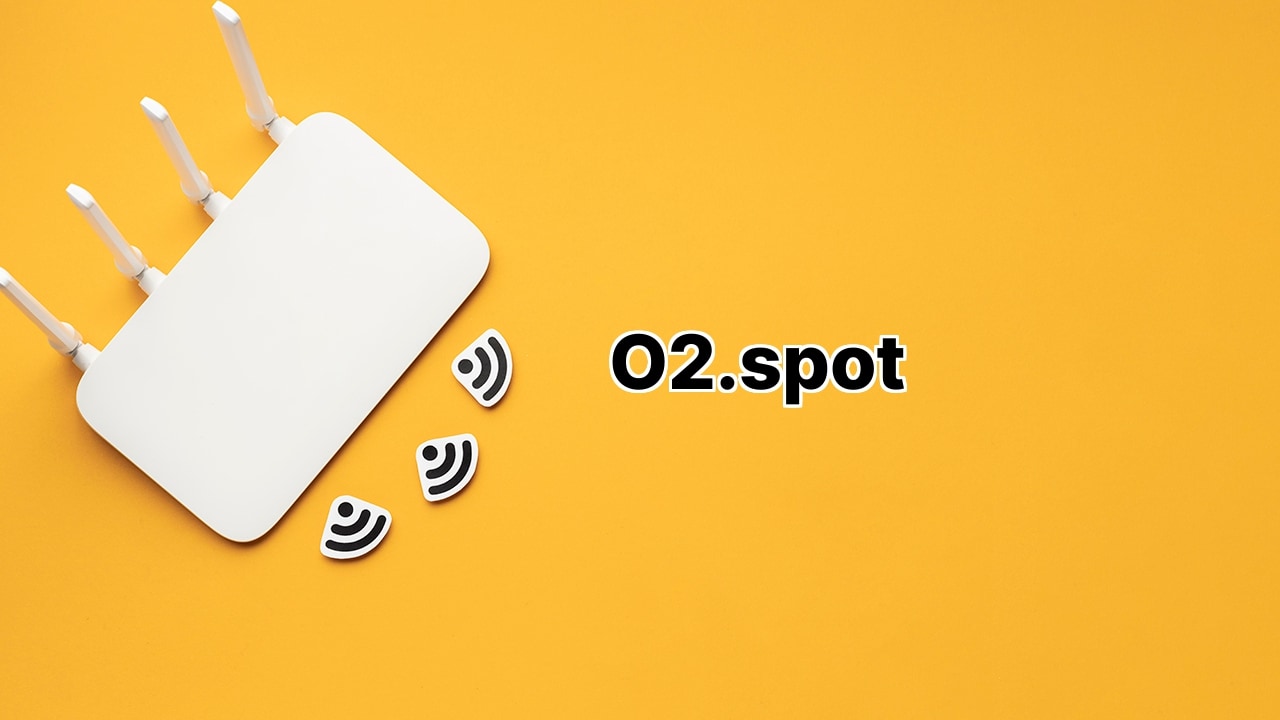
Hey, Beast Fam! 📣 Ever wondered how to twist and twirl around your WiFi settings or change your password on o2.spot? Just like hunting for that $10,000 check in our action-packed videos, it can feel like a treasure hunt. But don’t sweat! We’ve got this challenge down, just like demolishing a 6-story house with Hulk hands 💪. In this guide, we’ll show you how to go beast mode and make these settings your plaything! 👊💥
Logging On to o2.spot Like A Beast
Step one on our epic journey? Head to o2.spot or type 192.168.1.1 in your browser’s address bar. Now you just need to put in your Password and click Login. Boom! You’re in! You can find this Password on the back of your o2 HomeSpot device, written on a label – no need to dig for treasure here! ☠️
And don’t forget, first-timers! Your device loves playing this game with you! It will ask you to enter the SIM card PIN to unlock. The SIM card PIN is like your magic key – you can find it on the SIM card tray. ️
Changing Your o2 HomeSpot Wi-Fi Password and Network Name
Now you’re in, you’re basically the lord of the WiFi castle! Want a new Network Name or WiFi Password? Easy peasy! Go to Netzwerk > WLAN in the User Interface. Type your new Wi-Fi Network Name in the WLAN Name (SSID) field. Want to shake up your Wi-Fi Password too? Pop it in the WLAN Passwort field. Then hit Speichern – wrap it up like a Christmas present!
And you beasts who want the ultimate power move? You can use a Unified SSID for both 2.4 and 5 GHz bands! Just switch on the Band Steering option! ✨
Conclusion:
Yeah, you did it! 💪💥 Just like smashing through a wall of ice with flamethrowers, you barreled through those WiFi settings! Whether you’re changing your WiFi password, Network Name, or tinkering with your HomeSpot settings on o2.spot, you’ve got it nailed now! 🌐🔨 And remember, make every settings change count! Making changes can seem like a challenge, but with every click, you’re making your internet experience beastly! 🦾🔥 All you gotta do now is sit back, relax, and let your now souped-up WiFi do its thing! 🛋️🌈
What is o2.spot?
o2.spot is the User Interface that allows you to change WiFi password, Network Name (SSID), and default o2 HomeSpot settings at http://o2.spot or 192.168.1.1.
How can I log in to o2 HomeSpot?
You can log in to o2 HomeSpot by opening a browser and typing http://o2.spot or 192.168.1.1 in the address bar. Input the Password and click ‘Login’. The Password is printed on a label on the back of your o2 HomeSpot device.
What will happen when I login to o2 HomeSpot for the first time?
If you are logging in for the first time, your device will prompt you to enter the SIM card PIN to unlock. The SIM card PIN can be found on the SIM card tray.
How can I change my o2 HomeSpot Wi-Fi Password and Network Name?
After logging in to the User Interface, select ‘Netzwerk’ > ‘WLAN’. Enter the Wi-Fi Network Name in the WLAN Name (SSID) field. Input the Wi-Fi Password in the WLAN Passwort field. Finally, click ‘Speichern’.
What does the ‘Band Steering’ option do on my o2.spot?
The ‘Band Steering’ option enables you to use a Unified SSID for both 2.4 and 5 GHz when turned on.
Can I change my o2.spot settings from any computer?
You can change your o2.spot settings from any computer that has a web browser and is connected to your o2 HomeSpot’s network.
What is the default password to log in to o2.spot?
The default password to log in to o2.spot is printed on a label on the back of your o2 HomeSpot device.
What happens if I forget the SIM card PIN while logging in for the first time?
If you forget the SIM card PIN, you should refer to the SIM card tray where it is usually printed.
Can multiple devices connect to the o2 HomeSpot at the same time?
Yes, multiple devices can connect to the o2 HomeSpot concurrently without any issues.
Is it safe to change my o2 HomeSpot settings?
Yes, it is safe to change your o2 HomeSpot settings as long as you keep your login credentials secure and private.
Can I restore the default settings on my o2.spot?
You can restore the default settings on your o2.spot through the User Interface. However, you will need the default password printed on your o2 HomeSpot device.
What should I do if I have trouble logging in to o2.spot?
If you’re having trouble logging in to o2.spot, you should reset your device or check if your device is properly connected to the network.
What is an SSID?
An SSID (Service Set Identifier) is the technical term for your Wi-Fi Network Name.
What if I forget the new Wi-Fi Password that I’ve set?
If you forget the new Wi-Fi Password, you can reset it by logging in to the o2.spot User Interface and following the steps to change the password.
Can I change the o2.spot settings using a mobile device?
Yes, you can change the o2.spot settings using a mobile device as long as it has a web browser and is connected to the o2 HomeSpot’s network.
Can I access the o2.spot User Interface when I’m not connected to the o2 HomeSpot’s network?
No, you cannot access the o2.spot User Interface unless your device is connected to the o2 HomeSpot’s network.
What does ‘Netzwerk’ mean in o2.spot?
‘Netzwerk’ is a German word which translates to ‘Network’ in English. It is one of the options in the o2.spot User Interface and can be used to change network-related settings.
Is it necessary to enter the SIM card PIN the first time I log in to o2.spot?
Yes, during your first login to o2.spot, you would be prompted to input the SIM card PIN to unlock your device.
What’s the function of the o2.spot User Interface?
The o2.spot User Interface provides an interface where you can change your Wi-Fi password, Network Name (SSID), and other o2 HomeSpot settings.
Does every o2 HomeSpot have the same default password?
No, each o2 HomeSpot device comes with its unique password which is printed on a label on the back of the device.
 ping.fm
ping.fm 