Master Virgin Media Router Settings: How to Change SSID and WiFi Password
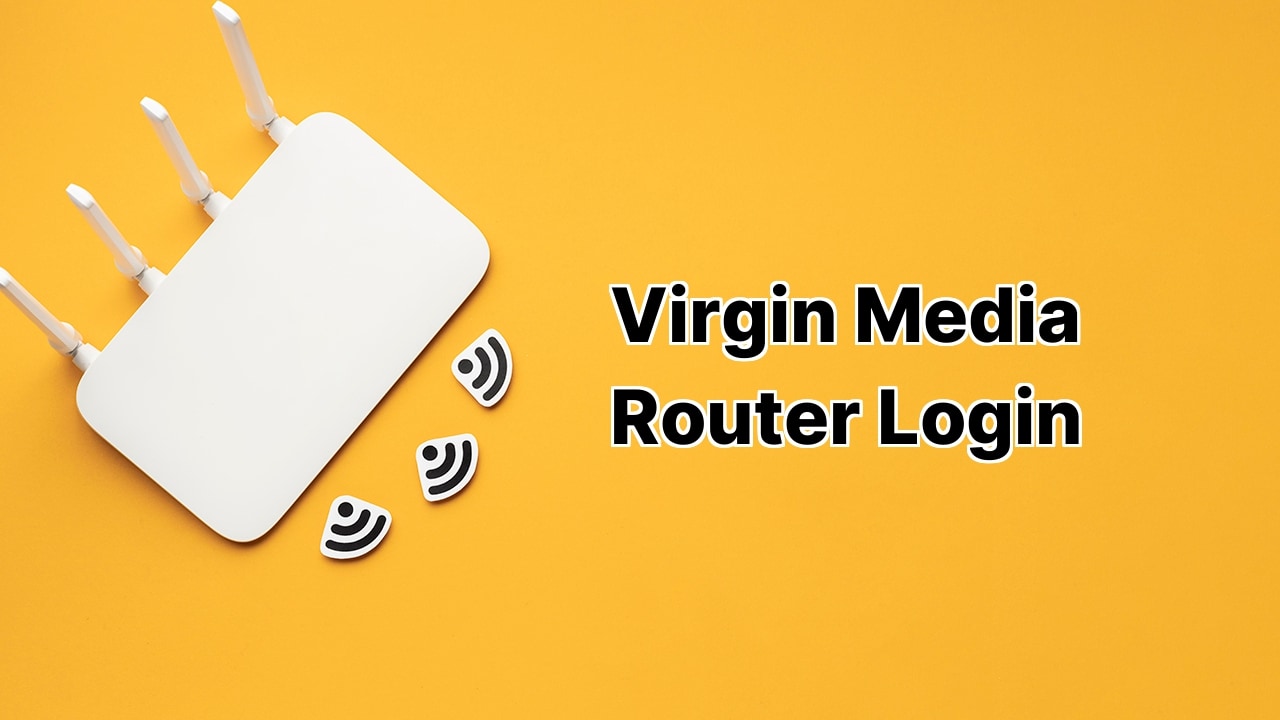 Have you ever wondered how MrBeast would take control of his internet settings? Probably not, but let’s dive into that idea! If you have a Virgin Media Hub at your home or office, you should know how to change its settings for optimal performance. 😎 You can easily tweak the WiFi password, Network Name (SSID), setup guest networks, and more advanced router settings from the Virgin Media Hub page. Fasten your seat belts and get ready to cruise around your router settings at a pace even MrBeast would be proud of! 😎
Have you ever wondered how MrBeast would take control of his internet settings? Probably not, but let’s dive into that idea! If you have a Virgin Media Hub at your home or office, you should know how to change its settings for optimal performance. 😎 You can easily tweak the WiFi password, Network Name (SSID), setup guest networks, and more advanced router settings from the Virgin Media Hub page. Fasten your seat belts and get ready to cruise around your router settings at a pace even MrBeast would be proud of! 😎How to login to your Virgin Media Router
Like MrBeast cruising in his car, all you need to do is open up your favourite browser and type 192.168.0.1 in the address bar. You’ll get a prompt asking for the Settings password (can’t miss it – it’s printed at the back of the Hub). Enter the password like a boss (remember: with great power comes great responsibility!), hit the Next button, and BOOM! You are now logged into the Virgin Media settings page! Note: If you have enabled ‘Modem Mode’ on your Virgin Media Hub, make sure you enter the IP address 192.168.100.1 instead. This login process applies for Hub 3, 4, and Super Hub 1, 2 or 2ac.
Change your Virgin Media WiFi Password and SSID
Once you’re logged in, navigate through to the Advanced settings > Wireless > Security (just like how MrBeast navigates through his crazy challenges ). Here you can configure both 2.4 GHz and 5GHz Wireless Security settings. Enter a new name for your WiFi in the WiFi Network Name (SSID) field (what about something cool like ‘MrBeastWiFi’?). Then, set your super-secret, MrBeast-approved password on the WiFi password (security key) field. And just as MrBeast wraps up his challenges, wrap this up by clicking on Apply changes!
Conclusion:
What is the initial step to log into my Virgin Media router?
The first step is to open any web browser you prefer and input 192.168.0.1 into the address bar. This will direct you to the Virgin Media settings login page.
What do I do after reaching the Virgin Media settings page?
Once the settings page appears, you need to enter the Settings password, which can be found printed on the back of the Hub. After inputting this, click on Next to login.
What if I can’t access the Virgin Media settings page with 192.168.0.1?
If 192.168.0.1 doesn’t work, it is likely that Modem Mode is enabled on your Hub. In this case, use the IP address 192.168.100.1 instead.
Are these login steps applicable to all Virgin Media Hubs?
Yes, the login process is applicable to all Hubs including the Hub 3, Hub 4, Super Hub 1, 2, or 2ac models.
How do I change the WiFi password for my Virgin Media router?
After logging into the Virgin Media settings page, click on the option labeled ‘Advanced settings’ which leads to ‘Wireless’ and then ‘Security’. Here, you can amend the WiFi password in the field labeled ‘WiFi password (security key)’. Don’t forget to hit ‘Apply changes’ to save the new password.
How do I change the Network Name (SSID) on my Virgin Media router?
Navigate to ‘Advanced settings’, then ‘Wireless’ and ‘Security’. There you’ll find a field labeled ‘WiFi Network Name (SSID)’, input the new name you desire there. Make sure to click ‘Apply changes’ to store the new Network Name (SSID).
Can I configure both 2.4 GHz and 5GHz Wireless Security settings from this page?
Yes, you can configure the security settings for both the 2.4 GHz and 5GHz frequencies from the ‘Wireless’ and ‘Security’ options under the ‘Advanced settings’ tab.
Can I set up a guest network on my Virgin Media router?
Yes, guest networks can be created on Virgin Media routers. Access the Virgin Media settings page and navigate to the ‘Guest network’ setting under the ‘Wireless’ tab in ‘Advanced Settings’. Here you can configure the guest network according to your preferences.
Where can I locate the Settings password if I’ve misplaced the information on the Hub?
If the Settings password has been lost, you may need to contact Virgin Media customer support for assistance in retrieving or resetting it.
Can I change the Settings password for the Virgin Media router?
Yes, the Settings password for the Virgin Media router can be altered. Navigate through the ‘Advanced settings’ > ‘Admin’ > ‘Change password’, input and confirm your new password, and click ‘Apply changes’ to finalize.
My Virgin Media router isn’t accepting the Settings password, what should I do?
If you are unable to login using the Settings password, consider resetting the Virgin Media router to its factory settings. This usually resolves login issues, but remember, it will reset all your customized settings.
How do I reset my Virgin Media router to factory settings?
To reset Virgin Media router, locate and press down the pinhole reset button found at the back of the router for at least 10 seconds. The lights will flash indicating the resetting process has begun.
Does resetting the Virgin Media router affect all of its settings, including SSID, WiFi password, and guest networks?
Yes, resetting the Virgin Media router to its factory settings will erase and reset all customized settings, including the SSID, WiFi password and any previously set up guest networks.
Can I modify the ‘Modem Mode’ on my Virgin Media router?
Yes, the ‘Modem Mode’ can be altered on Virgin Media routers. Navigate through ‘Advanced settings’ to the ‘Modem Mode’ section to adjust its settings.
In which scenarios should I enable the ‘Modem Mode’?
Modem Mode should be enabled if you prefer to use your own networking equipment or if you’re having compatibility issues with Virgin Media’s router. Please note that enabling ‘Modem Mode’ will disable all other connectivity features of the Virgin Media router.
What functions are disabled when ‘Modem Mode’ is enabled?
Enabling ‘Modem Mode’ will disable various features of the Virgin Media router, such as WiFi, Ethernet connections (except for one), and all router capabilities.
Can I specify MAC address settings in Virgin Media router settings?
Yes, specific MAC address configurations can be implemented in Virgin Media routers through ‘Advanced settings’ > ‘MAC Filtering’. Here, you can deny or allow access to particular MAC addresses.
Can I control port forwarding settings in the Virgin Media router?
Yes, using the ‘Advanced settings’ > ‘Port Forwarding’ functions, you can control which ports should be open on your network. This helps in tasks like game hosting and allowing VPN access.
Is it possible to control UPnP settings on Virgin Media router?
Yes, you can enable or disable the Universal Plug and Play (UPnP) on your Virgin Media router. This is done by navigating to ‘Advanced settings’ > ‘UPnP’. It is used to assist some devices and software to work seamlessly on a network.
What should I do if I forget my altered WiFi password?
If you’ve forgotten the WiFi password, you might need to reset the Virgin Media router to its default settings. This will revert the WiFi password to its original default, typically printed on the router’s casing. Remember to configure the WiFi password once again to secure your network.
 ping.fm
ping.fm 