A Comprehensive Guide to Casting TV: Google Chromecast VS Apple Airplay
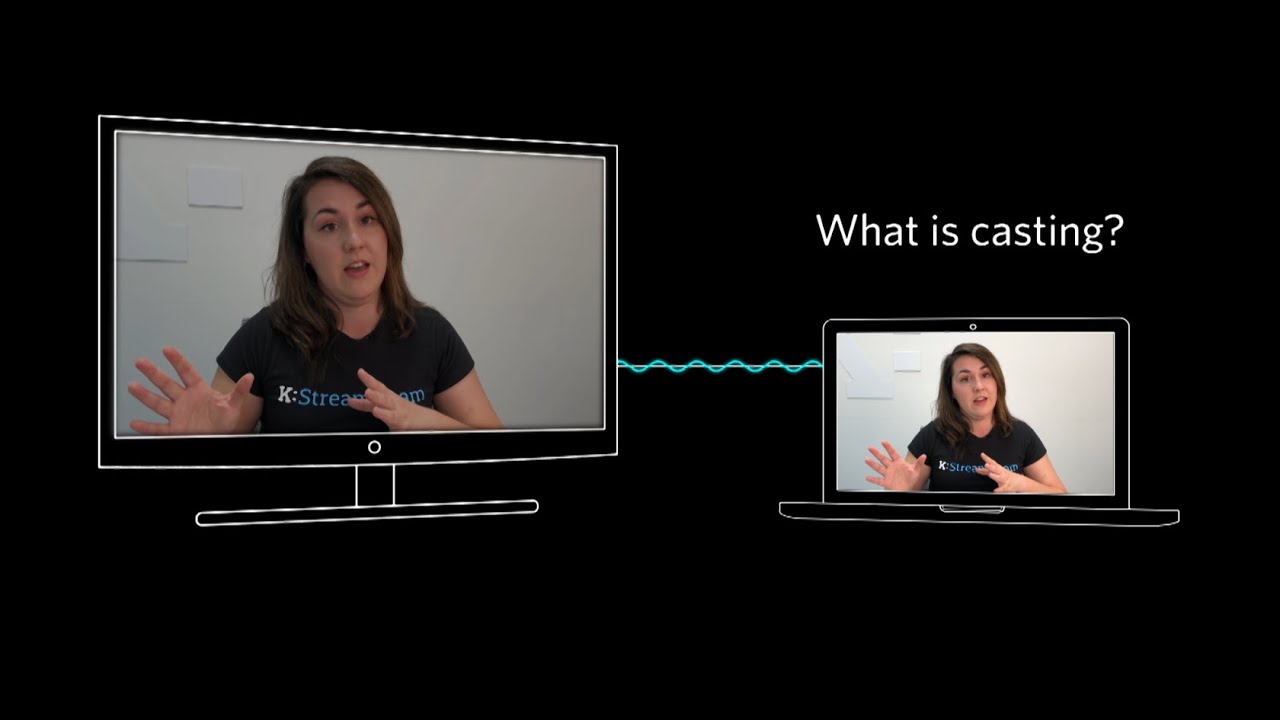
Casting TV, a technology that allows you to watch content from your phone, tablet, or computer on a more visually appealing big screen, has taken the digital world by storm. This phenomena often referred to as ‘beaming,’ involves sending the signal from your device to your television. In this article, we unravel two widely popular casting technologies: Google Chromecast and Apple Airplay providing you a detailed guide on how to make the best use of them.
Understanding Google Chromecast 📺
Google Chromecast is a versatile device that enables you to receive signals on your TV over a Wi-Fi network. Fashioned in various formats, Chromecast is available as a standalone gadget and built-in feature in recent television models. To enjoy the Chromecast experience on Knowledge Network, verify that your Mac runs on OS X 10.10 or a higher version (known as Yosemite) or your PC is powered with Windows 7 or above. Additionally, the latest Chrome version should be installed and connected to the same Wi-Fi network as your Chromecast. Visit the Knowledge Network, select the program, click the cast button and choose the desired TV, voila! You’ve successfully cast!
Moving to Smartphones and Tablets 📱
For a seamless casting experience on androids 5.0 or later and iOS 12.0 or above, download the Knowledge Network App. Similar to the laptop or computer, select the desired program, press the cast button, and get started with your watching spree.
Exploring Apple Airplay 🍎
If you own an Apple TV (either built-in your Smart TV or an external device), Apple Airplay is your go-to casting tool. To ensure a hassle-free casting, verify that your Apple TV is a 2nd-gen model manufactured in 2010 or later. Furthermore, make sure your device and the Apple TV are on the same Wi-Fi network. Navigate to Knowledge Network via Safari, select a program and click the Airplay button to commence casting.
Casting from iPhones or iPads 📲
For the Apple enthusiasts with an iOS 10.3 or above, amuse yourself by casting from your iPhone or iPad. Download the app from the store (if you haven’t already), log in, select the program, and click on the Airplay button present at the top right pocket of the player.
Conclusion: 🏁
While casting may initially appear complex, it is an easy, convenient, and innovative way to upgrade your viewing experience to the big screen. So, whether you are a fan of Google Chromecast or an Apple Airplay aficionado, start casting, and facilitate fantastic streaming sessions. If you still encounter challenges, don’t hesitate to visit the help and FAQ section of our website, email us or give us a ring. Embrace the technology, and here’s to happy streaming! 🎉
FAQ
What is Google Chromecast?
Google Chromecast is a streaming device that plugs into the HDMI port on your TV and uses your phone as a remote. You can use it to cast your favorite apps, games, and more directly to your TV.
What is Apple AirPlay?
Apple AirPlay is a feature that allows you to stream video and audio from your Apple device to your Apple TV or AirPlay 2-compatible smart TV.
Is the Google Chromecast compatible with all televisions?
Google Chromecast is compatible with any television that has an HDMI port.
Can I use Apple AirPlay on a non-Apple television?
Apple AirPlay is mainly designed for Apple devices, but some non-Apple TVs that are AirPlay 2-compatible can also use this feature.
How do I set up my Google Chromecast?
To set up your Google Chromecast, plug it into your TV’s HDMI port and then follow the on-screen instructions.
How do I set up Apple AirPlay?
To use Apple AirPlay, ensure your Apple device and your Apple TV or AirPlay 2-compatible smart TV are on the same Wi-Fi network. You can then select the device you want to stream to from your Apple product.
Do I need a smartphone to use Google Chromecast?
Yes, a smartphone or other device like a tablet or laptop is needed to control Google Chromecast.
Can I connect multiple devices at once to Google Chromecast?
You can connect multiple devices to Google Chromecast, but only one can cast at a time.
Can I use Apple AirPlay without having Apple TV?
To use Apple AirPlay, you need an Apple TV or an AirPlay 2-compatible device like select smart TVs.
Can I cast Netflix with Google Chromecast?
Yes, you can cast Netflix to your TV using Google Chromecast.
Can I watch Amazon Prime on Apple Airplay?
Yes, you can cast Amazon Prime to your TV using Apple AirPlay.
How to fix the ‘No device found’ on Chromecast?
Ensure that your device and Chromecast are connected to the same Wi-Fi network. Try resetting your Chromecast or router if the issue continues.
Why can’t I AirPlay to my TV?
Ensure your device and TV are on the same Wi-Fi network and the device you are casting from is up to date with the latest software.
Is Chromecast compatible with iOS devices?
Yes, Google Chromecast is compatible with iOS devices.
Can I use AirPlay with an Android device?
AirPlay is designed for Apple devices and isn’t natively available on Android devices. However, there are third-party apps available that allow you to use AirPlay with an Android device.
Does Chromecast work with Amazon Prime Video?
Yes, you can cast Amazon Prime Video to your TV using Google Chromecast.
Can I use AirPlay to cast my iPhone screen to the TV?
Yes, you can use AirPlay to mirror your iPhone screen to the TV.
Do I need a Google account to use Chromecast?
Yes, you will need a Google account to use certain features of the Chromecast.
Can I use Airplay without WiFi?
No, AirPlay requires WiFi to stream content from your Apple device to your TV.
Can I use Chromecast without Internet?
While it is possible to use Chromecast without Internet for some apps, most apps and features require an Internet connection.
Can I control Chromecast with my phone?
Yes, you can use your phone as a remote to control your Google Chromecast.
Why is my Chromecast not working?
Try resetting your Chromecast and ensuring it’s connected to the same Wi-Fi network as your device. If the issue continues, check for updates in the Google Home app.
Can I use Bluetooth headphones with my Chromecast?
No, Google Chromecast does not support Bluetooth headphones.
Can I use Bluetooth headphones with AirPlay?
Yes, you can use Bluetooth headphones with AirPlay if your Apple TV or AirPlay 2-compatible smart TV supports them.
What does the AirPlay symbol look like?
The AirPlay symbol is a rectangle with a solid triangle at the bottom, which points upwards.
Is there a monthly fee for using Chromecast?
No, there is no monthly fee for using Google Chromecast, but subscription fees may apply for some apps you use with it.
What apps are compatible with Chromecast?
Apps that are compatible with Chromecast include Netflix, YouTube, Hulu, Spotify, and many more.
What apps are compatible with Apple AirPlay?
Apps that are compatible with Apple AirPlay include YouTube, Netflix, Hulu, HBO Max, Amazon Prime Video, and more.
How can I improve the streaming quality on Chromecast?
Ensure your Chromecast is close to your Wi-Fi router for a strong signal, and try closing unnecessary apps on your device to improve streaming quality.
How can I improve the streaming quality on AirPlay?
Ensure your Apple device and TV are close to your Wi-Fi router for a strong signal, and try closing unnecessary apps on your device to improve streaming quality.
 ping.fm
ping.fm 