How to Recover Deleted Files From D Drive on Windows
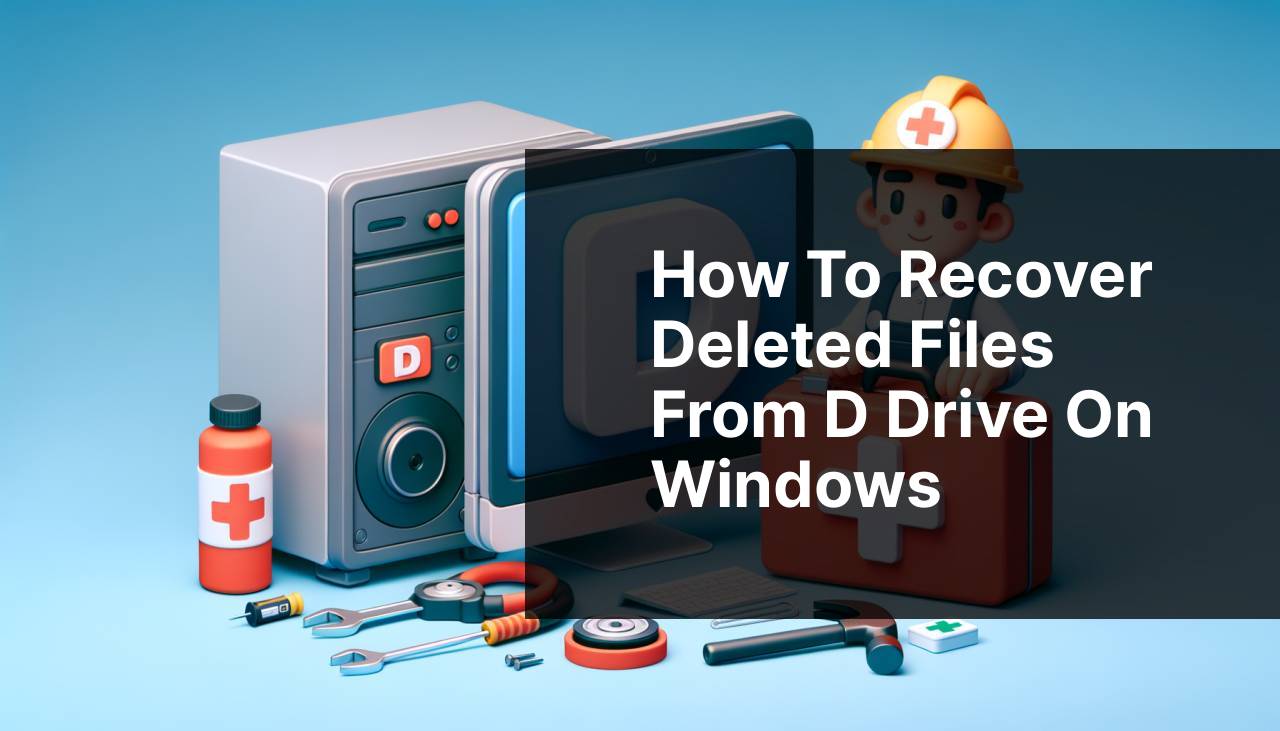
Losing data from your D drive can be alarming, especially if it contains significant files and documents. Fortunately, there are reliable methods to recover this data or even the entire deleted D drive. As someone who’s experienced this first-hand, I’ll guide you through several techniques I’ve used to retrieve my critical data, including the use of trusted software like Disk Drill. Disk Drill is a robust recovery tool that has helped me get my files back, and I’ll walk you through the process.
Common Scenarios:
Accidental Deletion 🗑
- I once inadvertently pressed “Shift + Delete” and permanently erased important files on my D drive.
- Not having backups made the situation more stressful.
Drive Corruption 🛠
- My D drive became inaccessible due to corruption caused by malware.
- Attempting to access it led to errors, impeding my ability to reach my data.
Partition Table Issues 💽
- The partition table of my D drive was damaged, making the partition disappear entirely.
- My computer no longer recognized the drive in Disk Management.
Step-by-Step Guide. D Drive Recovery:
Method 1: Recover from Recycle Bin 🗑
- Open the Recycle Bin by double-clicking its icon on your Desktop.
- Sort the files by location or date deleted to find the ones from the D drive.
- Select the files, right-click and choose “Restore” to recover them to their original location.
Note: This method only works if the files were not permanently deleted and the Recycle Bin has not been emptied.
Conclusion: Restoring from the Recycle Bin is the simplest form of data recovery, however, it has its limitations and might not always be effective.
Method 2: Use Disk Drill 🛠
- Download and install Disk Drill from the official website here.
- Launch Disk Drill, select the D drive, and click on the “Recover” button to start the scanning process.
- Once the scan is complete, preview the found files and select the ones you want to restore.
- Choose a recovery location that is different than the D drive to prevent potential overwriting of data.
- Click the “Recover” button to finalize the process.
Note: Make sure not to install Disk Drill on the D drive to avoid overwriting lost data.
Conclusion: Using Disk Drill is an efficient way to recover lost data, offering a user-friendly interface and powerful recovery algorithms.
Method 3: File History Restoration 🕒
- Navigate to the “Control Panel” and click on “System and Security,” then “File History.”
- Select “Restore personal files” and navigate through the backups to find your files.
- Click the “Restore” button to bring the files back to their original location on the D drive.
Note: File History must have been enabled prior to data loss to use this method.
Conclusion: File History is a useful Windows built-in feature for data backup and recovery, though it’s contingent on having backups available.
Method 4: Check Previous Versions 🔄
- Open “This PC” and right-click on the D drive.
- Choose “Properties” and then go to the “Previous Versions” tab.
- Select a version before the data loss and click on “Restore” to recover the data.
Note: This method depends on System Restore being active and having created restore points.
Conclusion: Leveraging previous versions can be an effortless recovery method, but it hinges on system settings.
Method 5: Using the Command Prompt ⌨
- Open Command Prompt as an administrator by searching for it in the Start menu.
- Type ‘chkdsk D: /f’ and press Enter to fix file system errors on the D drive.
- After completion, type ‘ATTRIB -H -R -S /S /D D:*.*’ to potentially recover hidden and system files.
Note: Command Prompt can alter system files, so handle with care and ensure correct syntax.
Conclusion: While not a direct data recovery method, Command Prompt can help resolve issues that make data inaccessible.
Precautions and Tips:
Safeguard Your Data 💡
- Always maintain regular backups of your important files to avoid data loss.
- Consider using cloud services for additional redundancy.
- Invest in a good antivirus to protect your drive from malware and corruption.
- Handle your storage devices with care to prevent physical damage.
Understanding Data Recovery
Data recovery is the process of retrieving inaccessible, lost, corrupted, or formatted data from secondary storage, removable media, or files when the data stored cannot be accessed in a typical way. The need for data recovery can arise due to physical damage to the storage device or logical damage to the file system that prevents it from being mounted by the host operating system.
When it comes to data recovery, an important aspect to understand is that when files are deleted or a drive is formatted, the data is not immediately erased. Instead, the system marks the space as available for reuse. If no new data is written over the original files, there is a high chance of successful recovery using software like Disk Drill. However, the longer you wait, the more you use the drive, the lower the odds of a full recovery.
For more information about how storage works and best practices for data backup, you can visit the following high-authority websites like StorageCraft and Backblaze.
Conclusion:
In conclusion, recover data from the D drive or an entire deleted D drive is certainly possible through various methods such as software recovery with Disk Drill, restoring from prior versions, or using system utilities. Implement the suggested techniques carefully and consider regular backups to safeguard your data going forward. For additional references and best practices, organizations such as the NTFS provide valuable information about file systems and data management.
FAQ
What are the common causes of D drive data loss?
Common causes include accidental deletion, corruption from software issues or virus attacks, hard drive failures, and formatting errors.
Can I recover files from a formatted D drive?
Yes, it's possible to recover data from a formatted D drive using data recovery software as long as the data hasn't been overwritten.
Are there any free tools available for D drive recovery?
Recuva and TestDisk are popular free recovery tools that can assist with D drive data recovery.
How can I prevent data loss on my D drive in the future?
Regular backups, using reliable hardware, keeping software updated, and installing antivirus protection can greatly reduce the risk of data loss.
What should I do immediately after accidentally deleting files from the D drive?
Stop using the drive to avoid overwriting the deleted files and use data recovery software or contact a professional service to retrieve the files.
Is it possible to recover specific file types, like photos or documents, from the D drive?
Yes, most recovery software allows you to target specific file types for recovery based on their extensions.
How long does the D drive recovery process take?
The duration depends on the size of the D drive and the amount of data to be recovered. It can range from minutes to hours.
Can a physically damaged D drive still have its data recovered?
Recovery might be possible but usually requires professional data recovery services that can handle damaged hardware.
Are professional D drive recovery services better than doing it myself?
Professional services might offer a higher success rate, especially for complex cases and physically damaged drives.
Where can I find a professional service for D drive recovery?
One such service is DriveSavers, which specializes in data recovery for all types of drives and scenarios.
 ping.fm
ping.fm 