How to Recover a Deleted Excel File on Windows 10/11
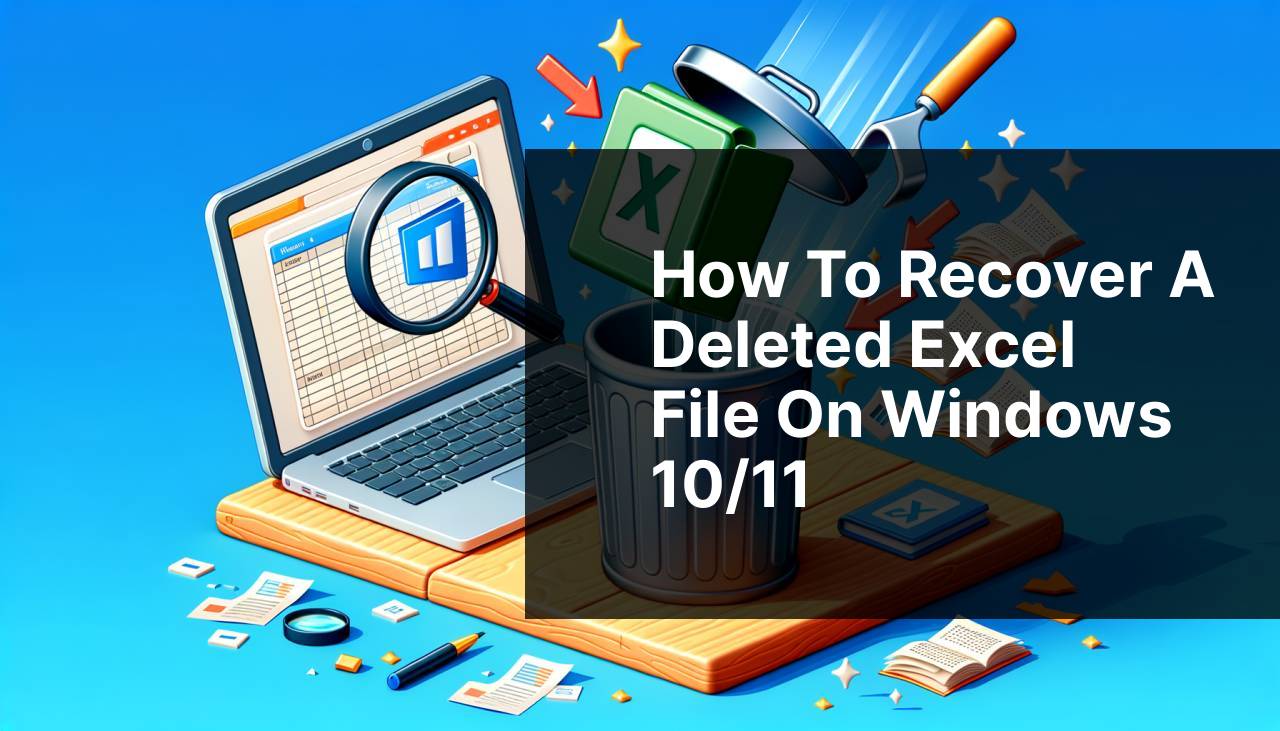
Losing an essential Excel file can be a harrowing experience, especially if it contains critical data needed for business decisions, financial management, or personal use. Fortunately, various recovery methods exist that can help salvage seemingly lost Excel documents. In this detailed how-to guide, I will share techniques that I’ve personally used to recover deleted Excel files, each with clear steps and supporting links for additional assistance.
Common Scenarios:
Accidental Deletion How’s that even possible?
- Human Error: Mistakenly hitting ‘Delete’ or improperly moving files to the recycle bin.
- Batch Clean-Up: Inadvertently including the important Excel file in a group selection during a mass file deletion.
- Third-Party Software: Usage of system cleaning tools that might remove temporary files, including unsaved Excel documents.
Misplaced Files Where did it go?
- Improper Saving: Saving the file in an unintended location or with a different name, making it difficult to find later on.
- Operating System Glitches: System crashes or updates may sometimes cause files to disappear or get relocated.
- Drive Issues: Problems with the hard drive or storage device could lead to files being corrupted or inadvertently moved.
System Cleans or Restores Gone with the click!
- System Restore: Performing a system restore to an earlier point may remove files created after the restore point was set.
- Factory Reset: Resetting a device to its factory settings can result in the loss of all personal files, including Excel documents.
- OS Reinstallation: Reinstalling or upgrading the operating system without backing up files could lead to data loss.
Step-by-Step Guide. How To Recover A Deleted Excel File:
Method 1: Use the Recycle Bin 🗑
- Open the Recycle Bin on your desktop by double-clicking on the icon.
- Search for the deleted Excel file by sorting the files by date or utilizing the search bar.
- Right-click on the desired file and select ‘Restore’ to recover it to its original location.
Note: This method is only effective if the Recycle Bin has not been emptied after the file was deleted.
Conclusion: Using the Recycle Bin is one of the quickest ways to recover deleted files, but it works only if the files haven’t been permanently deleted from the system.
Method 2: File History Feature 💾
- Go to Control Panel > System and Security > File History.
- Select ‘Restore personal files‘ on the left-hand side menu.
- Navigate to the folder where the Excel file was stored and use the timeline to select the version of the folder before the file was deleted.
- Click on the green button to ‘Restore’ the file to its original location.
Note: The File History feature needs to have been enabled prior to the deletion of the file for this method to work.
Conclusion: File History is a handy tool for recovery, but its usability depends on whether it was set up beforehand.
Method 3: Previous Versions 🕒
- Navigate to the folder that contained the deleted Excel file.
- Right-click on the folder and select ‘Properties’.
- Go to the ‘Previous Versions’ tab where you’ll see a list of available previous versions of the folder.
- Select the version before the Excel file was deleted and click ‘Restore‘ to recover the file.
Note: This method also relies on a system protection feature being active on the drive where the file was saved.
Conclusion: Previous Versions provide a snapshot of the entire folder, making it easy to recover a file if system protection is enabled.
Method 4: Data Recovery Tools 🔍
- Download and install a reputable data recovery tool such as Recuva.
- Launch the program and select the drive or location where the Excel file was originally stored.
- Follow the on-screen instructions to scan the drive for recoverable files.
- Look for the Excel file in the scan results, select it, and click on ‘Recover’ to save it to a safe location.
Note: Avoid installing the recovery software on the same drive that contained the deleted file to prevent data overwriting.
Conclusion: Data recovery tools can be highly effective, but it’s important to act quickly before the deleted file is overwritten by new data.
Method 5: Cloud Backup Retrieval ☁
- Log in to your cloud storage service, such as Google Drive or OneDrive, where the Excel file was backed up.
- Navigate to the ‘Trash’ or ‘Recycle bin’ section of the cloud service.
- Locate the deleted Excel file and select the option to ‘Restore’ or ‘Undelete’ the file.
Note: This method will only work if the file was previously synchronized or manually uploaded to the cloud.
Conclusion: Cloud backups provide an extra layer of security for file recovery if local methods fail or if the file was lost during a system failure.
Youtube video to watch
Precautions and Tips:
Safeguard Your Data 🛡
- Always back up your Excel files regularly to an external drive or cloud service.
- Enable the AutoRecover feature in Excel to save versions of your file automatically while you work.
- Regularly update your software and operating system to prevent glitches that could lead to file loss.
- Install and maintain reliable antivirus and antimalware programs to prevent threats that could harm or delete your files.
- Use a dedicated folder for important documents and mark it as ‘Protected’ under the File History or System Protection settings in Windows.
Maximizing Data Retention
We live in an era where data is the new gold, and protecting it is paramount. While the above methods are great for recovery, taking proactive measures to prevent file loss is even more important. Regularly check your Recycle Bin retention settings, ensuring it doesn’t automatically empty too often, which gives you a window to recover deleted files before they’re permanently lost. Programs such as Windows File Recovery can be a failsafe for more challenging scenarios.
Excel itself comes with robust features for safeguarding your data. The Document Recovery pane appears when you have a file that wasn’t saved before a crash, and it can be a lifesaver. For those worried about losing historical data, consider setting up your Excel to save backup copies of your work automatically.
Finally, embracing cloud services for data storage with platforms like Dropbox or iCloud is invaluable. Syncing your files across devices not only ensures their security but also enhances accessibility. Most of these services offer version history, which means you can revert to older versions of files if recent changes caused data loss.
Conclusion:
FAQ
How can I undo a recent deletion of an Excel file?
If the deletion just happened, immediately check the Recycle Bin. If the file is there, right-click on it and select Restore to recover it to its original location.
What should I do if I accidentally emptied the Recycle Bin containing my Excel file?
Use a file recovery program such as Recuva, which can scan your hard drive for recoverable files. Install Recuva and follow the prompts to try and restore your file. Visit CCleaner.com/recuva.
Can I retrieve an Excel file that I didn't save before deletion?
Check within Excel under File > Open > Recent, and look for 'Recover Unsaved Workbooks'. Excel may have a temporary backup that was auto-saved.
Is there a way to recover a deleted Excel file from an SSD?
Recovery on SSDs can be challenging due to TRIM technology. However, you might still try a file recovery tool or contact a professional data recovery service for assistance.
Can system restore help recover a deleted Excel file?
A System Restore won’t recover personal files like Excel documents. It’s primarily used to restore system files and settings to an earlier point in time.
Does OneDrive or Google Drive keep a backup of a deleted Excel file?
Yes, if the file was stored in OneDrive or Google Drive, check the 'Recycle bin' or 'Trash' folder within these services for deleted items.
Is it possible to recover an Excel file deleted from a shared network drive?
It might be possible if your network has backup protocols. Check with your IT department or the network admin to see if deleted files can be restored from network backups.
How could previous versions of files help restore deleted Excel documents?
If enabled, you can recover deleted files using Windows File History. Right-click the folder where the file was stored, select 'Restore previous versions', and choose from available copies.
What steps should I take if none of the recovery methods work?
If all else fails, consider contacting a professional data recovery service. They have advanced tools and expertise to possibly retrieve your lost data.
Are there any preemptive measures to protect Excel files against accidental deletion?
Always maintain regular backups and consider using solutions like Cloud Storage or real-time backup software that can help in quickly recovering lost data.
 ping.fm
ping.fm 