How to Connect Disney Plus to Your TV Without Chromecast: A Comprehensive Guide
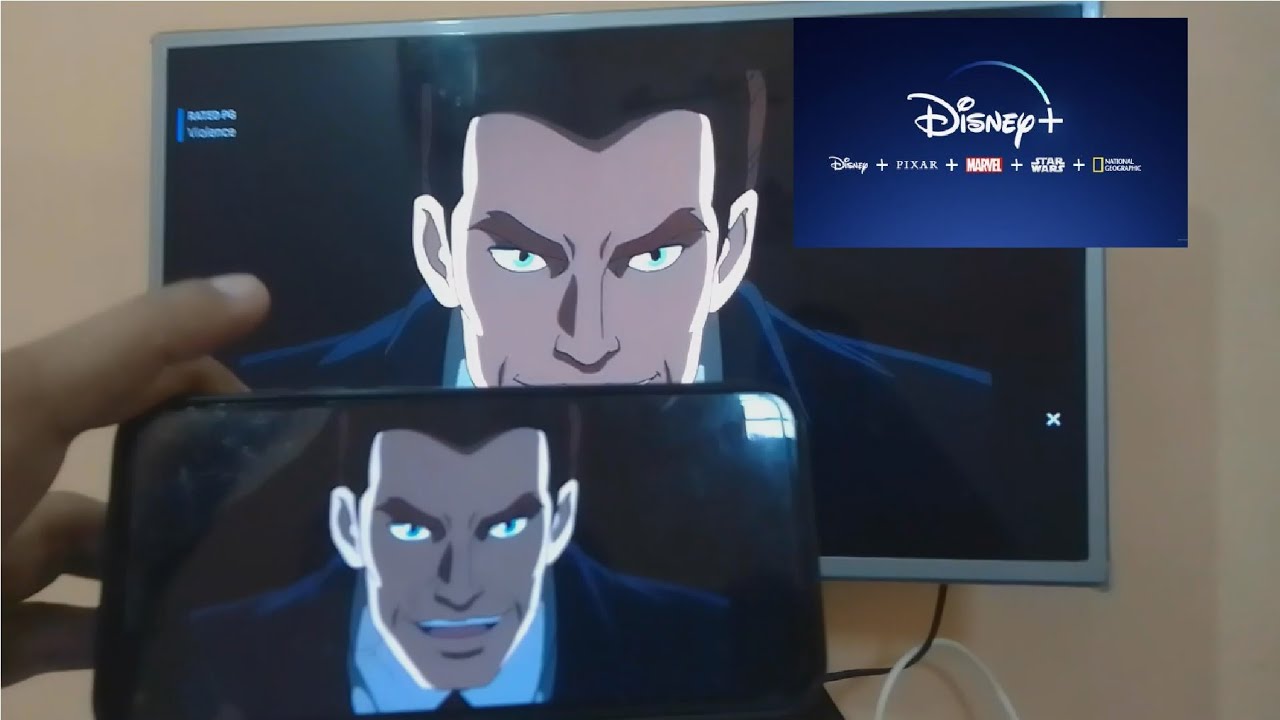
👋 Hey there, ready to enjoy your favorite Disney Plus show on the big screen? Of course, you are 😊. With this guide, you’ll learn how to effortlessly connect Disney Plus to your TV without Chromecast 🚀. All you need is a TV with a screen sharing option, and you are all set. Let’s dive in 🏊♂️!
Step 1: Check Your TV for Screen Sharing Options Available
Your TV should have a screen sharing feature 👀. Open this feature to start the process 🏁. Bonus points if your TV and phone are from the same brand—it makes the process even smoother!✌️
Step 2: Connect the TV to Your Phone
Next step—connection 🔗. Your phone needs to have a certain feature to do this, typically called ‘Smart View‘. If ‘Smart View’ isn’t visible in your phone’s settings, don’t worry! It might be listed as screen sharing or screen casting instead 👍.
Step 3: Mirror Your Phone Screen on the TV
Select your TV within the screen sharing feature, and voila! You’re now sharing your phone screen with your TV 🎉. If your phone can’t spot your TV, make sure both devices are connected to the same Wifi network ⚠️.
Step 4: Use Miracast If Your Phone Lacks Screen Sharing Options
Some phones might not come with a built-in screen sharing feature 🙁. Don’t let that stop you 💪! There are many apps out there to solve this issue. One of them is Miracast Screen Sharing App. Install it, and cast your phone screen onto your TV 📺.
Step 5: Open Disney Plus on Your Phone
With your phone and TV now mirroring each other, it’s time for the main event 🎥. Open Disney Plus on your phone, select the content you wish to watch, press play, and see it mirrored on your TV 🍿. Now, relax and enjoy your favorite Disney Plus content on the big screen 🤩.
Conclusion: 🏁
There you have it! A straightforward guide on how to connect Disney Plus to your TV without Chromecast 😄. No longer are your viewing adventures limited by small screens 🚫📱. Now you can experience Disney Plus in all its glory on your TV 📺. In case any issues arise, reach out in the comments, and we’ll provide a prompt response. Happy streaming 🥳!
FAQ
What content do I need to connect Disney Plus to my TV without Chromecast?
You need a stable internet connection, a Disney Plus subscription, and a smart TV or a streaming device that can download the Disney Plus app.
How can I connect Disney Plus to my TV without using Chromecast?
You can connect Disney Plus to your TV without Chromecast through devices like Roku, Amazon Fire Stick, Apple TV, game consoles, or a smart TV with in-built apps.
Can you stream Disney Plus directly on your TV?
Yes, if your TV is a smart TV with in-built apps, you can download the Disney Plus app on your TV and stream directly.
How do I get Disney Plus on my smart TV?
Go to the apps section on your smart TV, navigate the app store to find the Disney Plus app, download it, and log in using your subscription details.
Which devices are compatible with Disney Plus?
Disney Plus is compatible with devices like Roku, Amazon Fire Stick, Apple TV, game consoles, and most smart TVs with apps.
How can I watch Disney Plus on my TV without a smart TV?
You can use devices like Roku, Amazon Fire Stick, or Apple TV. Connect one of these to your TV, download the Disney Plus app and log in.
What if my device does not have the Disney Plus app available?
In that case, it might be necessary to use an external streaming device (like Roku, Amazon Fire Stick, or Apple TV) that supports the Disney Plus app.
Why won’t Disney Plus connect to my TV?
This could be caused by issues like poor internet connection, incorrect subscription details, or an unsupported device. Double-check all these details and try again.
How can I improve the streaming quality of Disney Plus on my TV?
Ensure you have a strong and stable internet connection. Also, check the settings in the Disney Plus app for any quality controls.
Does my TV need to be a certain model to connect with Disney Plus?
No specific model of TV is required, but it must either be a smart TV with app capacity or have a compatible external device connected.
Can I use Disney Plus with gaming consoles?
Yes, most gaming consoles like PlayStation and Xbox have the Disney Plus app available in their app libraries.
Do I need the internet to watch Disney Plus on my TV?
Yes, a stable internet connection is required to stream Disney Plus content.
Can I watch Disney Plus content offline on my TV?
No, Disney Plus content can only be downloaded for offline viewing on certain mobile devices and tablets, not TVs.
Is there any other way to connect Disney Plus to my TV apart from Chromecast and streaming devices?
Apart from using Chromecast and streaming devices, you can also connect a computer to your TV and stream Disney Plus through a web browser.
What are the steps to connect a Roku device to my TV for Disney Plus?
Connect the Roku device to your TV via HDMI, go to the Channel Store, find and install the Disney Plus app, and then log in with your subscription details.
How can I connect Disney Plus to my TV using Amazon Fire Stick?
Connect the Fire Stick to your HDMI port, use the search bar to find Disney Plus in the app store, download and install it, then enter your login details to get started.
How can I troubleshoot connection issues between my TV and Disney Plus?
Check your internet connection, ensure your subscription is active and properly logged in, check for updates on your device, or reinstall the Disney Plus app.
Why am I not finding Disney Plus in my TV’s app store?
This might be due to an outdated TV model, regional restrictions, or a temporary issue with your app store. Try checking for updates or consulting your TV manufacturer’s manual or support.
Can Disney Plus be viewed in all regions?
Disney Plus is widely available, but availability may vary depending on the region. Check the Disney Plus website to ensure it is available and supported in your country.
Can I use a VPN to watch Disney Plus on my TV?
Yes, a VPN can be used to watch Disney Plus, but it’s important to choose a reliable service to avoid potential streaming issues.
Do I need to update my device or app to stream Disney Plus?
Always keep your devices and apps updated for the best performance. If Disney Plus won’t work, check for updates.
Can I have multiple Disney Plus profiles on my TV?
Yes, Disney Plus supports creation of multiple profiles for different viewers in a household.
I have a projector, not a TV. Can I still stream Disney Plus?
Yes, as long as your projector has an HDMI input, you can connect a streaming device like Roku or Amazon Fire Stick and stream Disney Plus.
Are there parental controls in Disney Plus?
Yes, Disney Plus offers parental control settings which allows parents to set content rating levels for their children.
Can you get Disney Plus on a regular, non-smart TV?
Yes, by using a streaming device that connects to your TV’s HDMI port, you can get Disney Plus on a regular, non-smart TV.
Can I use Disney Plus with a computer and HDMI to connect to my TV?
Yes, you can stream Disney Plus from your computer’s web browser and connect your computer to the TV with an HDMI cable.
What streaming quality does Disney Plus offer?
Disney Plus offers up to 4K UHD quality for select content and supports HDR10 and Dolby Vision formats.
How fast should my internet connection be to stream Disney Plus smoothly?
Disney recommends a minimum download speed of 5 Mbps for HD content and 25 Mbps for 4K UHD content.
Why is the video quality poor when I connect Disney Plus to my TV?
This could be due to a slow internet connection, the streaming device’s settings, or the Disney Plus app’s streaming settings.
What should I do if my device is compatible, but I can’t find the Disney Plus app?
Check for any system updates and restart your device. If the issue persists, contact your device’s customer service or support.
 ping.fm
ping.fm 