Sådan parrer du din fjernbetjening med Chromecast med Google TV: En trin for trin-guide
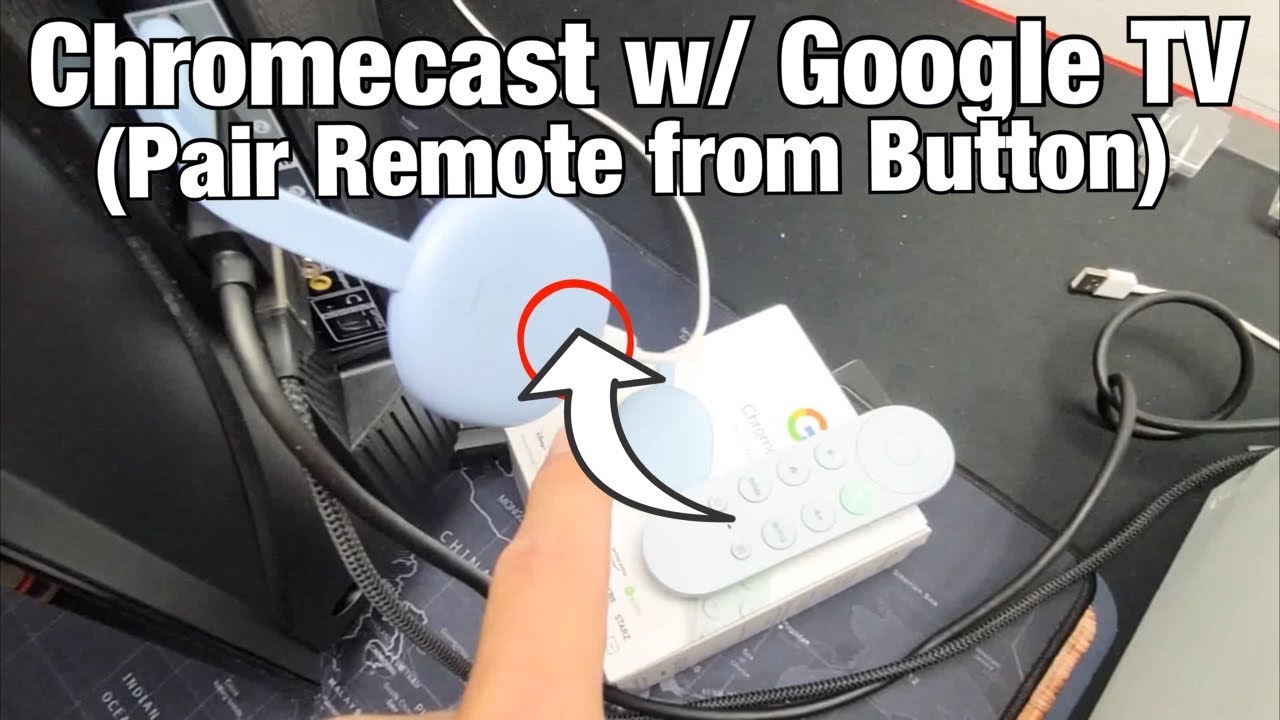
Uanset om du er ved at indrette din nye Chromecast med Google TV eller tilslutter din fjernbetjening igen, er det vigtigt at vide, hvordan du parrer den. 💡 Denne hurtige guide fører dig gennem processen med at arrangere forbindelsen mellem din fjernbetjening og din Chromecast-enhed. Så læn dig tilbage og følg op! 🛋️➡️🖥️
Sørg for, at alt er tilsluttet og forbundet
Det allerførste skridt til at parre din fjernbetjening med din Chromecast med Google TV Det første, du skal gøre, er at sikre, at alt er korrekt tilsluttet og tændt. 🕹️➡️🔌 Sørg for, at du er på din startskærm på Chromecasten. 🔙 Bemærk, at der er en lille knap på din Chromecast-enhed. Det er denne lillebitte, men betydningsfulde gadget, vi vil interagere med som det næste! 🖲️
Start parringsprocessen
For at begynde parringen skal du trykke én gang på den lille knap på din Chromecast-enhed. Så snart du gør dette, vil en ny skærm dukke op med instruktioner om, hvordan du parrer din fjernbetjening. 🖲️🔘➡️📺 Bemærk 'For at begynde at parre Chromecast-fjernbetjeningen skal du holde tilbage- og hjemknappen nede, indtil du ser et lys pulsere på fjernbetjeningen' - dette lys er det synlige tegn på, at din fjernbetjening parres med din Chromecast-enhed. 💡🔄
Par fjernbetjeningen
Nu er det tid til at parre fjernbetjeningen! Hold back-knappen og home-knappen på din fjernbetjening nede samtidig, indtil du ser et lille lys pulsere i bunden af fjernbetjeningen. ✋🔙✋🏠 Bliv ved med at holde knapperne inde, indtil det lille lys begynder at pulsere. ▶️💡 Dette lys indikerer, at fjernbetjeningen har startet parringsprocessen.
Afslut parringsprocessen
Når det pulserende lys kommer frem, kan du slippe knapperne. Din fjernbetjening bør nu være parret med din Chromecast! Du kan bekræfte dette ved at trykke på hjem-knappen for at vende tilbage til hovedskærmen. 🎉📺 Hvis alt er gået rigtigt til, er du tilbage på din almindelige startskærm, klar til at begynde at nyde dit indhold på din Chromecast med Google TV! 🎬🍿
Konklusion: 🏁
Parring af din fjernbetjening med din Chromecast med Google TV er ret ligetil, når du følger disse trin! 🛠️➡️✅ Ved blot at sørge for, at alt er tilsluttet, trykke på knappen på din Chromecast og trykke og holde knapperne på din fjernbetjening nede, parres din fjernbetjening og Chromecast på ingen tid. 🔄🎮 Og voila - du har nu magten til at kontrollere din visning lige ved hånden! 🍿📺🙌 God fornøjelse med at se!
OFTE STILLEDE SPØRGSMÅL
Hvad er en Chromecast med Google TV?
En Chromecast med Google TV er en enhed, der giver dig mulighed for at streame dine yndlingsprogrammer og -film fra din telefon, tablet eller laptop direkte til din tv-skærm. Google TV organiserer film og tv-serier fra alle dine apps på en enkelt skærm.
Hvordan parrer jeg min fjernbetjening med min Chromecast med Google TV?
For at parre din fjernbetjening med din Chromecast med Google TV skal du holde tilbageknappen og hjemknappen på din fjernbetjening nede, indtil du ser en parringsmeddelelse på din tv-skærm. Følg derefter instruktionerne på skærmen for at fuldføre parringsprocessen.
Jeg har mistet min Chromecast-fjernbetjening. Kan jeg stadig bruge Chromecast med Google TV?
Ja, du kan bruge Google Home-appen på din smartphone som erstatning for fjernbetjeningen. Du kan også bruge Android TV Remote Control-appen eller en HDMI-CEC-aktiveret tv-fjernbetjening.
Min fjernbetjening kan ikke parres med enheden. Hvad skal jeg gøre?
Sørg først for, at din fjernbetjening har friske batterier og er inden for et par meters afstand af din Chromecast. Hvis din fjernbetjening stadig ikke parrer med din enhed, kan det være nødvendigt at genstarte din Chromecast eller nulstille din fjernbetjening til fabriksindstillingerne.
Kan jeg bruge Chromecast med Google TV-fjernbetjening til andre enheder?
Ja, Chromecast med Google TV-fjernbetjening kan også styre dit tv's lydstyrke og strøm, hvis du konfigurerer den til det under Chromecast-opsætningsprocessen.
Hvad kan jeg gøre, hvis min Chromecast med Google TV-fjernbetjening ikke styrer mit tv's lydstyrke eller strøm?
Det kan være nødvendigt at nulstille fjernbetjeningen og gennemgå opsætningsprocessen igen og sikre, at du aktiverer muligheden for, at fjernbetjeningen kan styre dit tv's lydstyrke og strøm.
Hvordan nulstiller jeg min Chromecast med Google TV til fabriksindstillingerne?
For at nulstille din Chromecast til fabriksindstillingerne skal du gå til menuen 'Indstillinger' på din Chromecast, vælge 'Nulstil' og derefter bekræfte. Dette sletter alle dine data og indstillinger på enheden.
Hvilke apps kan jeg streame fra på min Chromecast med Google TV?
Du kan streame fra en række forskellige apps, herunder Netflix, YouTube, Hulu, Disney+, Amazon Prime Video og mange flere.
Kan jeg caste indhold fra min computer til mit tv ved hjælp af Chromecast med Google TV?
Ja, ved at bruge Google Chrome-browseren kan du caste din computers skærm til dit tv ved hjælp af 'cast'-funktionen.
Hvordan kan jeg fejlfinde på min Chromecast med Google TV?
Et godt første skridt til fejlfinding er at genstarte din Chromecast. Hvis det ikke løser problemet, kan det være nødvendigt at nulstille den til fabriksindstillingerne. Ved visse fejl kan det være nødvendigt at kontakte Googles support.
Hvordan slukker jeg for Chromecast med Google TV?
Du kan slukke din Chromecast ved at trykke på tænd/sluk-knappen på din fjernbetjening eller ved at tage stikket ud af stikkontakten.
Kan jeg spille spil på min Chromecast med Google TV?
Ja, du kan spille spil på din Chromecast med Google TV ved at downloade spil fra Google Play Store.
Kan Chromecast med Google TV fungere på ethvert tv?
Hvis dit tv har en HDMI-port, bør det være kompatibelt med en Chromecast med Google TV.
Skal Chromecast med Google TV have en internetforbindelse for at fungere?
Ja, Chromecast med Google TV kræver en internetforbindelse for at streame indhold fra dine apps til dit tv.
Hvordan ændrer jeg sproget på min Chromecast med Google TV?
Du kan ændre sproget på din Chromecast ved at gå til menuen 'Indstillinger', vælge 'System', derefter 'Sprog' og vælge dit foretrukne sprog.
Kan jeg bruge Chromecast med Google TV, hvis jeg ikke har en Google-konto?
Det kræver en Google-konto at konfigurere og bruge Chromecast med Google TV.
Hvilken slags batterier skal jeg bruge til Chromecast med Google TV-fjernbetjening?
Chromecast med Google TV-fjernbetjening kræver to AAA-batterier.
Kan jeg bruge en universalfjernbetjening til min Chromecast med Google TV?
Ja, du kan bruge en universalfjernbetjening til Chromecast med Google TV. Men Chromecasts egen fjernbetjening har også mange funktioner, f.eks. stemmekommando, så du foretrækker måske at bruge den.
Kan jeg se live-tv på min Chromecast med Google TV?
Ja, du kan se live-tv ved at abonnere på live-tv-tjenester, der er tilgængelige på din Chromecast, såsom YouTube TV, Sling TV eller Hulu Live TV.
Understøtter Chromecast med Google TV 4K-streaming?
Ja, Chromecast med Google TV understøtter 4K-streaming, så længe tv'et og indholdet også understøtter 4K.
Har Chromecast med Google TV-fjernbetjening et hovedtelefonstik?
Nej, Chromecast med Google TV-fjernbetjening har ikke et hovedtelefonstik.
Kan jeg parre flere fjernbetjeninger med min Chromecast med Google TV?
Nej, du kan kun parre én fjernbetjening med din Chromecast ad gangen.
Har Chromecast med Google TV indbygget Wi-Fi?
Ja, Chromecast med Google TV har indbygget Wi-Fi og understøtter også Ethernet-forbindelse via en separat adapter.
Hvordan bruger man Google Assistant på Chromecast med Google TV?
Du kan bruge Google Assistant ved at trykke på Assistant-knappen på din fjernbetjening og tale ind i mikrofonen.
Kan jeg caste indhold fra min iPhone/iPad til min Chromecast med Google TV?
Ja, du kan caste fra din iPhone/iPad til din Chromecast med kompatible apps, der understøtter Cast-funktionen.
Hvad er Ambient Mode på Chromecast med Google TV?
Ambient Mode giver dig mulighed for at vise dine Google Fotos, se vejret eller se udvalgte fotos fra Google, når din Chromecast er inaktiv.
Kan jeg bruge Chromecast med Google TV uden en HDMI-port?
En HDMI-port er nødvendig for at tilslutte Chromecast med Google TV til dit fjernsyn. Hvis dit tv ikke har en HDMI-port, kan du få brug for en HDMI til RCA- eller HDMI til DVI-konverter.
Kan jeg forbinde Chromecast med Google TV til lydenheder?
Ja, Chromecast med Google TV understøtter HDMI-pass-through af Dolby-lydindhold og kan tilsluttes kompatible lydenheder.
Kan jeg konfigurere forældrekontrol på Chromecast med Google TV?
Ja, forældrekontrol kan sættes op på Chromecast med Google TV, så forældre kan styre deres børns brug af apps og kontrollere passende indhold.
Hvorfor reagerer min Chromecast med Google TV-fjernbetjening ikke?
Det kan der være flere grunde til. Fjernbetjeningen kan være løbet tør for batteri, for langt væk fra Chromecast-enheden eller have tekniske problemer. Prøv at udskifte batterierne, sikre dig, at fjernbetjeningen er inden for rækkevidde, eller nulstil fjernbetjeningen.
 ping.fm
ping.fm 