Android-näytön peilaaminen tietokoneeseen: Kokonaisvaltainen opas
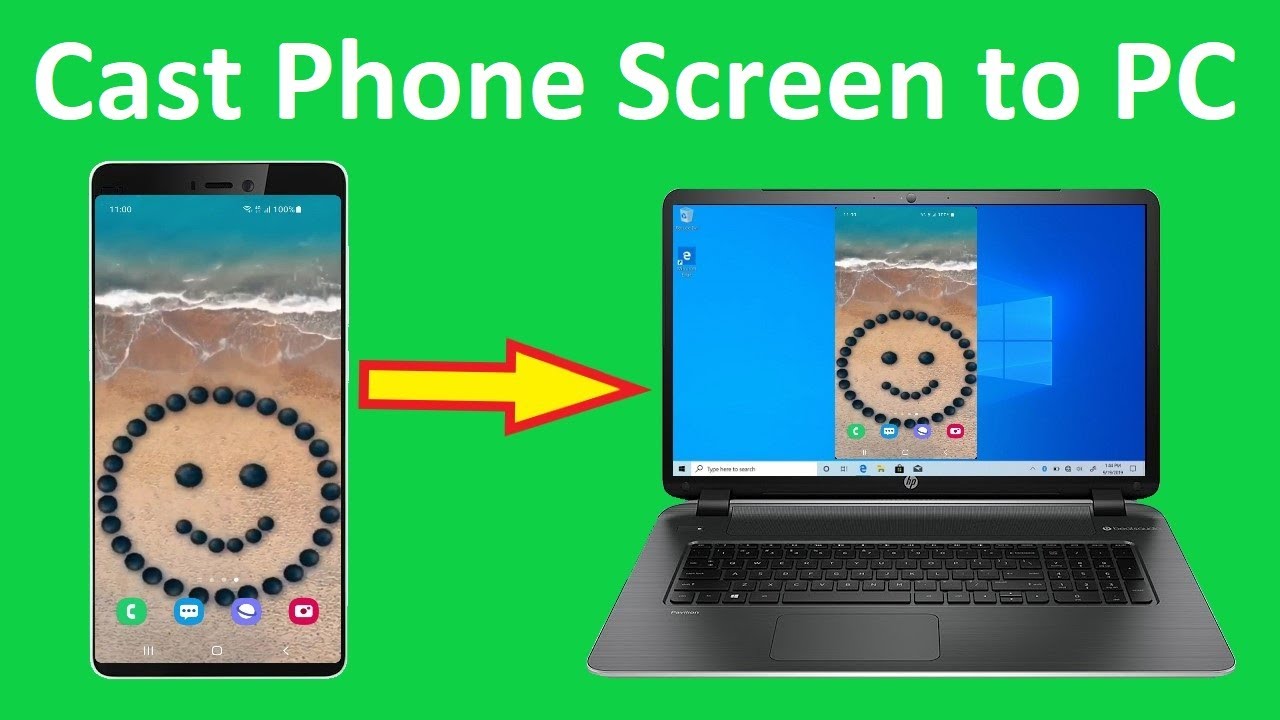
Haluatko peilaa Android-näyttösi tietokoneeseen tai kannettavaan tietokoneeseen? Se on helpompaa kuin luuletkaan, sillä useimmissa Android-laitteissa ja Windows-tietokoneissa on jo sisäänrakennetut casting-ominaisuudet. Käytitpä sitten Windows 8:aa tai Windows 10:tä, tässä kerrotaan, miten voit hyödyntää Valettu ominaisuus saumatonta näytön peilausta varten. 😊
Näytön peilauksen määrittäminen ja käyttöönotto
Ensin sinun on määritettävä ja otettava käyttöön seuraavat ominaisuudet näytön peilausominaisuus Android- tai Windows-laitteessasi. Näin se onnistuu:
- Siirry osoitteeseen Asetukset.
- Klikkaa Järjestelmä vasemmasta valikosta.
- Valitse Projisointi tähän tietokoneeseen.
- Jos Langattoman näytön ominaisuus ei ole käytössä tietokoneessasi, sinun on lisättävä se.
- Klikkaa Valinnaiset ominaisuudet.
- Lisää ominaisuus luettelosta. Sinun on valittava Langaton näyttö.
- Asenna ominaisuus ja valitse Saatavilla kaikkialla.
Nyt tietokoneesi on valmis liitettäväksi! 🎉 Seuraavaksi sinun on pyydettävä yhteyttä Android-laitteeltasi.
Peilaus Android-laitteesta
Kun tietokone on valmis, on aika ottaa Android-laite mukaan. Sinun on tehtävä näin:
- Pyyhkäise kahdesti alaspäin Android-näytön yläreunasta paljastaaksesi sivun Pika-asetusten lokero.
- Muista, että jokainen valmistaja saattaa käyttää tästä ominaisuudesta eri termiä. Näytön peilauksesta käytettyjä yleisiä termejä ovat: Smart View, Smart Share, AllShareCast, Wireless Display, Display Mirroring, HTC Connect, Screencasting, Cast. 🔍
- Kun olet ottanut ominaisuuden käyttöön, valitse tietokoneesi havaittujen laitteiden luettelosta, jotta voit tehdä pyytää yhteyttä.
Ja voila! Puhelimesi tai tablettisi peilaa nyt langattomasti tietokoneeseen. 📲 Kaikki, mitä teet mobiililaitteellasi, näkyy tietokoneellasi reaaliajassa. 😎
Jos haluat peruuttaa peilauksen tai katkaista yhteyden tietokoneeseen, napauta yksinkertaisesti kohtaa Smart View painiketta laitteen näytössä.
Jakaminen ja tilaaminen
Piditkö tästä oppaasta? Muista painaa tykkää-painiketta ja jakaa se ystävillesi! 👍 Jos haluat nähdä lisää tällaisia artikkeleita, tilaa ja liity seuraamme! 🎉
Johtopäätös: 🏁
Yhteenvetona voidaan todeta, että Android-laitteen näytön peilaaminen tietokoneeseen on yksinkertainen prosessi. Androideihin ja Windows-tietokoneisiin sisäänrakennetun casting-ominaisuuden ansiosta voit helposti jakaa näytön reaaliajassa, esittelitpä sitten diaesitystä, esittelit pelitaitojasi tai halusit yksinkertaisesti työskennellä suuremmalla näytöllä. 😃 Muista käyttää oikeita termejä laitteestasi riippuen, ja kysy meiltä rohkeasti kaikki tätä prosessia koskevat kysymykset. Iloista näytön peilaamista! 🎊
FAQ
Mikä on näytön peilaus?
Näytön peilaaminen eli screen casting mahdollistaa laitteen näytön näyttämisen tai "peilaamisen" toiseen laitteeseen, kuten televisioon tai tietokoneeseen. Tämä voi olla hyödyllistä, kun haluat katsella tai jakaa sisältöä suuremmalla näytöllä.
Miksi haluaisin peilata Android-näytön tietokoneeseeni?
Näytön peilaaminen voi olla hyödyllistä monista syistä. Voit esimerkiksi haluta jakaa esityksen, näyttää valokuvia tai videoita suuremmalla näytöllä, pelata pelejä suuremmalla näytöllä tai jopa debugata sovellusta.
Tarvitsenko mitään erityistä ohjelmistoa Android-näytön peilaamiseen tietokoneeseen?
Kyllä, tarvitset ohjelmiston, joka helpottaa näytön peilaamista. Saatavilla on monia vaihtoehtoja, sekä ilmaisia että maksullisia. Suosittuja vaihtoehtoja ovat esimerkiksi Vysor, Scrcpy ja ApowerMirror.
Voinko peilata Android-näytön tietokoneeseeni langattomasti?
Joillakin näytön peilausohjelmistoilla voit peilata Android-näytön tietokoneeseen langattomasti, mutta tämä edellyttää yleensä, että molemmat laitteet ovat samassa WiFi-verkossa.
Voinko ohjata Android-laitettani tietokoneelta näytön peilaamisen aikana?
Kyllä, monien näytön peilaussovellusten avulla voit olla vuorovaikutuksessa Android-laitteesi kanssa suoraan tietokoneeltasi. Tähän voi kuulua kirjoittaminen, pyyhkäisy ja napsauttaminen.
Onko näytön peilaus sama asia kuin kauko-ohjaus?
Ei, kun taas näytön peilaaminen näyttää laitteesi näytön toisessa laitteessa, kauko-ohjaus mahdollistaa laitteesi ohjaamisen toisesta laitteesta.
Toimiiko näytön peilaus kaikilla Android-laitteilla?
Useimmat nykyaikaiset Android-laitteet tukevat näytön peilausta, mutta laitteen iästä, valmistajasta ja mallista riippuen voi olla rajoituksia. Tarkista, tukeeko laitteesi näytön peilausta.
Onko näytön peilaaminen turvallista?
Kuten mihin tahansa tiedonsiirtoon, myös näytön peilaamiseen liittyy tietoturvariskejä. Varmista, että käytät suojattuja, luotettuja sovelluksia, ja näytä arkaluonteisia tietoja vain luotetuissa ympäristöissä.
Onko näytön peilaamisessa viivettä?
Näytön peilaamisessa voi esiintyä pientä viivettä, varsinkin jos peilaaminen tapahtuu langattomasti. Tätä viivettä voidaan yleensä vähentää käyttämällä langallista yhteyttä, jos se on mahdollista.
Voinko peilata Android-näyttöäni useaan tietokoneeseen samanaikaisesti?
Tämä riippuu käyttämästäsi näytön peilausohjelmasta. Jotkin sovellukset mahdollistavat näytön samanaikaisen peilaamisen useisiin laitteisiin.
Voinko edelleen käyttää Android-laitettani, kun se peilataan tietokoneeseeni?
Kyllä, yleensä voit käyttää laitettasi normaalisti, kun sitä peilataan. Kaikki laitteellasi tekemäsi toimet näkyvät peilatussa näytössä.
Pitääkö minun juurruttaa Android-laitteeni, jotta voin peilata näytön tietokoneeseeni?
Ei, sinun ei tarvitse tehdä rootia laitteellesi näytön peilausta varten. Useimmat näytön peilaussovellukset toimivat ilman root-käyttöoikeutta.
Onko tietokoneessani oltava tietty käyttöjärjestelmä, jotta näytön peilaus toimii?
Käyttöjärjestelmävaatimus riippuu tietystä näytön peilaussovelluksesta. Useimmat suositut sovellukset ovat kuitenkin yhteensopivia Windowsin, Macin ja joskus myös Linuxin kanssa.
Voinko peilata näyttöäni, jos Android-laitteessani ei ole uusinta ohjelmistoa?
Vaikka on aina suositeltavaa pitää laite päivitettynä turvallisuuden ja suorituskyvyn parantamiseksi, monet näytön peilaussovellukset toimivat vanhemmissa Android-versioissa.
Onko näytön peilaamiselle vaihtoehtoja?
Koko näytön peilaamiselle on vaihtoehtoja, kuten tiettyjen mediatuotteiden, kuten videoiden tai musiikin, lähettäminen Chromecastin kaltaisiin laitteisiin, pilvipalvelujen käyttäminen sisällön jakamiseen tai yksinkertaisesti suoran HDMI-yhteyden käyttäminen.
Kuinka paljon dataa näytön peilaus käyttää?
Jos peilaat WiFi-verkon kautta, se käyttää dataa. Määrä vaihtelee näytön sisällön ja laadun mukaan. Jos olet kuitenkin yhteydessä suoraan USB:n kautta, se ei käytä dataa.
Näytöni ei peilaa täydellä resoluutiolla, miten voin korjata tämän?
Tämä voi johtua eri tekijöistä, kuten Android-laitteen tai tietokoneen näytön tarkkuusasetuksista tai käyttämäsi peilausohjelmiston asettamista rajoituksista. Tarkista nämä tekijät ja säädä niitä vastaavasti.
Voinko peilata Android-näytön tietokoneeseen, joka on eri verkossa?
Yleensä näytön peilaaminen edellyttää, että laitteet ovat samassa verkossa. Jotkin sovellukset saattavat kuitenkin tarjota ratkaisuja eri verkkojen väliseen peilaukseen, mutta tämä saattaa vaatia kehittyneempiä asetuksia ja vaikuttaa suorituskykyyn.
Voinko peilata Android-näytön tietokoneeseeni vain tietyn ajan?
Näytön peilaamiselle ei yleensä ole asetettu rajoituksia, mutta pidempi peilaus saattaa vaikuttaa laitteen suorituskykyyn tai akun kestoon.
Viekö näytön peilaus akkua?
Näytön peilaaminen voi kuluttaa hieman tavallista enemmän akkua, varsinkin jos se suoritetaan WiFin kautta. Jos olet huolissasi akun kestosta, harkitse suoria yhteyksiä USB:n kautta tai pidä laite kytkettynä.
Minulla on viive näytön peilaamisen aikana. Miten voin parantaa tätä?
Viive voi johtua heikosta WiFi-signaalista, laitteen suuresta käytöstä tai ohjelmistorajoituksista. Yritä vahvistaa WiFi-signaalia, sulje laitteesi tarpeettomat sovellukset tai harkitse toisen näytön peilausohjelmiston käyttöä.
Voinko peilata näytön ilman kolmannen osapuolen sovelluksia?
Joissakin Android-laitteissa on sisäänrakennettu näytön peilausominaisuus, kuten "Cast Screen" tai "Smart View". Kehittyneempien ominaisuuksien ja yhteensopivuuden saamiseksi kolmannen osapuolen sovellukset ovat kuitenkin yleensä paras vaihtoehto.
Toimiiko näytön peilaus kaikilla tietokoneilla?
Näytön peilaamisen pitäisi toimia millä tahansa nykyaikaisella tietokoneella, vaikka erityisvaatimukset riippuvat prosessiin käytettävästä ohjelmistosta.
Onko näytön peilaaminen mahdollista haljenneella tai rikkinäisellä Android-näytöllä?
Kyllä, näytön peilaaminen voi olla tapa käyttää sisältöä laitteella, jonka näyttö on rikki. Menetelmän onnistuminen riippuu kuitenkin siitä, onko laite edelleen toimintakunnossa.
Voinko käyttää näytön peilausta Android-pelien pelaamiseen tietokoneella?
Kyllä, monet ihmiset käyttävät näytön peilausta Android-pelien näyttämiseen tietokoneella. Joidenkin peilausohjelmistojen avulla voit myös ohjata pelaamista PC:ltäsi.
Onko mahdollista peilata Android-näyttö tietokoneeseen ilman Wifiä tai Internetiä?
Kyllä, voit peilata Android-näytön tietokoneeseen USB-yhteyden avulla. Tämä edellyttää USB-näytön peilausta tukevan ohjelmiston käyttöä.
Onko mahdollista, että menetän tietoja, kun peilaan näyttöä?
Ei, näytön peilaamisen ei pitäisi aiheuttaa tietojen menetystä. Se on yksinkertaisesti näytön heijastaminen toiseen laitteeseen.
Voinko peilata Android-näytön toiseen Android-laitteeseen, kuten Android-tablettiin?
Kyllä, saatavilla on sovelluksia, joiden avulla voit peilata näytön muihin Android-laitteisiin.
Voiko näytön peilausta käyttää opetus- tai kasvatustarkoituksiin?
Näytön peilausta käytetään usein opetustarkoituksiin, kuten sovellusten käytön opettamiseen luokassa, diaesityksen esittämiseen tai asiakirjan näyttämiseen suuremmalle ryhmälle.
Liittyykö näytön peilaamiseen kustannuksia?
Saatavilla on monia ilmaisia näytön peilaussovelluksia, mutta joissakin voi olla maksullisia lisäominaisuuksia. Tämä vaihtelee sen mukaan, minkä sovelluksen haluat käyttää.
 ping.fm
ping.fm 