Unlock Your WiFi Privileges by Accessing 192.168.0.100 🚀🚀
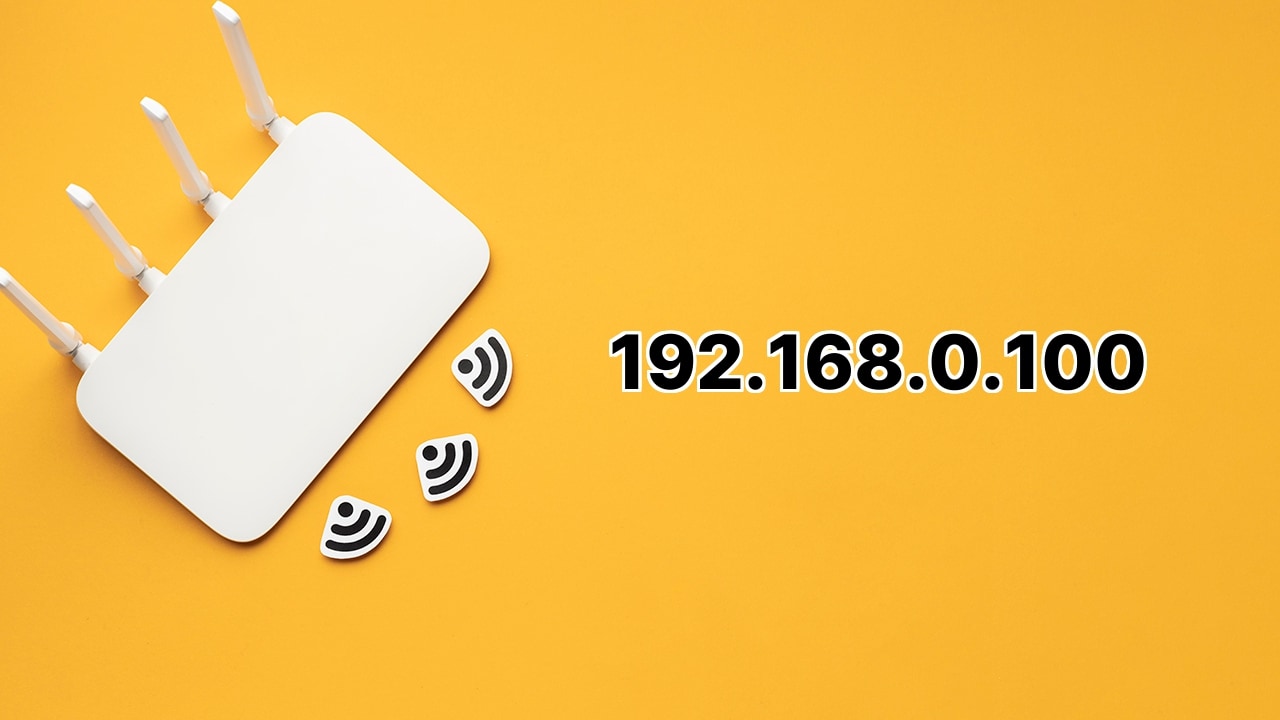
Say ‘Goodbye’ to the default settings of your router! 🖐️😎 It’s time to explore the secret world of 192.168.0.100! This, ladies and gentlemen, is your domain for personalized WiFi settings 🔧🔑. Ever wondered why your WiFi is slower than a snail? Maybe it’s the hacker next door! 😱💻 Let’s bulletproof your WiFi by accessing 192.168.0.100 and resetting the password, SSID, and more. Put on your cap ’cause we’re diving deep!
Poised to Login to 192.168.0.100?
Locate your browser (Chrome, Firefox, Edge, you name it!) , type 192.168.0.100 in the address bar and hit Enter. You’re now at the gates of the WiFi castle. Put in your default Username and Password & unleash the power of personalized WiFi settings . Note that these default credentials can be found printed on the back sticker of your router/modem. Some common ones are:
- Username: admin Password: admin
- Username: admin Password: password
- Username: admin Password: (blank)
- Username: admin Password: 1234
A word of caution! These are just the defaults. I’d recommend changing these at the earliest to keep the baddies away!
Where Do Brands like Tenda, TP-Link, NETGEAR Stand?
Well, all of them use 192.168.0.100 as their default router IP address. Ring any bells? Yes, the very same one we are talking about. These brands know what they are doing, don’t they?
Ever Thought of Changing Your WiFi Password and SSID?
Time for action! Once you’re logged into the router web-management page (Feels amazing, right?), navigate to the Wireless Network settings within the menu . Now you see the 2.4 GHz or 5 GHz Wi-Fi settings, depending on what your router offers. Enter your desired Wi-Fi Network Name into the Wi-Fi Network Name/SSID field. Your friends are going to love this! Then, secure your castle with a strong password in the Wi-Fi Password/Pre Shared Key/Passphrase field. Click Save and you’re done! ⭐️ Keep experimenting ’cause the sky is the limit! ✈️
Conclusion:
The internet should be fast, secure, and personalized. Guess what? 192.168.0.100 helps you achieve all of that. From security to speed & from NETGEAR to TP Link, this platform bridges the wide gap with ease 🌉🤝. Now that you hold the key, take the leap and transform your WiFi experience! 🚀🌐 Remember, great WiFi comes with great responsibility. Keep it secure and enjoy the speed ⚡⚡ And yes, don’t blame your ISP for a slow WiFi anymore! 😅😜
What is 192.168.0.100 used for?
192.168.0.100 is a private IP address commonly used for accessing and configuring settings for routers or modems. Owners can change WiFi password, SSID, and other router or modem settings by logging in at http://192.168.0.100/.
How do I access 192.168.0.100?
To access 192.168.0.100, open an internet browser and type 192.168.0.100 in the address bar. Then, input the default username and password to log in.
What are the default usernames and passwords for 192.168.0.100?
Common default usernames and passwords are ‘admin’ for both or ‘password’ for password. Sometimes, the password field is left blank or keyed as ‘1234’. These are printed on a sticker on the back of your router/modem.
How do I alter my WiFi password or SSID?
Once logged into the router interface, navigate to the ‘Wireless Network’ settings. Select either the 2.4 GHz or 5 GHz Wi-Fi settings as per your requirement. Input a new name in the ‘WiFi Network Name/SSID’ field and your chosen password in the ‘Wi-Fi Password/Pre Shared Key’ field to change WiFi Password and SSID. Ensure to save the changes.
Are there common router brands that use 192.168.0.100 as a default IP address?
Yes, router brands, such as Tenda, TP-Link, and NETGEAR, often use 192.168.0.100 as their default router IP address.
How to troubleshoot if I can’t access 192.168.0.100?
Ensure your router is turned on and connected properly. If you still can’t access 192.168.0.100, try to restart your router and re-renter the IP address. If the problem persists, consider resetting your router to factory settings or reach out to the manufacturer’s customer support.
What are some important default settings I can manage by logging into 192.168.0.100?
By logging into 192.168.0.100, you can manage many router or modem settings such as SSID, Network security keys, WiFi passwords, Firewall settings, DNS server, Remote management, etc.
Which WIFI bands can I manage from the 192.168.0.100 login?
After logging in to 192.168.0.100, you can manage both 2.4 GHz and 5 GHz Wi-Fi bands from the ‘Wireless Network’ settings.
Should I use 2.4 GHz or 5 GHz Wi-Fi when making changes?
Both 2.4 GHz and 5 GHz have their own strengths. 2.4 GHz can penetrate walls better, giving more range, but it may be slower due to other devices using the same frequency. However, 5 GHz has faster speeds but a smaller range.
How to know if 192.168.0.100 is my router’s default IP address?
You can check your router’s manual or information sticker on the router. It is someplace there mentioned.
Can I change my router’s default IP address from 192.168.0.100?
Yes, by logging into 192.168.0.100, you can change your router’s default IP address but make sure you remember the new IP address to avoid access issue in the future.
What precautions should I take when changing my default router IP address?
It’s important to note down the new IP address and ensure that it doesn’t clash with other devices on the same network. Also, only consider changing it if you’re experiencing issues with the current setup or for specific needs.
What does the term ‘private IP address’ mean?
‘Private IP address’, like 192.168.0.100, is not accessible over the internet and is used only for communication within the network such as home, office or within a company.
Can I access 192.168.0.100 from any device?
Yes, you can access 192.168.0.100 to manage your router settings from any device that has a web browser and connected to the same network.
Can other people outside my network access 192.168.0.100 of my router?
No, other people from outside your network can’t access 192.168.0.100 of your router as it’s a private IP address.
What if my WiFi doesn’t have a password, can i add one through 192.168.0.100?
Yes, you can add a password to your WiFi network by logging in 192.168.0.100 and navigating to the ‘Wireless Network settings’, there you input your desired password and save the changes.
If I forgot my router’s username and password, can I still access 192.168.0.100?
If you forget your router’s login details, you can try using the default ones. If it doesn’t work, you might need to reset your router to factory settings, after which the default username and password would work.
What is the need to reset my router?
Resetting your router can help to resolve certain connectivity issues or apply default settings, including username and password, if you’ve forgotten them.
How can I reset my router?
To reset your router, you have to press and hold the reset button for at least 10 seconds or until the router reboots. The process differs slightly for each router model, so check the router’s manual if you face difficulties.
Will resetting my router delete all my custom settings?
Yes, resetting your router will erase all custom settings you’ve made, including username, password, SSID, and security settings. It brings your router to the same state it was in when you first bought it.
 ping.fm
ping.fm 