Screen Mirroring de Android a Windows 10 sin esfuerzo: guía paso a paso
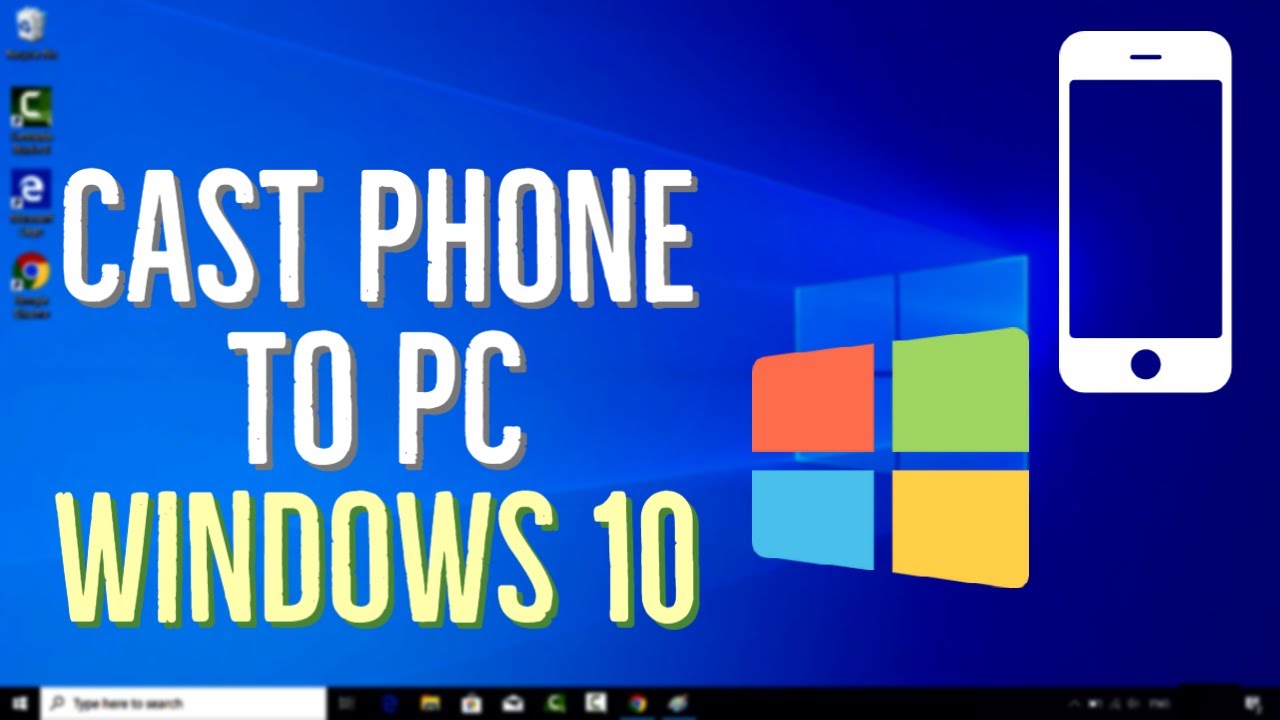
¿Alguna vez se ha preguntado cómo refleja la pantalla de tu Android en tu Windows 10 sistema operativo sin utilizar ningún software? 😏 ¡Se acabó la espera! Windows 10 ofrece una función integrada para proyecta la pantalla de tu dispositivo Android. Sólo tienes que seguir los siguientes pasos para convertir tu PC en una plataforma de streaming. 🖥️
Acceda a la función Conectar en su Windows 10
En primer lugar, haga clic en el botón icono de notificación en la esquina inferior derecha de la pantalla. En el panel que aparece, intente localizar el icono Conectar baldosa. Si no puedes 👀 localizarlo, puede que necesites actualizar tu sistema operativo Windows 10. La opción 'Conectar' te permite proyectar cualquier pantalla de Android en tu Windows 10. Emocionante, ¿verdad? 🤩
Proyección en el PC
Ahora, haga clic en el botón Conectar azulejo. Se abrirá una ventana que te pedirá que selecciones 'Proyectar en este PC'. Aquí, elige la primera opción - Disponible en todas partes. Esto habilitará un interruptor de palanca que debe encenderse. Además, también puedes establecer un PIN para aumentar la privacidad. Para esta demostración, lo mantendremos simple y seleccionaremos Nunca para el PIN. Recuerde que debe configurar estas opciones según sus necesidades. 🛡️
Transmitir la pantalla de tu dispositivo Android a tu PC
Tu dispositivo Android se encargará del resto del proceso. Sin cables ni complicaciones: todo sucede de forma inalámbrica. 💫 Navega hasta Ajustes en tu dispositivo Android. Allí encontrará Reparto, Espejoo Compartir dependiendo de la terminología utilizada por su dispositivo. Pulsa ese botón y selecciona tu PC de la lista de dispositivos de casting que aparece. En cuanto lo hagas, aparecerá una notificación en tu ordenador. Sistema operativo Windows 10. ¡Asegúrese de permitir una vez y voila, su pantalla de Android está en su monitor de Windows 10! 🎉
Desconectar el Screen Mirroring
Una vez finalizada la duplicación, puede desconectarse haciendo clic en el botón Desconectar en su dispositivo Android. Esto terminará la conexión entre su teléfono Android y Windows 10 PC. Usted notará que su escritorio ya no está conectado bajo su Fundición o Espejo opciones. Fácil, ¿verdad? 👍
Solución de problemas de Screen Mirroring
¿Tienes problemas para reflejar la pantalla de tu Android en tu PC con Windows 10? No te preocupes. También tenemos algunas estrategias para solucionar el problema. 🦸♂️ Por ejemplo, busca Cortafuegos en tu Windows 10. En algunos casos, el cortafuegos interrumpe el proceso de duplicación de pantalla. Por lo tanto, desactivar el firewall temporalmente podría ayudar. Microsoft recomienda mantener el firewall activado, sólo desactivarlo si es absolutamente necesario. También puedes intentar actualizar tu controlador gráfico. Para ello, haga clic con el botón derecho en el icono de Windows y vaya a Administrador de dispositivos. Allí, localice y actualice el Gráficos Intel UHD controlador. Esperamos que estas soluciones te ayuden a resolver cualquier problema que estés experimentando. 🧞♂️
Conclusión: 🏁
Y ya está. Son pasos bastante sencillos, ¿verdad? 😃 Después de seguir esta guía, deberías ser capaz de reflejar la pantalla de tu Android en tu sistema operativo Windows 10 sin ningún contratiempo. ¡Disfruta proyectando presentaciones, vídeos, juegos y mucho más en la gran pantalla de tu PC! 🎊 Recuerda que estamos aquí para solucionar problemas, en caso de que tropieces con alguno. ¡Feliz mirroring! 🎈
PREGUNTAS FRECUENTES
¿Qué es la duplicación de pantalla de Android a Windows 10?
La duplicación de pantalla de Android a Windows 10 es una función que le permite mostrar la pantalla de su dispositivo Android en su ordenador con Windows 10. Esto puede ser útil para cosas como presentaciones, ver vídeos o incluso jugar a juegos móviles en una pantalla más grande.
¿Son compatibles todos los dispositivos Android con la duplicación de pantalla en Windows 10?
La mayoría de los dispositivos Android modernos son compatibles con la duplicación de pantalla en Windows 10, pero dependerá del modelo específico y de las características que el fabricante haya decidido incluir. Lo mejor es que consultes con el fabricante de tu dispositivo si no estás seguro.
¿Necesito algún hardware especial para reflejar la pantalla de mi Android en Windows 10?
No, no necesitas necesariamente ningún hardware especial para reflejar la pantalla de tu Android en Windows 10. Ambos dispositivos solo tienen que estar conectados a la misma red local.
¿Puedo controlar mi dispositivo Android desde mi ordenador con Windows 10 cuando hago mirroring?
Esto depende principalmente de la aplicación de duplicación de pantalla que estés utilizando. Algunas aplicaciones te permiten controlar completamente tu dispositivo Android desde tu ordenador con Windows 10, pero otras solo reflejan la pantalla.
¿Es gratis la duplicación de pantalla de Android a Windows 10?
Sí, las funciones de duplicación de pantalla integradas en Android y Windows 10 son gratuitas. Sin embargo, algunas aplicaciones de terceros pueden cobrar dinero por funciones adicionales.
¿Puedo duplicar la pantalla de mi Android en un ordenador con Windows 10 a través de Internet?
Aunque técnicamente es posible duplicar tu dispositivo Android en un ordenador con Windows 10 a través de Internet, normalmente se hace a través de una red local para obtener un rendimiento más fluido y una mejor calidad.
¿Existe algún riesgo al hacer screen mirroring de Android a Windows 10?
No hay ningún riesgo inherente con la duplicación de pantalla de Android a Windows 10 siempre que utilices aplicaciones de confianza y te conectes a dispositivos que poseas o en los que confíes.
¿Cuál es la calidad de la pantalla de espejo?
La calidad de la pantalla reflejada depende en gran medida de tu conexión de red. Para obtener los mejores resultados, utiliza una conexión Wi-Fi estable y rápida.
¿Hay algún retraso al reflejar la pantalla de Android a mi PC con Windows 10?
Puede haber un ligero retraso o demora debido a la transmisión de datos, pero normalmente es insignificante.
¿Cómo puedo dejar de reflejar la pantalla de mi Android en Windows 10?
Puede detener la duplicación de la pantalla de Android en Windows 10 en el mismo lugar donde inició el proceso de duplicación, ya sea a través de la configuración del sistema del dispositivo o dentro de la aplicación de duplicación de pantalla que está utilizando.
¿Puedo reflejar mi pantalla en varios ordenadores Windows 10 a la vez?
La duplicación de pantalla suele estar diseñada para funcionar entre dos dispositivos, pero puede haber aplicaciones o herramientas disponibles para duplicar la pantalla en varios dispositivos simultáneamente.
¿Funciona la duplicación de pantalla si mi dispositivo Android y mi ordenador con Windows 10 están conectados a redes diferentes?
La duplicación de pantalla suele requerir que tanto el dispositivo Android como el ordenador con Windows 10 estén en la misma red local.
¿Seguiré recibiendo llamadas telefónicas mientras mi dispositivo Android esté conectado a Windows 10?
Sí, tu dispositivo Android debería funcionar con normalidad y recibir llamadas telefónicas incluso mientras está duplicado en un ordenador con Windows 10.
¿Puedo utilizar el teclado de mi ordenador para controlar mi dispositivo Android?
Dependiendo de la aplicación utilizada para la duplicación de pantalla, es posible que puedas utilizar el teclado de tu ordenador para controlar tu dispositivo Android.
¿Puedo utilizar el ratón de mi ordenador para controlar mi dispositivo Android?
Algunas aplicaciones de duplicación de pantalla permiten utilizar el ratón del ordenador para controlar el dispositivo Android, pero no es una función que se encuentre en todas las aplicaciones o sistemas.
¿Consume mucha energía reflejar la pantalla de mi Android en Windows 10?
La duplicación de pantalla puede consumir energía adicional debido a la mayor transmisión de datos y actividad de la pantalla. Es recomendable tener el dispositivo cargado o cargándose si piensas reflejar la pantalla durante periodos prolongados.
¿Cómo puedo optimizar el rendimiento al duplicar mi dispositivo Android en mi PC con Windows 10?
Para optimizar el rendimiento, asegúrate de que tanto tu dispositivo Android como Windows 10 están actualizados a las últimas versiones de software, opta por una conexión Wi-Fi rápida y estable, cierra las apps innecesarias que se ejecuten en segundo plano y asegúrate de que hay suficiente batería en ambos dispositivos.
¿Puedo duplicar la pantalla de mi Android en Windows 10 sin usar Wi-Fi?
Existen algunas opciones para duplicar tu dispositivo Android en tu ordenador con Windows 10 sin Wi-Fi, aunque normalmente requieren una conexión física (como un cable USB) o el uso de Bluetooth u otras tecnologías.
¿Necesita mi dispositivo Windows 10 estar en "modo desarrollador" para reflejar una pantalla Android?
No, tu dispositivo Windows 10 no necesita estar en modo desarrollador para reflejar una pantalla Android.
¿Puedo duplicar la pantalla de mi tableta Android en mi PC con Windows 10?
Sí, el proceso de reflejar la pantalla de una tableta Android en un PC con Windows 10 es prácticamente el mismo que con un teléfono Android.
¿Cuál es la mejor aplicación gratuita para reflejar la pantalla de mi Android en mi ordenador con Windows 10?
Hay muchas aplicaciones de screen mirroring disponibles, incluyendo herramientas como AirDroid, TeamViewer y ApowerMirror. La mejor para ti dependerá de tus necesidades y preferencias específicas.
¿Se mostrarán todas mis aplicaciones cuando refleje la pantalla de mi Android en mi PC con Windows 10?
Sí, generalmente todo el contenido que se muestra en la pantalla de tu Android se reflejará en tu PC con Windows 10.
¿Puedo duplicar Netflix desde mi dispositivo Android a mi ordenador con Windows 10?
Aunque técnicamente puedes duplicar cualquier aplicación de tu dispositivo Android en tu PC con Windows 10, algunas aplicaciones, en particular las aplicaciones de streaming de vídeo como Netflix, podrían no permitir la duplicación de pantalla debido a restricciones de derechos de autor.
¿Replicar la pantalla de mi Android en Windows 10 utiliza datos móviles?
La duplicación de pantalla en sí no utiliza datos móviles, ya que normalmente funciona a través de Wi-Fi. Sin embargo, si tu dispositivo Android está utilizando datos móviles para otras actividades como streaming o descarga, estos seguirán consumiendo datos.
¿Mi PC con Windows 10 mostrará las notificaciones de mi dispositivo Android cuando haga screen mirroring?
Al hacer screen mirroring, tu PC con Windows 10 mostrará cualquier cosa que aparezca en la pantalla de tu dispositivo Android, incluidas las notificaciones.
¿Puedo utilizar la duplicación de pantalla para mostrar presentaciones desde mi dispositivo Android en mi PC con Windows 10?
Absolutamente, la duplicación de pantalla es una gran opción para mostrar presentaciones en una pantalla más grande o proyector conectado a su PC con Windows 10.
¿Qué debo hacer si el audio no se escucha cuando reflejo la pantalla de mi Android en mi PC con Windows 10?
En primer lugar, asegúrate de que el volumen de tu dispositivo Android no está silenciado y de que el sonido se emite correctamente. Si utilizas una aplicación para la duplicación de pantalla, comprueba la configuración de la aplicación o consulta su documentación de soporte. También puedes comprobar la configuración de sonido de tu PC con Windows 10.
¿Es posible duplicar la pantalla de mi Android en Windows 10 sin descargar ninguna aplicación?
Sí, Windows 10 tiene una función integrada llamada "Connect" que permite reflejar la pantalla de forma inalámbrica desde un dispositivo Android, sin necesidad de ninguna aplicación adicional.
¿Cuánto ancho de banda utiliza la duplicación de pantalla?
El consumo de ancho de banda de la duplicación de pantalla dependerá de la resolución y la frecuencia de imagen. Un mirroring de mayor calidad consumirá más ancho de banda.
¿Por qué no puedo duplicar algunas aplicaciones desde mi dispositivo Android a mi PC con Windows 10?
Algunas aplicaciones pueden impedir la duplicación de pantalla por motivos de derechos de autor o protección de contenidos. Si tienes problemas con una aplicación concreta, lo mejor es que consultes su documentación o te pongas en contacto con su desarrollador para obtener más información.
 ping.fm
ping.fm 