How to Find Steam Game Files and Folder on Windows 11
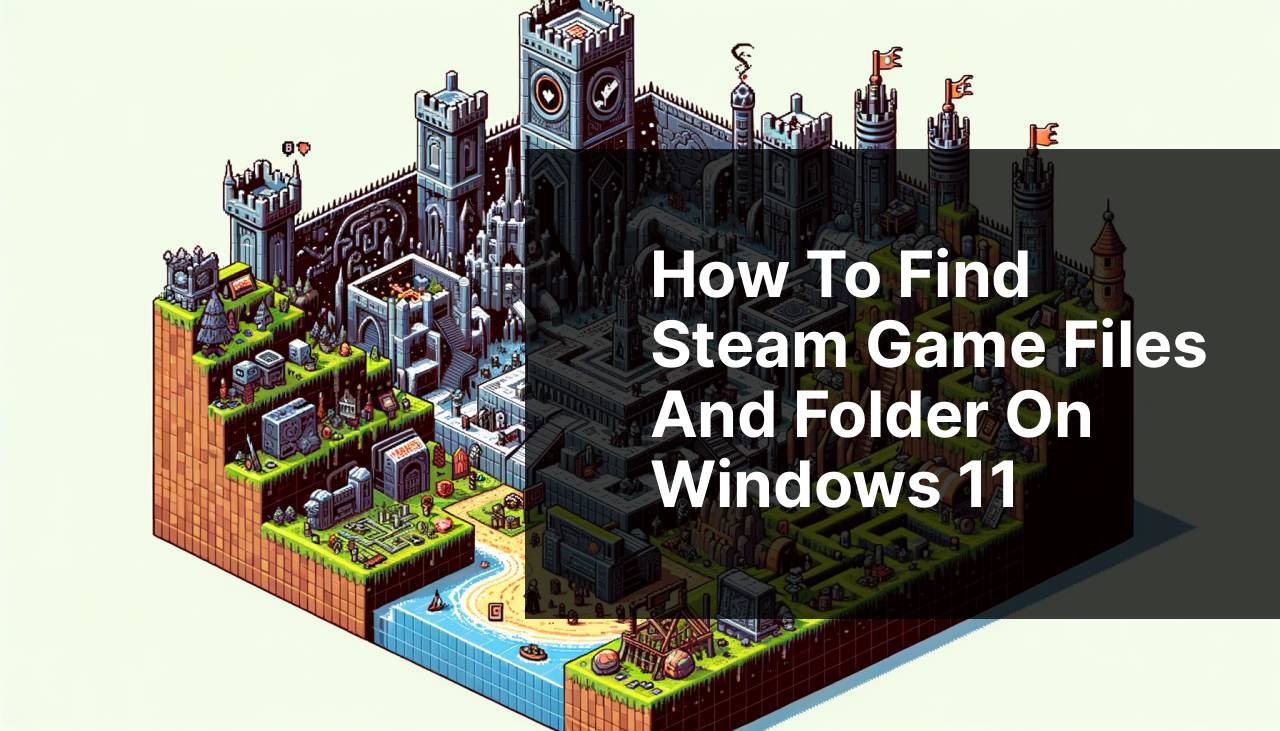
Many gamers on the Steam platform often find themselves in need of locating their game files, whether for modding purposes, troubleshooting, or simply curiosity. Accessing these files can seem daunting at first, especially for those new to Steam or PC gaming. As someone who’s frequently navigated this process, I’m here to share various methods and steps that have been helpful in finding Steam game files. It’s important to note that these procedures apply to games installed through Steam, the popular digital distribution platform for PC gaming.
Common Scenarios:
Finding Files for Modding 🛠
- When you want to install mods, you often need direct access to the game’s files to place the mod files in the correct directory.
- Understanding the structure of game folders is essential in ensuring that mods function correctly without causing issues.
- Steam’s user-friendly interface provides various ways to locate these files quickly and efficiently.
Troubleshooting Game Issues 🔍
- Games may not always run smoothly, and sometimes the solution lies within the game files themselves.
- Accessing game files can help you verify integrity or make necessary adjustments to configuration files.
- Finding these files allows for more comprehensive troubleshooting without having to rely on external help.
Backing Up Save Data 🗃
- Manually backing up game save files is a good practice to prevent loss of progress due to corruption or other issues.
- Knowing where your Steam game saves are stored can save you a lot of trouble and secure your progress across different devices.
- Steam Cloud may handle many saves, but some games don’t use this feature and require manual backups.
Step-by-Step Guide. Steam Game Location:
Method 1: Via Steam Library 📚
- Open your Steam client and navigate to the ‘Library’ section.
- Right-click on the game you wish to find files for and select ‘Properties’.
- Go to the ‘Local Files’ tab and click on ‘Browse Local Files’.
Note: This will directly open the folder where the game is installed, allowing you to see all the associated files.
Conclusion: This is the most straightforward method for most games and should be the first step you try.
Method 2: Using System File Explorer 🔎
- Open File Explorer on your computer.
- Navigate to the default Steam installation path, which is typically: C:Program Files (x86)Steamsteamappscommon.
- Once there, find the folder with the name of the game you’re looking for.
Note: If your Steam library is on a different drive or custom location, navigate to that folder instead.
Conclusion: This method is useful if you prefer using File Explorer or have issues with the Steam client.
Method 3: Through Steam Settings ⚙
- Open Steam and click on ‘Steam’ in the upper-left corner, then select ‘Settings’.
- Locate the ‘Downloads’ section and click on ‘Steam Library Folders’.
- Here, you can view all folders used by Steam for game installations. Click on the relevant pathway to explore the folders.
Note: This allows you to manage multiple library folders and is convenient for users with games on several drives.
Conclusion: This is an advanced option for managing and finding game files across different storage locations.
Method 4: By Checking Game Properties 🛠
- In Steam, right-click the game in your Library and select ‘Properties’.
- Under the ‘Updates’ tab, you can often find the location of specific files related to the game.
- Developers sometimes provide file paths for logs and configuration files in this section.
Note: This information might not always be available, as it depends on the developer’s disclosure.
Conclusion: It’s worth checking if you need to locate specific types of game files for troubleshooting or modding.
Method 5: Using Command Prompt 🖥
- Press Windows Key + R, type ‘cmd’, and press Enter to open Command Prompt.
- Type the command: ‘dir *gamename* /s /p’, replacing ‘gamename’ with the title of your game.
- Press Enter. The command will search and list all directories related to the game, with their complete paths.
Note: This method can be highly effective if you remember part of the file or folder name you are looking for.
Conclusion: Although a bit more technical, Command Prompt can be a powerful tool for locating game files.
Precautions and Tips:
Ensure Proper Permissions ⚠
- Make sure to sign in as an administrator to avoid permission issues when accessing certain folders.
- Bear in mind that modifying game files can affect your gaming experience, and not all modifications are supported by game developers.
- Creating a backup of your files before making any changes is always a wise precaution.
Create Shortcuts for Easy Access 📌
- Once you locate the game folder, you can create a shortcut to it on your desktop for future easy access.
- Right-click the folder and choose ‘Send to’ > ‘Desktop (create shortcut)’.
Expanded Knowledge
Understanding your Steam game files and how to access them is an integral part of being a savvy PC gamer. Doing so not only aids in personalization and troubleshooting but can also enhance your understanding of how games operate under the hood. Furthermore, organizations like the PC Gaming Wiki offer comprehensive information on game files’ structures, storage locations, and troubleshooting tips tailored to individual games. For modding communities, websites such as Nexus Mods provide valuable resources about where and how to place mods.
Knowing the location of game files becomes crucial when dealing with games that don’t utilize Steam Cloud for save files. Websites like GameSave Manager can help manage and transfer these save files between computers. Learning how to navigate the depth of your game files will make your gaming experience more personalized and hassle-free.
Conclusion:
Locating Steam game files can vary from straightforward to slightly technical, but it’s undeniably a useful skill for PC gamers. By following the provided methods, which include exploring through the Steam client, using system file explorer, and potentially even leveraging the command prompt, you have a versatile toolbox for whatever file-finding task lies ahead. Always remember to perform such actions with caution to ensure the safety of your data and the integrity of your game installations. With a bit of practice and knowledge, finding your Steam game files will become second nature.
FAQ
How do I locate my Steam game installation directory?
To find your Steam game installation directory, open Steam, go to 'Library,' right-click on a game, select 'Properties,' go to the 'Local Files' tab, and click 'Browse Local Files.'
Can I change the default installation path for new Steam games?
Yes, in Steam, click 'Steam' in the top-left, select 'Settings,' go to 'Downloads,' then 'Steam Library Folders,' and add a new path for installations.
Is it possible to move an existing Steam game to another drive?
Absolutely, right-click the game in Steam's 'Library,' choose 'Properties,' select 'Local Files,' and then 'Move Install Folder' to relocate the game.
What should I do if a Steam game isn't showing up in the designated folder?
Verify the game's installation by right-clicking the game in Steam, picking 'Properties,' clicking on 'Local Files,' and selecting 'Verify Integrity of Game Files.'
Can I manually add a non-Steam game to my Steam library?
Yes, in Steam, go to 'Games' at the top, select 'Add a Non-Steam Game to My Library,' and browse for the game's executable file.
How do I back up my Steam game files?
To back up your games, right-click the title in Steam's 'Library,' choose 'Backup Game Files,' and follow the prompts to select the destination and size of the backup.
What steps are necessary to access Steam game files on another computer?
Install Steam on the other computer, log in with your account, and you can download any game whose license you own. Remember, game saves might not transfer automatically.
How can I find the screenshots I've taken in Steam games?
In Steam, go to 'View' at the top, click 'Screenshots,' and you can see all your screenshots conveniently organized by game.
If my Steam game is not launching, could it be the wrong file location?
Potentially. Verify the game files' integrity as outlined above or check the game's installation folder to ensure it's correct.
Are there any external tools to manage my Steam game locations?
Third-party tools like Steam Library Setup Tool can provide more flexible management for your game installations.
 ping.fm
ping.fm 