How to Show Hidden Files and Folders on Windows
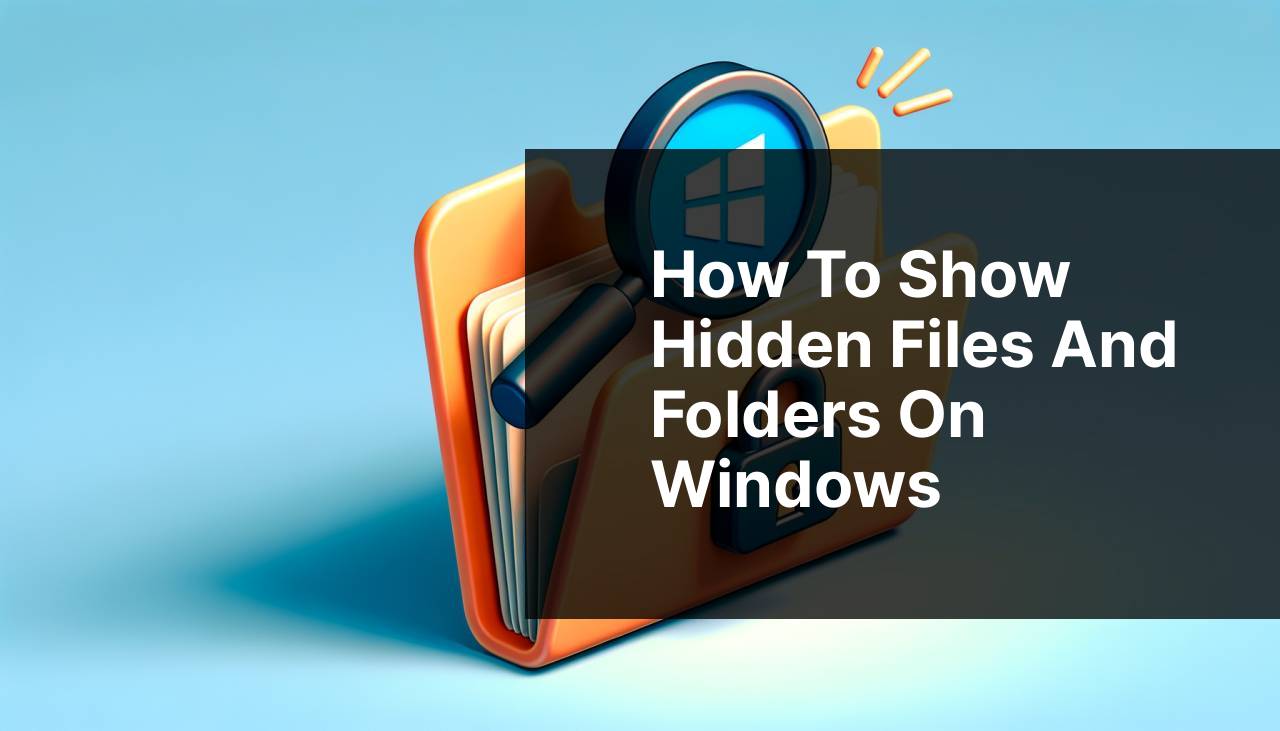
Have you ever needed to access files or folders on your Windows computer that seem to just vanish into thin air? Well, chances are they haven’t disappeared; they’re simply hidden as part of Windows’ system settings to protect essential files. Unveiling these hidden treasures can sometimes be critical, whether you’re troubleshooting an issue, accessing advanced configuration settings, or simply curious about what’s under the hood. In this article, we’ll walk through several methods that I’ve personally used to show hidden files and folders on Windows, each detailed with simple, step-by-step instructions. Before we proceed, it’s pivotal to understand that any modifications should be done with caution. Let’s uncover the hidden world within your Windows operating system!
Common Scenarios:
🔍 Browsing System Files
- When you’re troubleshooting software problems, you might need to access system files that are not visible by default.
- Sometimes, malware can hide files to prevent users from finding and removing them.
- Developers often need to see hidden files when they are working on projects that involve system configuration or development environment setup.
📁 Organizing Personal Data
- Privacy concerns can necessitate the hiding and viewing of personal files and folders.
- Hidden files are created by some applications to store configurations or data, and these might need to be edited or deleted.
- To manage disk space effectively, identifying and removing unnecessary hidden files can be necessary.
🛠 Optimizing Software Performance
- Advanced users frequently need to access hidden system files to optimize software performance or solve compatibility issues.
- Power users and administrators may search for log files or configuration files that are often hidden for security purposes.
Step-by-Step Guide. Show Hidden Files Windows:
Method 1: 📁 Via File Explorer Options
- Navigate to the File Explorer. This can typically be opened by clicking the folder icon on your taskbar, or pressing Win + E.
- Once in File Explorer, click on the View tab at the top menu.
- From the expanded options, click on Options and choose ‘Change folder and search options’.
- Go to the View tab in the Folder Options dialog that appears.
- Under Advanced settings, find and select the ‘Show hidden files, folders, and drives’ radio button.
- Click Apply, then OK to save the changes and close the dialog.
Note: Any changes made here will apply to all folders on your computer.
Conclusion: This is the most straightforward method, effective for users who prefer using the graphical user interface.
Method 2: 🖱 Quick Access from the Ribbon
- Open File Explorer by clicking its icon or pressing Win + E.
- Click on the View tab in the File Explorer menu.
- In the ‘Show/hide’ section, check the box that says Hidden items.
Note: Similar to Method 1, the changes will reflect across all folders on your PC.
Conclusion: This method is faster and more accessible, especially for those who are already in the middle of managing files.
Method 3: 🖥 Using Command Prompt
- Open the Command Prompt by typing ‘cmd’ into the search bar and selecting it.
- In the Command Prompt window, type attrib -h -r -s /s /d drive letter:*.*. Replace ‘drive letter’ with the actual drive letter you want to reveal hidden files in.
- Press Enter and wait for the command to complete. This will remove the hidden, read-only, and system attributes from all files in the drive.
Note: Be cautious with this method as it changes file attributes and can potentially make important system files visible.
Conclusion: Best used by advanced users familiar with command-line operations.
Method 4: ⚙ Via Control Panel
- Open the Control Panel by typing ‘Control Panel’ into the search box and selecting it.
- Click on Appearance and Personalization, then select ‘File Explorer Options’.
- Under the View tab, select ‘Show hidden files, folders, and drives’.
- Click Apply, then OK.
Note: Similar to the File Explorer options, this method is part of the classic Windows Control Panel.
Conclusion: Ideal for users who are more accustomed to the traditional Control Panel interface.
Method 5: ⌨ Using Windows PowerShell
- Open Windows PowerShell by typing ‘PowerShell’ into the Windows search bar and selecting it.
- Type the command Get-ItemProperty -Path ‘HKCU:SoftwareMicrosoftWindowsCurrentVersionExplorerAdvanced’ -Name Hidden.
- If the output is Hidden: 2, hidden files are not shown. To display them, execute Set-ItemProperty -Path ‘HKCU:SoftwareMicrosoftWindowsCurrentVersionExplorerAdvanced’ -Name Hidden -Value 1.
- After executing the command, restart your computer.
Note: This method modifies Windows Registry settings through PowerShell.
Conclusion: This is an advanced technique intended for seasoned users or administrators.
Precautions and Tips:
🛑 Safety First
- Always back up important data before making any changes to system settings or attributes.
- Avoid making bulk changes to file attributes. Modify only those files you’re certain need to be visible.
- Use antivirus software to scan files that were previously hidden as they might contain malware.
Additional Considerations
When dealing with hidden files and folders, it’s also crucial to recognize the implications it can have on your system’s integrity and security. There’s a reason why some files are concealed from plain view: to prevent accidental modifications that could disrupt your OS or applications. Users should be mindful to not only how they reveal hidden content but also when to re-hide them.
Occasionally, you may encounter files that resist being shown due to their system attribute. You can learn more about Windows file attributes by visiting the official documentation.
If you’re looking for a comprehensive guide on file management or wish to enhance your knowledge on general computer literacy, authoritative sources like the Microsoft Support Center provide abundant information.
For those particularly invested in digital hygiene, it may be worth looking into software solutions designed to manage hidden files effectively, such as CCleaner or File Explorer alternatives like Total Commander, which offer more granular control over file visibility settings.
Conclusion:
Mastering the skill to show and hide files in Windows is a small but significant aspect of effective computer management. By following the methods I guided you through, you can easily handle your hidden data whenever the need arises. Whether you’re a casual user who needs to occasionally peek at hidden settings, or a tech-savvy individual diving deep into the file system, the power to reveal the unseen is now at your fingertips. Just be sure to tread lightly in the realm of system files and always safeguard your data. Remember, with great power comes great responsibility.
FAQ
How can I view hidden files in Windows 10 File Explorer?
In File Explorer, click on the 'View' tab, then check the 'Hidden items' checkbox. This displays all hidden files and folders.
What is the shortcut to reveal hidden files and folders in Windows?
Press Windows Key + E to open File Explorer, go to 'View', then select 'Hidden items' in the ribbon.
Can I use the Command Prompt to show hidden files in Windows?
Yes, in Command Prompt, type 'attrib -h -r -s /s /d *.*' to unhide files and folders recursively.
Is there a way to make hidden files visible in Windows using Control Panel?
Yes, open Control Panel, go to 'Appearance and Personalization', then 'Folder Options', and ', select 'Show hidden files and folders'.
Are hidden files shown automatically in Windows Safe Mode?
No, hidden files are not automatically visible in Safe Mode
How to permanently configure Windows to show hidden files?
In Folder Options, under the 'View' tab, select 'Show hidden files, folders, and drives', then click 'Apply' to make it permanent.
After revealing hidden files, how can I hide them back in Windows?
To re-hide files in File Explorer, simply uncheck the 'Hidden items' checkbox under the 'View' tab.
Are there any Windows tools that can assist with managing hidden files?
Can hidden files become visible after updating Windows?
Normally, no; Windows updates should not change your settings for showing or hiding files.
What potential risks are associated with showing hidden files in Windows?
Revealing hidden files can expose sensitive system files to accidental modification or deletion, so proceed with care.
 ping.fm
ping.fm 