Sådan Chromecaster du med Google TV på iPhone og Android
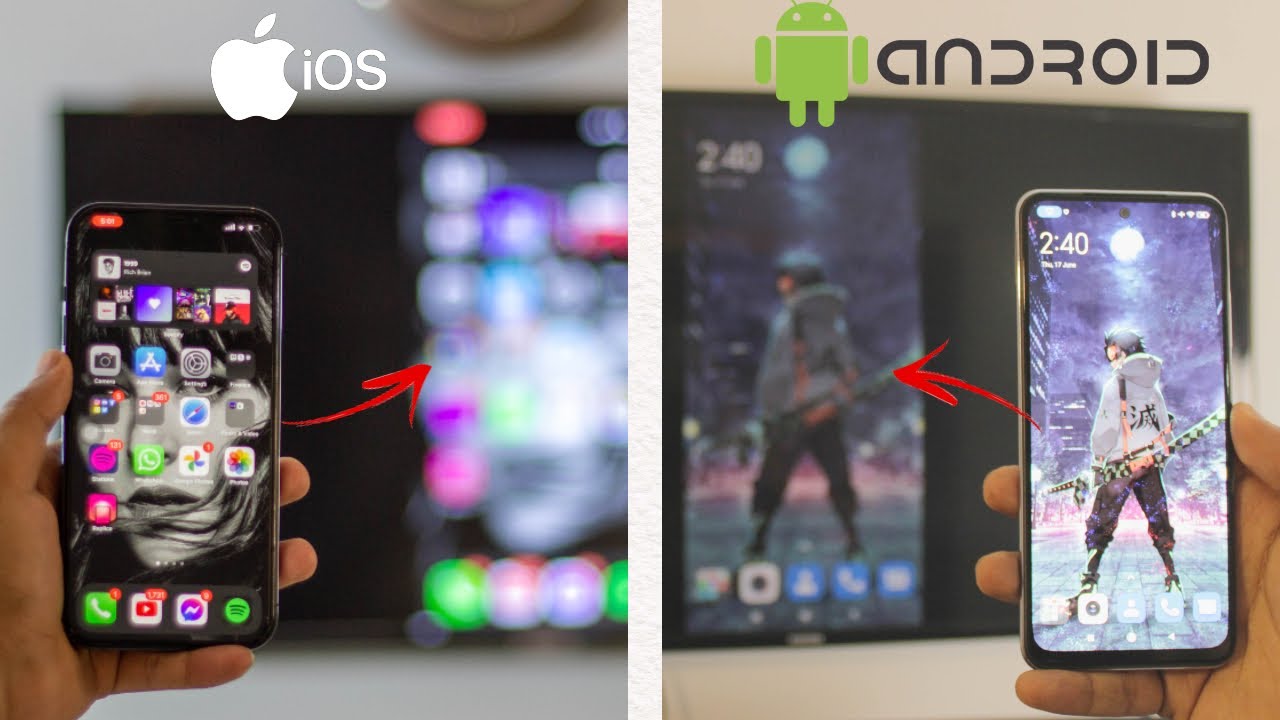
Vil du Chromecaste med Google TV ved hjælp af din iPhone eller Android? 👀 Intet problem! Her er en omfattende guide, der er nem at følge, og som viser dig præcis, hvordan du gør, og det bedste af det hele? Det er helt gratis! 🎉 Lad os dykke lige ned i det.
Chromecast med Google TV på Android
Okay, Android-brugere, eftersom Google er Android, kommer denne proces til at gå hurtigt for jer. 💨
- Først skal du sørge for, at din Android-enhed er forbundet til et WiFi eller hotspot. Du kan også bruge mobildata, hvis du ikke har WiFi-adgang. Tro mig, det er ikke noget særligt! ✨
- Gå derefter over til dit Google TV. Sørg for, at det er forbundet til det samme WiFi-netværk som din Android-enhed.
- Naviger nu til indstillingerne for 'Forbindelse og deling' på din Android. Den nøjagtige sti kan variere fra enhed til enhed, men du leder efter en funktion, der hedder 'Wireless Display'.
- Klik på 'Wireless Display', og tænd for den. Det vil automatisk registrere alle Google-baserede tv'er som dit Google TV. 👀
- Når du har fundet dit tv på listen, skal du klikke på det. Når du bliver bedt om det, skal du klikke på "Start Now" og voila, så er du officielt forbundet! 🎉
- For at stoppe castingen skal du blot vende tilbage til indstillingerne for 'Wireless Display', vælge dit tv og vælge 'Disconnect'. Det er virkelig så enkelt. 🤓
Chromecast med Google TV på iPhone
iOS-brugere, jeres proces vil være en smule anderledes end jeres Android-kolleger, men bare rolig - det er stadig supernemt! Bare bliv hos mig. 🙌
- Først og fremmest skal du sørge for, at din iPhone er forbundet til dit WiFi eller mobildata. Bare en hurtig sidebemærkning - vær på vagt over for dataafgifter, hvis du vælger det sidste! 💰
- Dernæst skal du downloade en gratis app, der hedder Replica. Den fungerer som en bro, der forbinder iOS-verdenen med Android-verdenen. Selvom iPhones og Google ikke altid spiller lige godt sammen, gør Replica hele processen problemfri. 🌉
- Når appen er downloadet og installeret, skal du gå over til dit Google TV. Som med Android-opsætningen skal du sørge for, at dit TV er forbundet til det samme WiFi-netværk som din iPhone.
- Gå nu tilbage til din iPhone, og åbn appen Replica. Den registrerer automatisk alle tv'er, inklusive dit Google TV. Bare vælg dit Google TV fra listen.
- Om et øjeblik kan det se ud, som om du bliver bedt om at foretage et køb. Bare vent, indtil du ser en mulighed for at afslutte i øverste højre hjørne. Klik på den, og vælg derefter 'Ignorer tilbud'. Voila, du er næsten færdig! 🌟
- Når du har oprettet forbindelse, vil skærmen bede dig om at starte udsendelsen. Klik på 'Start Broadcast', og inden for få sekunder kan du Chromecaste fra din iPhone til dit Google TV. 🎉
- For at afslutte castingen skal du vælge 'Stop' i øverste venstre hjørne. Når du bliver bedt om det, skal du bekræfte ved at vælge 'Stop Broadcast'. Nu er din Chromecast færdig. 👏
Konklusion: 🏁
Chromecasting med Google TV på din iPhone og Android har aldrig været nemmere, vel? Jeg håber, at du fandt denne trin-for-trin-guide nyttig! Hvis du har spørgsmål, er du velkommen til at stille dem i kommentarfeltet nedenfor. 📝 Husk, at lære at få mest muligt ud af vores teknologi er en færdighed, der altid vil tjene os godt. Bliv ved med at udforske, så bliver du en tech-guru på ingen tid. 🚀
OFTE STILLEDE SPØRGSMÅL
Hvad er Chromecast?
Chromecast er en enhed, som du sætter i dit tv's HDMI-port, og som drives af et USB-kabel (medfølger). Ved at bruge din smartphone eller computer som fjernbetjening kan du bruge Chromecast til at få adgang til videoindhold fra tjenester som Netflix, YouTube, Hulu og Google Play.
Hvad er Google TV?
Google TV er en smart-tv-platform fra Google, der er bygget op omkring Android-operativsystemet. Den giver brugerne adgang til apps, film, musik og andre typer indhold direkte fra deres fjernsyn.
Kan jeg bruge Chromecast med min iPhone?
Det kan du tro! Google Home-appen, som bruges til at konfigurere og administrere din Chromecast, er tilgængelig på både Android- og iOS-enheder.
Kan jeg bruge Chromecast med min Android-telefon?
Ja, det kan du. Ved hjælp af Google Home-appen, der er tilgængelig på Android, kan du konfigurere og administrere din Chromecast.
Hvordan opsætter jeg Chromecast på mit tv?
For at konfigurere Chromecast skal du tilslutte Chromecast til dit tv's HDMI-port, downloade Google Home-appen på din Android- eller iOS-enhed og derefter følge de trinvise instruktioner i appen for at konfigurere enheden.
Skal jeg have en Google-konto for at bruge Chromecast?
Ja, det kræver en Google-konto at bruge Chromecast. Du skal bruge den til at downloade Google Home-appen, som er nødvendig for at opsætte og administrere din Chromecast-enhed.
Kan jeg bruge Chromecast uden Wi-Fi?
Nej, Chromecast kræver en Wi-Fi-forbindelse for at streame indhold. Du kan ikke bruge den uden Wi-Fi.
Hvordan caster jeg min iPhone-skærm til tv'et ved hjælp af Chromecast?
For at caste din iPhone-skærm til dit tv skal du sørge for, at din Chromecast er konfigureret, og derefter åbne den app, du vil caste fra på din iPhone. Se efter Cast-knappen, som skal være placeret et sted på skærmen, tryk på den, og vælg din Chromecast-enhed.
Hvilke apps kan jeg bruge med Chromecast?
Der findes en lang række apps, der fungerer sammen med Chromecast, herunder Netflix, YouTube, Hulu, Google Play, Spotify og meget mere.
Kan jeg caste fra Google Chrome til mit tv?
Ja, Google Chrome har indbygget casting-understøttelse. Du kan bruge browseren til at caste faner, videoer og hele dit skrivebord til din Chromecast.
Kan jeg pause eller ændre lydstyrken, når jeg caster?
Ja, det kan du. Du kan bruge din telefon eller en anden enhed til at styre castingen, ændre lydstyrken, sætte afspilningen på pause eller endda ændre, hvad du ser.
Bliver mine data brugt, når jeg caster til mit tv?
Casting til dit tv bruger kun Wi-Fi, ikke dine mobildata. Hvis du downloader eller streamer indhold på din enhed, før du caster, kan det dog bruge mobildata.
Hvorfor vises min Chromecast ikke i Google Home-appen på min iPhone?
Hvis din Chromecast ikke vises i Google Home-appen, er den måske ikke sat ordentligt op, den er måske slukket, eller din telefon er måske ikke forbundet til det samme Wi-Fi-netværk som Chromecasten.
Hvordan nulstiller jeg min Chromecast?
For at nulstille din Chromecast skal du holde knappen på siden af enheden nede i mindst 25 sekunder, indtil lyset begynder at blinke. Tag derefter strømkablet ud af stikkontakten i cirka et minut, før du sætter det i igen.
Hvad gør jeg, hvis min Chromecast ikke fungerer korrekt?
Der kan være flere grunde til, at din Chromecast ikke fungerer ordentligt. Det kan være, fordi den ikke er sat ordentligt op, der er et problem med dit Wi-Fi-netværk, eller der kan være et problem med den enhed, du caster fra. Hvis du har problemer, kan du prøve at genstarte din Chromecast, tjekke dine netværksindstillinger og sørge for, at din Chromecast er opdateret til den nyeste firmware.
Er det muligt at bruge mere end én Chromecast på det samme tv?
Nej, du kan ikke tilslutte mere end én Chromecast til det samme tv på samme tid. Du kan dog bruge en enkelt Chromecast med flere enheder.
Er Chromecast kompatibel med Amazon Prime Video?
Ja, Amazon Prime Video er kompatibel med Chromecast. Du kan caste videoer fra Prime Video-appen på din telefon eller tablet til din Chromecast.
Kan jeg bruge Chromecast til at lytte til musik på mit tv?
Ja, du kan bruge Chromecast til at lytte til musik. Mange musikstreaming-apps, som Spotify, Google Play Music og Pandora, er kompatible med Chromecast.
Hvad sker der, hvis min telefon mister forbindelsen til Wi-Fi, mens jeg caster?
Hvis din telefon mister sin Wi-Fi-forbindelse, mens du caster, vil castingen stoppe. Chromecast har brug for en kontinuerlig Wi-Fi-forbindelse for at fungere.
Hvad sker der, hvis jeg modtager et telefonopkald, mens jeg caster?
Hvis du modtager et telefonopkald, mens du caster, vil castingen ikke blive afbrudt. Du kan besvare opkaldet og fortsætte castingen, når du har lagt på.
Kan jeg bruge Chromecast med min pc?
Ja, du kan bruge Chromecast med din pc. Du skal bruge Google Chrome-browseren, som har indbygget casting-support.
Kan jeg bruge Chromecast med min Mac?
Ja, du kan bruge Chromecast med din Mac. Du skal bruge Google Chrome-browseren, som har indbygget casting-support.
Kan jeg bruge en VPN med Chromecast?
Chromecast har ikke indbygget VPN- eller Smart DNS-funktionalitet, hvilket betyder, at det ikke kan konfigureres direkte på denne enhed. Du kan dog opsætte en VPN på din router eller oprette en virtuel router på din pc eller Mac.
Hvordan kan jeg opdatere min Chromecast?
Din Chromecast bør automatisk opdatere, når den er forbundet til internettet. Hvis du har problemer, kan du manuelt tjekke for opdateringer ved hjælp af Google Home-appen.
Kan jeg bruge Chromecast, hvis mit tv ikke har en HDMI-port?
Nej, du kan ikke bruge Chromecast, hvis dit tv ikke har en HDMI-port, da Chromecast-enheden tilsluttes denne port.
Hvordan caster jeg min Android-skærm til tv'et ved hjælp af Chromecast?
For at caste din Android-skærm til dit tv skal du sørge for, at din Chromecast er konfigureret, og derefter åbne Google Home-appen på din telefon. Tryk på menuknappen og derefter på 'Cast Screen'. Vælg derefter din Chromecast-enhed.
Kan jeg caste til en Chromecast, der ikke er på samme Wi-Fi-netværk?
Normalt skal man være på det samme Wi-Fi-netværk for at caste til en Chromecast. Men der er en funktion, der hedder 'Guest Mode', som gør det muligt for enheder, der ikke er på netværket, at caste, så længe de er i samme fysiske rum.
Kan jeg bruge Chromecast med en projektor?
Ja, så længe projektoren har en HDMI-indgang. Du skal blot tilslutte Chromecast til HDMI-porten på din projektor.
Er der et månedligt gebyr for at bruge Chromecast?
Nej, der er ikke noget månedligt gebyr for at bruge selve Chromecast. Eventuelle abonnementsgebyrer vil være forbundet med de tjenester, du vælger at bruge med din Chromecast, som Netflix eller Hulu.
Hvordan stopper jeg casting til min Chromecast?
For at stoppe castingen skal du trykke på Cast-knappen på din enhed og derefter på 'Afbryd forbindelsen'. I nogle apps kan det være nødvendigt at trykke på en Stop-knap i stedet.
 ping.fm
ping.fm 