Cómo usar Chromecast con Google TV en iPhone y Android
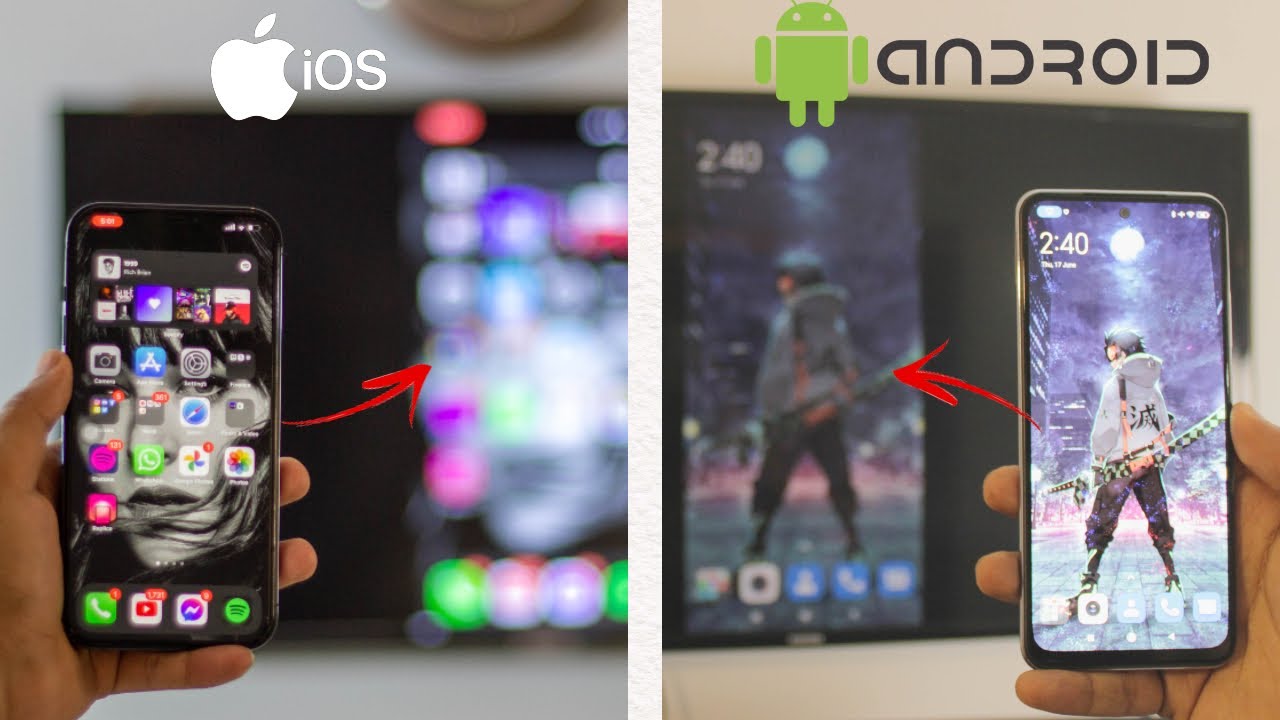
Quieres Chromecast con Google TV usando tu iPhone o Android? 👀 ¡No hay problema! Aquí tienes una guía completa y fácil de seguir que te mostrará exactamente cómo hacerlo y ¿lo mejor? ¡Es completamente gratis! Vamos allá.
Chromecast con Google TV en Android
Muy bien usuarios de Android, desde que Google es Android, este proceso va a ser rápido para vosotros. 💨
- En primer lugar, asegúrate de que tu dispositivo Android está conectado a una red WiFi o a un punto de acceso. También puedes usar datos móviles si no tienes acceso WiFi. Créeme, ¡no es nada del otro mundo! ✨
- A continuación, dirígete a tu Google TV. Asegúrate de que está conectado a la misma red WiFi que tu dispositivo Android.
- Ahora ve a los ajustes de "Conexión y uso compartido" en tu Android. La ruta exacta puede variar según el dispositivo, pero lo que buscas es una función llamada "Pantalla inalámbrica".
- Haz clic en "Wireless Display" y actívalo. Detectará automáticamente cualquier televisor basado en Google como tu Google TV. 👀
- Cuando localices tu televisor en la lista, haz clic en él. Cuando se te pida, haz clic en "Iniciar ahora" y listo, ¡ya estás oficialmente conectado! 🎉
- Para detener la emisión, sólo tienes que volver a la configuración de "Pantalla inalámbrica", seleccionar tu televisor y elegir "Desconectar". Así de sencillo. 🤓
Chromecast con Google TV en el iPhone
Usuarios de iOS, el proceso va a ser ligeramente diferente al de sus homólogos de Android, pero no os preocupéis: ¡sigue siendo superfácil! Sólo quédate conmigo. 🙌
- Lo primero es lo primero: asegúrate de que tu iPhone está conectado a tu WiFi o a tu red de datos móviles. Una nota al margen: ten cuidado con las tarifas de datos si optas por la segunda opción. 💰
- A continuación, descarga una aplicación gratuita llamada Replica. Actúa como un puente para conectar el mundo iOS con el mundo Android. Aunque los iPhones y Google no siempre se llevan bien, Replica hace que todo el proceso sea fluido. 🌉
- Una vez descargada e instalada la aplicación, dirígete a tu Google TV. Al igual que con la configuración de Android, asegúrate de que el televisor está conectado a la misma red WiFi que el iPhone.
- Ahora vuelve a tu iPhone y abre la aplicación Replica. Detectará automáticamente todos los televisores, incluido tu Google TV. Solo tienes que seleccionar tu Google TV de la lista.
- En unos instantes puede parecer que se te pide que realices una compra. Simplemente espere hasta que vea una opción para salir en la esquina superior derecha. Haz clic en ella y selecciona "Ignorar oferta". Voilá, ¡ya casi has terminado! 🌟
- Una vez que te hayas conectado correctamente, la pantalla te pedirá que empieces a emitir. Haz clic en "Iniciar emisión" y en cuestión de segundos podrás transmitir por Chromecast desde tu iPhone a tu Google TV. 🎉
- Para finalizar la emisión, seleccione "Detener" en la esquina superior izquierda. Cuando se te pida, confirma seleccionando 'Detener emisión'. Ahí lo tienes, tu Chromecast ya está completo. 👏
Conclusión: 🏁
Chromecasting con Google TV en tu iPhone y Android nunca ha sido tan fácil, ¿verdad? Espero que esta guía paso a paso te haya resultado útil. Si tienes alguna pregunta, no dudes en hacerla en la sección de comentarios más abajo. 📝 Recuerda, aprender a sacarle el máximo partido a nuestra tecnología es una habilidad que siempre nos vendrá bien. Sigue explorando y serás un gurú de la tecnología en poco tiempo. 🚀
PREGUNTAS FRECUENTES
¿Qué es Chromecast?
Chromecast es un dispositivo que se conecta al puerto HDMI del televisor y se alimenta mediante un cable USB (incluido). Utilizando tu smartphone u ordenador como mando a distancia, puedes usar Chromecast para acceder a contenidos de vídeo de servicios como Netflix, YouTube, Hulu y Google Play.
¿Qué es Google TV?
Google TV es una plataforma de televisión inteligente de Google basada en el sistema operativo Android. Permite a los usuarios acceder a aplicaciones, películas, música y otros tipos de contenidos directamente desde su televisor.
¿Puedo utilizar Chromecast con mi iPhone?
Por supuesto. La aplicación Google Home, que se utiliza para configurar y gestionar tu Chromecast, está disponible tanto en dispositivos Android como iOS.
¿Puedo utilizar Chromecast con mi teléfono Android?
Sí que puedes. Con la aplicación Google Home, disponible para Android, puedes configurar y gestionar tu Chromecast.
¿Cuáles son los pasos para configurar Chromecast en mi televisor?
Para configurar Chromecast, tienes que conectar el Chromecast al puerto HDMI de tu televisor, descargar la aplicación Google Home en tu dispositivo Android o iOS y, a continuación, seguir paso a paso las instrucciones de la aplicación para configurar el dispositivo.
¿Necesito una cuenta de Google para utilizar Chromecast?
Sí, se necesita una cuenta de Google para utilizar Chromecast. La necesitarás para descargar la aplicación Google Home, necesaria para configurar y gestionar tu dispositivo Chromecast.
¿Puedo utilizar Chromecast sin Wi-Fi?
No, Chromecast requiere una conexión Wi-Fi para transmitir contenidos. No puedes utilizarlo sin Wi-Fi.
¿Cómo transmito la pantalla de mi iPhone al televisor mediante Chromecast?
Para transmitir la pantalla de tu iPhone a tu televisor, asegúrate de que tu Chromecast está configurado y, a continuación, abre la aplicación desde la que quieres transmitir en tu iPhone. Busca el botón Cast, que debería estar en algún lugar de la pantalla, tócalo y selecciona tu dispositivo Chromecast.
¿Qué aplicaciones puedo utilizar con Chromecast?
Hay una gran variedad de aplicaciones que funcionan con Chromecast, como Netflix, YouTube, Hulu, Google Play, Spotify y muchas más.
¿Puedo emitir desde Google Chrome a mi televisor?
Sí, Google Chrome tiene soporte de transmisión integrado. Puedes utilizar el navegador para enviar pestañas, vídeos y todo el escritorio a tu Chromecast.
¿Puedo hacer una pausa o cambiar el volumen durante la emisión?
Sí que puedes. Puedes utilizar tu teléfono u otro dispositivo para controlar la emisión, cambiar el volumen, pausar la reproducción o incluso cambiar lo que estás viendo.
¿Se utilizan mis datos cuando transmito a mi televisor?
La transmisión al televisor sólo utiliza Wi-Fi, no los datos móviles. Sin embargo, si descargas o transmites contenidos en tu dispositivo antes de la emisión, es posible que utilices datos móviles.
¿Por qué mi Chromecast no aparece en la aplicación Google Home de mi iPhone?
Si tu Chromecast no aparece en la aplicación Google Home, es posible que no esté bien configurado, que esté apagado o que tu teléfono no esté conectado a la misma red Wi-Fi que el Chromecast.
¿Cómo reinicio mi Chromecast?
Para reiniciar tu Chromecast, mantén pulsado el botón del lateral del dispositivo durante al menos 25 segundos hasta que la luz empiece a parpadear. A continuación, desconecta el cable de alimentación durante aproximadamente un minuto antes de volver a enchufarlo.
¿Qué hago si mi Chromecast no funciona correctamente?
Puede haber varias razones por las que tu Chromecast no funcione correctamente. Puede deberse a que no esté bien configurado, a un problema con la red Wi-Fi o al dispositivo desde el que estás emitiendo. Si tienes problemas, prueba a reiniciar el Chromecast, comprueba la configuración de red y asegúrate de que el Chromecast está actualizado con el firmware más reciente.
¿Es posible utilizar más de un Chromecast en el mismo televisor?
No, no puedes conectar más de un Chromecast al mismo televisor al mismo tiempo. Sin embargo, puedes utilizar un único Chromecast con varios dispositivos.
¿Es Chromecast compatible con Amazon Prime Video?
Sí, Amazon Prime Video es compatible con Chromecast. Puedes transmitir vídeos desde la aplicación Prime Video de tu teléfono o tableta a tu Chromecast.
¿Puedo utilizar Chromecast para escuchar música en mi televisor?
Sí, puedes usar Chromecast para escuchar música. Muchas aplicaciones de streaming de música, como Spotify, Google Play Music y Pandora, son compatibles con Chromecast.
¿Qué pasa si mi teléfono pierde la conexión a la Wi-Fi mientras estoy haciendo un casting?
Si tu teléfono pierde la conexión Wi-Fi mientras estás emitiendo, la emisión se detendrá. Chromecast necesita una conexión Wi-Fi continua para funcionar.
¿Qué ocurre si recibo una llamada telefónica durante el casting?
Si recibes una llamada mientras estás grabando, la grabación no se interrumpirá. Puedes responder a la llamada y seguir grabando cuando cuelgues.
¿Puedo utilizar Chromecast con mi PC?
Sí, puedes utilizar Chromecast con tu PC. Tendrás que usar el navegador Google Chrome, que tiene soporte de casting integrado.
¿Puedo utilizar Chromecast con mi Mac?
Sí, puedes utilizar Chromecast con tu Mac. Tendrás que utilizar el navegador Google Chrome, que es compatible con la transmisión.
¿Puedo utilizar una VPN con Chromecast?
Chromecast no dispone de funciones VPN o Smart DNS integradas, lo que significa que no se pueden configurar directamente en este dispositivo. Sin embargo, puedes configurar una VPN en tu router o crear un router virtual en tu PC o Mac.
¿Cómo puedo actualizar mi Chromecast?
Tu Chromecast debería actualizarse automáticamente cuando esté conectado a Internet. Si tienes problemas, puedes comprobar manualmente si hay actualizaciones en la aplicación Google Home.
¿Puedo utilizar Chromecast si mi televisor no tiene puerto HDMI?
No, no puedes utilizar Chromecast si tu televisor no tiene un puerto HDMI, ya que el dispositivo Chromecast se conecta a este puerto.
¿Cómo transmito la pantalla de mi Android al televisor mediante Chromecast?
Para transmitir la pantalla de tu Android a tu televisor, asegúrate de que tu Chromecast está configurado y, a continuación, abre la aplicación Google Home en tu teléfono. Pulsa el botón de menú y, a continuación, "Transmitir pantalla". A continuación, selecciona tu dispositivo Chromecast.
¿Puedo transmitir a un Chromecast que no esté en la misma red Wi-Fi?
Normalmente, es necesario estar en la misma red Wi-Fi para transmitir a un Chromecast. Sin embargo, existe una función llamada "Modo invitado" que permite emitir a dispositivos que no están en la red, siempre que se encuentren en el mismo espacio físico.
¿Puedo utilizar Chromecast con un proyector?
Sí, siempre que el proyector tenga una entrada HDMI. Solo tienes que conectar el Chromecast al puerto HDMI del proyector.
¿Hay que pagar una cuota mensual por usar Chromecast?
No, no hay ninguna cuota mensual por utilizar Chromecast. Cualquier cuota de suscripción estaría asociada a los servicios que elijas utilizar con tu Chromecast, como Netflix o Hulu.
¿Cómo dejo de emitir en mi Chromecast?
Para detener la difusión, pulse el botón de difusión de su dispositivo y, a continuación, "Desconectar". En algunas aplicaciones, es posible que tengas que pulsar el botón Detener.
 ping.fm
ping.fm 