Hoe Chromecast gebruiken met Google TV op iPhone en Android
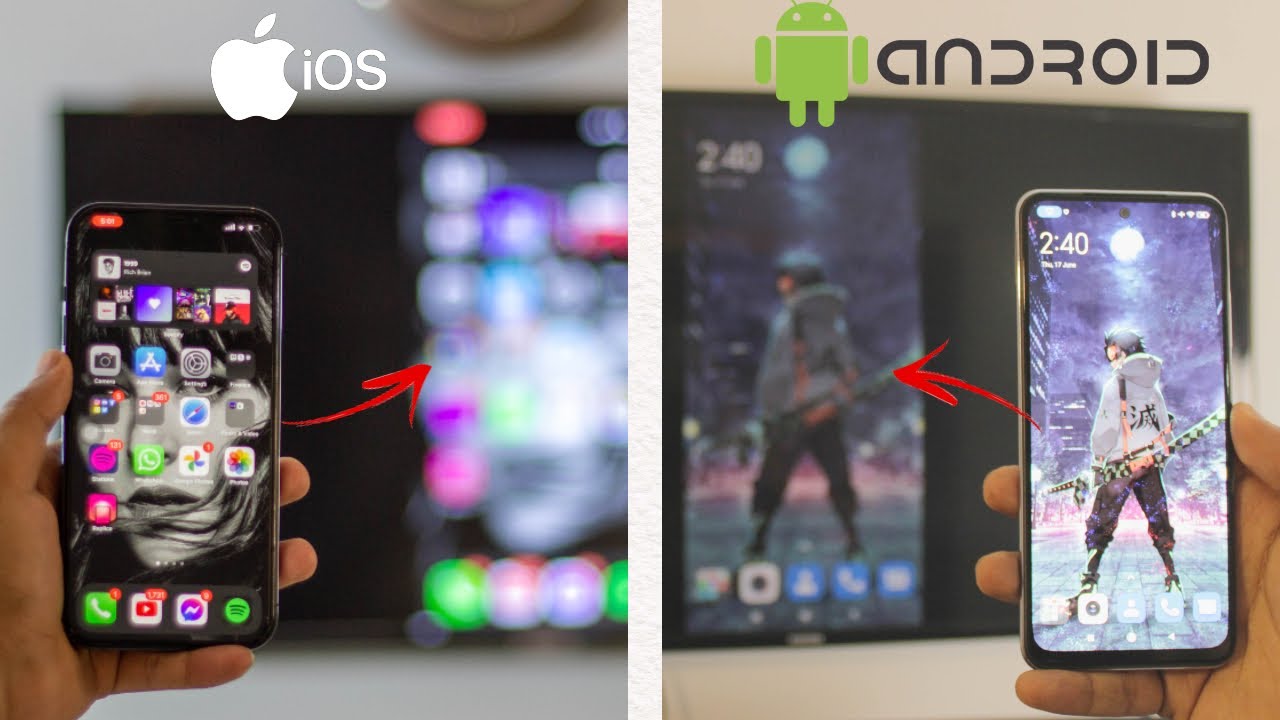
Wil je Chromecast met Google TV gebruiken met je iPhone of Android? Geen probleem! Hier is een uitgebreide, gemakkelijk te volgen gids die je precies laat zien hoe je het moet doen en het beste deel? Het is helemaal gratis! 🎉 Laten we er meteen in duiken.
Chromecast met Google TV op Android
Oké Android-gebruikers, aangezien Google Android is, zal dit een snel proces voor jullie zijn. 💨
- Zorg er eerst voor dat je Android-apparaat verbonden is met een WiFi of hotspot. Je kunt ook mobiele data gebruiken als je geen WiFi-toegang hebt. Geloof me, het is niets bijzonders! ✨
- Ga vervolgens naar je Google TV. Zorg ervoor dat het verbonden is met hetzelfde WiFi-netwerk als je Android-toestel.
- Navigeer nu naar de instellingen voor 'Verbinding en delen' op je Android. Het exacte pad kan per apparaat verschillen, maar je bent op zoek naar een functie met de naam 'Draadloze weergave'.
- Klik op 'Draadloze weergave' en schakel het gewoon in. Het detecteert automatisch alle op Google gebaseerde tv's, zoals je Google TV. 👀
- Zodra je je tv in de lijst vindt, klik je erop. Klik op 'Nu starten' wanneer daarom wordt gevraagd en voila, je bent officieel verbonden! 🎉
- Om het casten te stoppen, ga je gewoon terug naar de instellingen voor 'Draadloze weergave', selecteer je je tv en kies je 'Verbinding verbreken'. Zo eenvoudig is het. 🤓
Chromecast met Google TV op iPhone
Voor iOS-gebruikers zal het proces iets anders verlopen dan voor Android-gebruikers, maar wees gerust - het is nog steeds supergemakkelijk! Blijf gewoon bij me. 🙌
- Zorg er eerst voor dat je iPhone verbonden is met je WiFi of mobiele data. Even een kanttekening - pas op voor de datakosten als je voor het laatste kiest! 💰
- Download vervolgens de gratis app Replica. Het werkt als een brug tussen de iOS-wereld en de Android-wereld. Hoewel iPhones en Google niet altijd goed samenwerken, maakt Replica het hele proces naadloos. 🌉
- Zodra de app is gedownload en geïnstalleerd, ga je naar je Google TV. Net als bij de Android setup, moet je ervoor zorgen dat je TV verbonden is met hetzelfde WiFi-netwerk als je iPhone.
- Ga nu terug naar je iPhone en open de Replica app. De app detecteert automatisch alle tv's, inclusief je Google TV. Selecteer gewoon je Google TV uit de lijst.
- Over enkele ogenblikken kan het lijken alsof je gevraagd wordt om een aankoop te doen. Wacht gewoon tot je in de rechterbovenhoek een optie ziet om af te sluiten. Klik erop en selecteer vervolgens 'Aanbieding negeren'. Voila, je bent bijna klaar! 🌟
- Zodra je succesvol verbonden bent, zal het scherm je vragen om te beginnen met uitzenden. Klik op 'Start Broadcast' en binnen enkele seconden kun je Chromecast van je iPhone naar je Google TV. 🎉
- Om de casting te beëindigen, selecteer je 'Stop' in de linkerbovenhoek. Bevestig wanneer daarom wordt gevraagd door 'Stop Broadcast' te selecteren. Ziezo, je Chromecast is nu klaar. 👏
Conclusie: 🏁
Chromecasting met Google TV op je iPhone en Android is nog nooit zo makkelijk geweest, toch? Ik hoop dat je deze stap-voor-stap handleiding nuttig vond! Als je vragen hebt, stel ze dan gerust hieronder in het commentaargedeelte. Onthoud: leren hoe je het beste uit onze technologie haalt, is een vaardigheid die ons altijd goed van pas zal komen. Blijf ontdekken en je zult binnen de kortste keren een tech-goeroe zijn. 🚀
FAQ
Wat is Chromecast?
Chromecast is een apparaat dat je aansluit op de HDMI-poort van je tv, gevoed door een USB-kabel (meegeleverd). Met je smartphone of computer als afstandsbediening kun je Chromecast gebruiken om toegang te krijgen tot videocontent van diensten als Netflix, YouTube, Hulu en Google Play.
Wat is Google TV?
Google TV is een slim tv-platform van Google dat gebouwd is rond het Android-besturingssysteem. Hiermee hebben gebruikers rechtstreeks vanaf hun televisie toegang tot apps, films, muziek en andere soorten content.
Kan ik Chromecast gebruiken met mijn iPhone?
Absoluut! De Google Home-app, die wordt gebruikt voor het instellen en beheren van je Chromecast, is beschikbaar op zowel Android- als iOS-apparaten.
Kan ik Chromecast gebruiken met mijn Android-telefoon?
Ja, dat kan. Met de Google Home-app die beschikbaar is op Android kun je je Chromecast instellen en beheren.
Wat zijn de stappen om Chromecast op mijn tv in te stellen?
Om Chromecast in te stellen, moet je de Chromecast aansluiten op de HDMI-poort van je tv, de Google Home-app downloaden op je Android- of iOS-apparaat en vervolgens de stapsgewijze instructies in de app volgen om het apparaat in te stellen.
Heb ik een Google-account nodig om Chromecast te gebruiken?
Ja, je hebt een Google-account nodig om Chromecast te gebruiken. Je hebt het nodig om de Google Home-app te downloaden, die nodig is voor het instellen en beheren van je Chromecast-apparaat.
Kan ik Chromecast gebruiken zonder Wi-Fi?
Nee, Chromecast heeft een Wi-Fi-verbinding nodig om inhoud te streamen. Je kunt het niet gebruiken zonder Wi-Fi.
Hoe cast ik het scherm van mijn iPhone naar de tv met Chromecast?
Om je iPhone-scherm naar je tv te casten, zorg je ervoor dat je Chromecast is ingesteld en open je de app op je iPhone van waaruit je wilt casten. Zoek naar de Cast-knop, die zich ergens op het scherm zou moeten bevinden, tik erop en selecteer je Chromecast-apparaat.
Welke apps kan ik gebruiken met Chromecast?
Er is een grote verscheidenheid aan apps die werken met Chromecast, waaronder Netflix, YouTube, Hulu, Google Play, Spotify en nog veel meer.
Kan ik vanuit Google Chrome casten naar mijn tv?
Ja, Google Chrome heeft ingebouwde ondersteuning voor casting. Je kunt de browser gebruiken om tabbladen, video's en je hele bureaublad naar je Chromecast te casten.
Kan ik het volume pauzeren of wijzigen tijdens het casten?
Ja, dat kan. Je kunt je telefoon of een ander apparaat gebruiken om de cast te bedienen, het volume te wijzigen, het afspelen te pauzeren of zelfs om te veranderen waar je naar kijkt.
Worden mijn gegevens gebruikt als ik naar mijn tv cast?
Casten naar je tv maakt alleen gebruik van Wi-Fi, niet van je mobiele data. Het downloaden of streamen van content op je apparaat voor het casten kan echter wel mobiele data gebruiken.
Waarom wordt mijn Chromecast niet weergegeven in de Google Home-app op mijn iPhone?
Als je Chromecast niet wordt weergegeven in de Google Home-app, is hij misschien niet goed ingesteld, staat hij misschien uit of is je telefoon niet verbonden met hetzelfde Wi-Fi-netwerk als de Chromecast.
Hoe reset ik mijn Chromecast?
Om je Chromecast te resetten, houd je de knop aan de zijkant van het apparaat minstens 25 seconden ingedrukt totdat het lampje begint te knipperen. Koppel de stroomkabel vervolgens ongeveer een minuut los voordat je hem weer aansluit.
Wat moet ik doen als mijn Chromecast niet goed werkt?
Er kunnen verschillende redenen zijn waarom je Chromecast niet goed werkt. Het kan zijn dat hij niet goed is ingesteld, dat er een probleem is met je Wi-Fi-netwerk of dat er een probleem is met het apparaat waarmee je aan het casten bent. Als je problemen hebt, probeer dan je Chromecast opnieuw op te starten, controleer je netwerkinstellingen en zorg ervoor dat je Chromecast is bijgewerkt met de nieuwste firmware.
Is het mogelijk om meer dan één Chromecast op dezelfde tv te gebruiken?
Nee, je kunt niet meer dan één Chromecast tegelijkertijd op dezelfde tv aansluiten. Je kunt echter wel één Chromecast gebruiken met meerdere apparaten.
Is Chromecast compatibel met Amazon Prime Video?
Ja, Amazon Prime Video is compatibel met Chromecast. Je kunt video's van de Prime Video-app op je telefoon of tablet naar je Chromecast casten.
Kan ik Chromecast gebruiken om naar muziek te luisteren op mijn tv?
Ja, je kunt Chromecast gebruiken om naar muziek te luisteren. Veel muziekstreaming-apps, zoals Spotify, Google Play Music en Pandora, zijn compatibel met Chromecast.
Wat gebeurt er als mijn telefoon de verbinding met Wi-Fi verliest terwijl ik aan het casten ben?
Als je telefoon tijdens het casten zijn Wi-Fi-verbinding verliest, stopt het casten. De Chromecast heeft een continue Wi-Fi-verbinding nodig om te kunnen werken.
Wat gebeurt er als ik een telefoontje krijg tijdens het casten?
Als je tijdens het casten wordt gebeld, wordt het casten niet onderbroken. Je kunt het gesprek aannemen en doorgaan met casten zodra je ophangt.
Kan ik Chromecast gebruiken met mijn pc?
Ja, je kunt Chromecast gebruiken met je pc. Je moet dan wel de Google Chrome browser gebruiken, die ondersteuning voor casting heeft ingebouwd.
Kan ik Chromecast gebruiken met mijn Mac?
Ja, je kunt Chromecast gebruiken met je Mac. Je moet dan wel de Google Chrome browser gebruiken, die ondersteuning voor casting heeft ingebouwd.
Kan ik een VPN gebruiken met Chromecast?
Chromecast heeft geen ingebouwde VPN- of Smart DNS-functionaliteit, wat betekent dat het niet rechtstreeks op dit apparaat kan worden ingesteld. Je kunt echter wel een VPN instellen op je router of een virtuele router maken op je pc of Mac.
Hoe kan ik mijn Chromecast bijwerken?
Je Chromecast zou automatisch moeten updaten wanneer het verbonden is met het internet. Als je problemen ondervindt, kun je handmatig op updates controleren met de Google Home-app.
Kan ik Chromecast gebruiken als mijn tv geen HDMI-poort heeft?
Nee, je kunt Chromecast niet gebruiken als je tv geen HDMI-poort heeft, omdat het Chromecast-apparaat op deze poort wordt aangesloten.
Hoe cast ik mijn Android-scherm naar de tv met Chromecast?
Om je Android-scherm naar je tv te casten, zorg je ervoor dat je Chromecast is ingesteld en open je de Google Home-app op je telefoon. Tik op de menuknop en vervolgens op 'Cast Screen'. Selecteer vervolgens je Chromecast-apparaat.
Kan ik casten naar een Chromecast die zich niet op hetzelfde Wi-Fi-netwerk bevindt?
Normaal gesproken moet je je op hetzelfde Wi-Fi-netwerk bevinden om te kunnen casten naar een Chromecast. Er is echter een functie genaamd 'Guest Mode' waarmee apparaten die zich niet in het netwerk bevinden kunnen casten, zolang ze zich in dezelfde fysieke ruimte bevinden.
Kan ik Chromecast gebruiken met een projector?
Ja, zolang de projector een HDMI-ingang heeft. Je sluit de Chromecast gewoon aan op de HDMI-poort van je projector.
Zijn er maandelijkse kosten verbonden aan het gebruik van Chromecast?
Nee, er zijn geen maandelijkse kosten om Chromecast zelf te gebruiken. Eventuele abonnementskosten zijn verbonden aan de services die je kiest om te gebruiken met je Chromecast, zoals Netflix of Hulu.
Hoe stop ik met casten naar mijn Chromecast?
Om het casten te stoppen, tik je op de knop Cast op je apparaat en vervolgens op 'Verbinding verbreken'. In sommige apps moet je in plaats daarvan op een Stop-knop tikken.
 ping.fm
ping.fm 