Slik bruker du Chromecast med Google TV på iPhone og Android
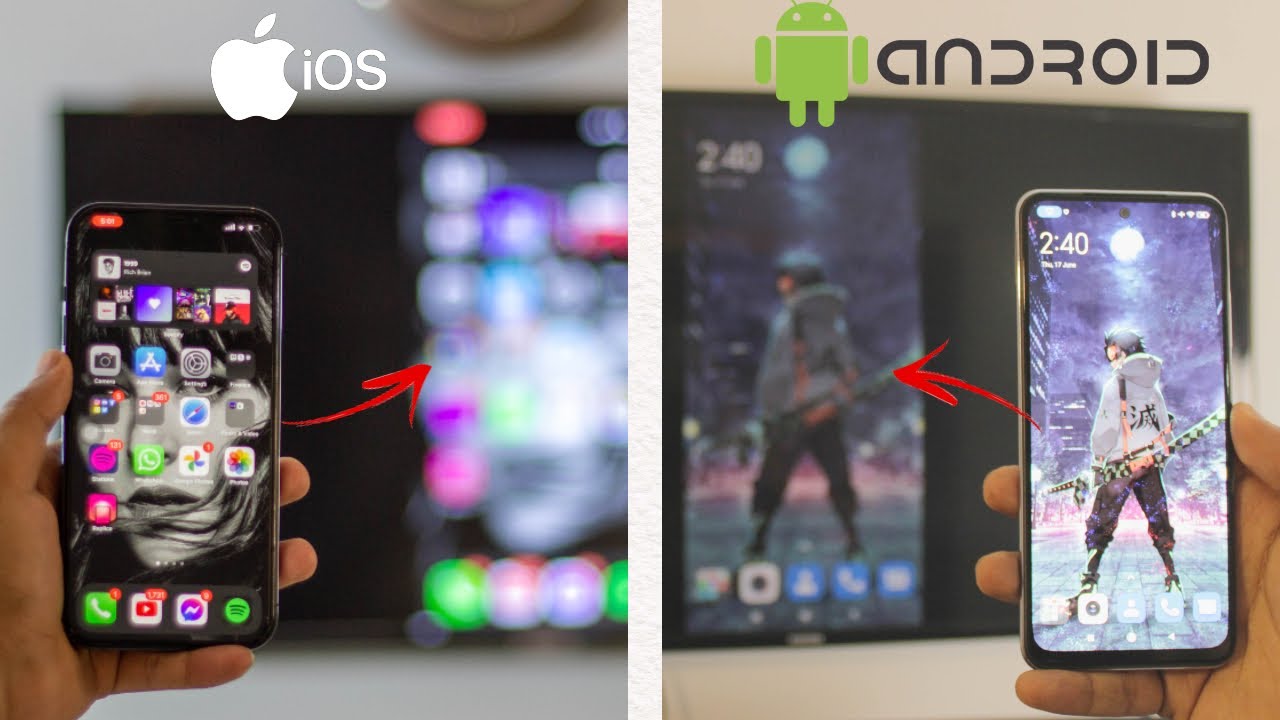
Vil du Chromecaste med Google TV ved hjelp av iPhone eller Android? 👀 Ikke noe problem! Her er en omfattende guide som viser deg nøyaktig hvordan du gjør det, og det beste av alt? Den er helt gratis! 🎉 La oss dykke rett inn.
Chromecast med Google TV på Android
Ok, Android-brukere, siden Google er Android, kommer denne prosessen til å gå raskt for dere. 💨
- Først må du sørge for at Android-enheten din er koblet til en WiFi- eller hotspot. Du kan også bruke mobildata hvis du ikke har WiFi-tilgang. Tro meg, det er ikke noe avansert! ✨
- Deretter går du til Google TV-en din. Sørg for at den er koblet til det samme WiFi-nettverket som Android-enheten.
- Gå til innstillingene for "Tilkobling og deling" på Android-enheten din. Den nøyaktige veien kan variere fra enhet til enhet, men du leter etter en funksjon som heter "Trådløs skjerm".
- Klikk på "Wireless Display" og slå den på. Den vil automatisk oppdage alle Google-baserte TV-er, som Google TV. 👀
- Når du har funnet TV-en din i listen, klikker du på den. Når du blir bedt om det, klikker du på "Start Now", og vips, så er du offisielt tilkoblet! 🎉
- For å stoppe castingen er det bare å gå tilbake til innstillingene for "Trådløs skjerm", velge TV-en og velge "Koble fra". Så enkelt er det. 🤓
Chromecast med Google TV på iPhone
For iOS-brukere vil prosessen være litt annerledes enn for Android-brukere, men fortvil ikke - det er fortsatt superenkelt! Bare følg med. 🙌
- Først og fremst må du sørge for at iPhone er koblet til WiFi eller mobildata. Bare en liten sidebemerkning - vær oppmerksom på datakostnader hvis du velger sistnevnte! 💰
- Deretter laster du ned en gratis app som heter Replica. Den fungerer som en bro mellom iOS-verdenen og Android-verdenen. Selv om iPhone og Google ikke alltid spiller på lag, gjør Replica hele prosessen sømløs. 🌉
- Når appen er lastet ned og installert, går du over til Google TV. I likhet med Android-oppsettet må du sørge for at TV-en er koblet til det samme WiFi-nettverket som iPhone.
- Gå tilbake til iPhone og åpne Replica-appen. Den oppdager automatisk alle TV-er, inkludert Google TV. Bare velg din Google TV fra listen.
- Om et øyeblikk kan det se ut som om du blir bedt om å foreta et kjøp. Bare vent til du ser et alternativ for å avslutte øverst til høyre. Klikk på det, og velg deretter "Ignorer tilbud". Voila, du er nesten ferdig! 🌟
- Når du har koblet til, vil skjermen be deg om å starte sendingen. Klikk på "Start Broadcast", og i løpet av sekunder kan du Chromecaste fra iPhone til Google TV. 🎉
- For å avslutte castingen velger du "Stopp" øverst til venstre. Når du blir bedt om det, bekrefter du ved å velge "Stop Broadcast". Nå er du ferdig med Chromecasten din. 👏
Konklusjon: 🏁
Chromecasting med Google TV på iPhone og Android har vel aldri vært enklere? Jeg håper denne trinnvise veiledningen var nyttig for deg! Hvis du har spørsmål, er du velkommen til å stille dem i kommentarfeltet nedenfor. 📝 Husk at det å lære seg å få mest mulig ut av teknologien er noe vi alltid vil ha nytte av. Fortsett å utforske, så blir du en teknologiguru på null komma niks. 🚀
VANLIGE SPØRSMÅL
Hva er Chromecast?
Chromecast er en enhet som du kobler til HDMI-porten på TV-en, og som drives av en USB-kabel (inkludert). Med smarttelefonen eller datamaskinen som fjernkontroll kan du bruke Chromecast til å få tilgang til videoinnhold fra tjenester som Netflix, YouTube, Hulu og Google Play.
Hva er Google TV?
Google TV er en smart-TV-plattform fra Google som bygger på operativsystemet Android. Den gir brukerne tilgang til apper, filmer, musikk og andre typer innhold direkte fra TV-en.
Kan jeg bruke Chromecast med iPhone?
Absolutt! Google Home-appen, som brukes til å konfigurere og administrere Chromecast, er tilgjengelig på både Android- og iOS-enheter.
Kan jeg bruke Chromecast med Android-telefonen min?
Ja, det kan du. Ved hjelp av Google Home-appen som er tilgjengelig på Android, kan du konfigurere og administrere Chromecast.
Hvordan konfigurerer jeg Chromecast på TV-en?
For å konfigurere Chromecast må du koble Chromecast til HDMI-porten på TV-en, laste ned Google Home-appen på Android- eller iOS-enheten din og deretter følge de trinnvise instruksjonene i appen for å konfigurere enheten.
Trenger jeg en Google-konto for å bruke Chromecast?
Ja, du trenger en Google-konto for å bruke Chromecast. Du trenger den for å laste ned Google Home-appen, som er nødvendig for å konfigurere og administrere Chromecast-enheten.
Kan jeg bruke Chromecast uten Wi-Fi?
Nei, Chromecast krever en Wi-Fi-tilkobling for å strømme innhold. Du kan ikke bruke den uten Wi-Fi.
Hvordan caster jeg iPhone-skjermen til TV-en ved hjelp av Chromecast?
Hvis du vil caste iPhone-skjermen til TV-en, må du sørge for at Chromecast er konfigurert og deretter åpne appen du vil caste fra på iPhone. Se etter Cast-knappen, som skal være plassert et sted på skjermen, trykk på den og velg Chromecast-enheten.
Hvilke apper kan jeg bruke med Chromecast?
Det finnes en lang rekke apper som fungerer med Chromecast, blant annet Netflix, YouTube, Hulu, Google Play, Spotify og mye mer.
Kan jeg caste fra Google Chrome til TV-en?
Ja, Google Chrome har innebygd støtte for casting. Du kan bruke nettleseren til å caste faner, videoer og hele skrivebordet til Chromecast.
Kan jeg sette på pause eller endre volumet under casting?
Ja, det kan du. Du kan bruke telefonen eller en annen enhet til å styre castingen, endre volumet, sette avspillingen på pause eller til og med endre hva du ser på.
Brukes dataene mine når jeg caster til TV-en?
Overføring til TV-en bruker bare Wi-Fi, ikke mobildata. Hvis du laster ned eller strømmer innhold på enheten før du caster, kan du imidlertid bruke mobildata.
Hvorfor vises ikke Chromecasten min i Google Home-appen på iPhone?
Hvis Chromecasten ikke vises i Google Home-appen, kan det være at den ikke er riktig konfigurert, at den er slått av eller at telefonen ikke er koblet til det samme Wi-Fi-nettverket som Chromecasten.
Hvordan tilbakestiller jeg Chromecasten min?
Du tilbakestiller Chromecasten ved å holde inne knappen på siden av enheten i minst 25 sekunder til lyset begynner å blinke. Koble deretter fra strømkabelen i ca. ett minutt før du kobler den til igjen.
Hva gjør jeg hvis Chromecasten min ikke fungerer som den skal?
Det kan være flere grunner til at Chromecast ikke fungerer som den skal. Det kan skyldes at den ikke er riktig konfigurert, at det er problemer med Wi-Fi-nettverket, eller det kan være et problem med enheten du sender fra. Hvis du har problemer, kan du prøve å starte Chromecasten på nytt, sjekke nettverksinnstillingene og sørge for at Chromecasten er oppdatert til den nyeste fastvaren.
Er det mulig å bruke mer enn én Chromecast på samme TV?
Nei, du kan ikke koble mer enn én Chromecast til samme TV samtidig. Du kan imidlertid bruke én Chromecast med flere enheter.
Er Chromecast kompatibel med Amazon Prime Video?
Ja, Amazon Prime Video er kompatibel med Chromecast. Du kan overføre videoer fra Prime Video-appen på telefonen eller nettbrettet til Chromecast.
Kan jeg bruke Chromecast til å lytte til musikk på TV-en?
Ja, du kan bruke Chromecast til å lytte til musikk. Mange apper for musikkstrømming, som Spotify, Google Play Music og Pandora, er kompatible med Chromecast.
Hva skjer hvis telefonen min mister Wi-Fi-forbindelsen mens jeg caster?
Hvis telefonen mister Wi-Fi-tilkoblingen mens du caster, stopper castingen. Chromecast trenger en kontinuerlig Wi-Fi-tilkobling for å fungere.
Hva skjer hvis jeg får en telefonsamtale under casting?
Hvis du mottar en telefonsamtale mens du er i gang med castingen, blir ikke castingen avbrutt. Du kan svare på anropet og fortsette castingen når du har lagt på.
Kan jeg bruke Chromecast med PC-en min?
Ja, du kan bruke Chromecast med PC-en. Du må bruke nettleseren Google Chrome, som har innebygd støtte for casting.
Kan jeg bruke Chromecast med min Mac?
Ja, du kan bruke Chromecast med Mac-en. Du må bruke nettleseren Google Chrome, som har innebygd støtte for casting.
Kan jeg bruke et VPN med Chromecast?
Chromecast har ikke innebygd VPN- eller Smart DNS-funksjonalitet, noe som betyr at det ikke kan konfigureres direkte på denne enheten. Du kan imidlertid konfigurere et VPN på ruteren din eller opprette en virtuell ruter på PC-en eller Mac-en.
Hvordan kan jeg oppdatere Chromecasten min?
Chromecasten skal oppdateres automatisk når den er koblet til Internett. Hvis du har problemer, kan du se etter oppdateringer manuelt ved hjelp av Google Home-appen.
Kan jeg bruke Chromecast hvis TV-en min ikke har en HDMI-port?
Nei, du kan ikke bruke Chromecast hvis TV-en din ikke har en HDMI-port, ettersom Chromecast-enheten kobles til denne porten.
Hvordan caster jeg Android-skjermen min til TV-en ved hjelp av Chromecast?
For å caste Android-skjermen til TV-en må du sørge for at Chromecast er konfigurert, og deretter åpne Google Home-appen på telefonen. Trykk på menyknappen og deretter på "Cast Screen". Velg deretter Chromecast-enheten din.
Kan jeg caste til en Chromecast som ikke er på samme Wi-Fi-nettverk?
Normalt må du være på samme Wi-Fi-nettverk for å kunne caste til en Chromecast. Det finnes imidlertid en funksjon kalt "gjestemodus" som gjør det mulig å caste til enheter som ikke er på nettverket, så lenge de befinner seg i samme fysiske rom.
Kan jeg bruke Chromecast med en projektor?
Ja, så lenge projektoren har en HDMI-inngang. Du kobler ganske enkelt Chromecast til HDMI-porten på projektoren.
Er det en månedlig avgift for å bruke Chromecast?
Nei, det er ingen månedlig avgift for å bruke selve Chromecasten. Eventuelle abonnementsavgifter er knyttet til tjenestene du velger å bruke sammen med Chromecasten, for eksempel Netflix eller Hulu.
Hvordan stopper jeg casting til Chromecasten min?
For å stoppe castingen trykker du på Cast-knappen på enheten og deretter på "Koble fra". I noen apper må du kanskje trykke på en stoppknapp i stedet.
 ping.fm
ping.fm 