Chromecast-kuvien lähettäminen iPhonesta: Kokonaisvaltainen opas
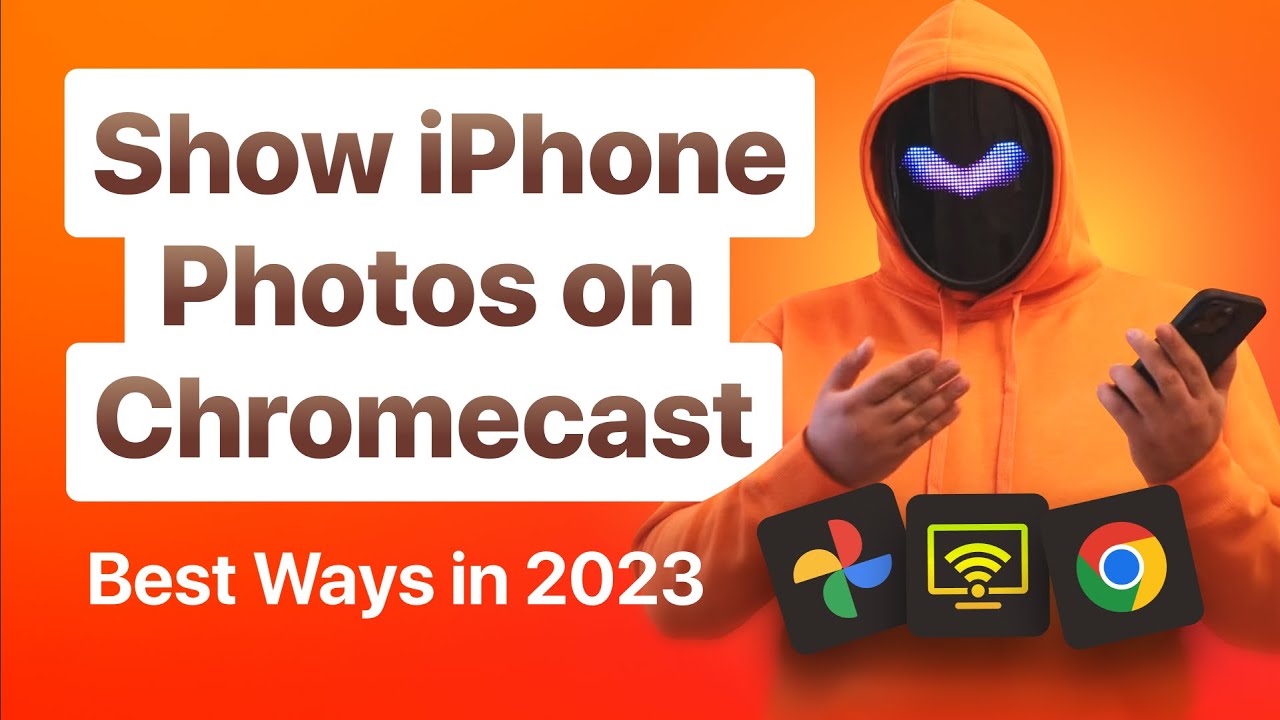
Hei kaikille! Haluatko tulla taitava Chromecasting valokuvia iPhonesta? Me hoidamme sinut! 👍 Tämä on erityisen kätevää, jos haluat esitellä valokuvakokoelmasi näyttävästi televisiossa, erityisesti sosiaalisissa tilaisuuksissa. 🎉 Ei enää pienen puhelimen näytön ympärillä leijumista kuvien katselemiseksi. 🤳 Tutkimme ensisijaisesti ilmaisia ratkaisuja, mutta syvennymme myös maksulliseen vaihtoehtoon! Mennäänpäs asiaan! 🚀
Google-kuvat: Virallinen ratkaisu
Ensimmäisenä vuorossa on Google-kuvat, suoraviivainen tapa Chromecast iPhone-kuvien lähettämiseen. Se lataa nopeasti suuria kuvia laadun kärsimättä. Se sisältää myös sisäänrakennetun editorin. 🖼️ Näin käytät Google Photosia Chromecastin kanssa: varmista, että iPhone ja Chromecast ovat samassa Wi-Fi-verkossa, lataa ja avaa Google Photos, kirjaudu Googleen ja valitse valokuva tai albumi. 📱 Cast-vaihtoehto ilmestyy oikeaan yläkulmaan. Valitse Chromecast-laitteesi, ja voilà! Katselemasi valokuvat peilautuvat television näytölle. 📺 Lopettaaksesi, paina vain "cast" uudelleen ja katkaise yhteys. Se on niin yksinkertaista kuin se on! ✅
Du Cast: Kolmannen osapuolen vaihtoehto
Jos kaipaat kuvagalleriastasi enemmän tai et halua yhdistää kuvia Google-tiliisi, harkitse seuraavia vaihtoehtoja Du Cast. 🌟Se heittää valokuvia, videoita ja peilaa iPhonen näyttöä parantaakseen katselukokemusta. Kun olet ladannut Du Castin App Storesta ja antanut tarvittavat Wi-Fi- ja Bluetooth-oikeudet, ohita tilauspyyntö ja käytä ilmaista versiota. 📥 Valitse päänäytöltä "valokuvat", myönnä pääsy valokuvatiedostoihin, valitse haluamasi valokuva, ja se näkyy televisiossasi. Helppo kuin mikä! 🍰
Työpöytäratkaisu: Google Chrome ja Photos Web Client
Osoitteessa työpöytätietokoneiden käyttäjät, voit lähettää valokuvia Google Chromen ja Kuvat-verkkopalvelun avulla. 🖥️ Tässä menetelmässä molemmat laitteet liitetään samaan Wi-Fi-verkkoon, avataan Google Chrome, siirrytään Google Photos -palveluun, valitaan valokuva/albumi, joka halutaan valaa, napsautetaan "Jaa" ja sitten "Valaa". Valitse Chromecast ja valitse, haluatko heittää yksittäisen välilehden vai koko selaimen. 🖱️ Lopettaaksesi, klikkaa yksinkertaisesti 'cast' ja sitten 'stop casting'.💻.
Johtopäätös: 🏁
Siinä se on! Helppo opas siitä, miten Chromecast-kuvia voi lähettää iPhonesta isommalle näytölle! 🎉 Toivottavasti jokin esitellyistä menetelmistä toimii sinulle. Jos tämä opas oli mielestäsi hyödyllinen, harkitse tykkäämistä ja tilaamista saadaksesi lisää vastaavaa sisältöä. 👍 Olemme innokkaita kuulemaan ajatuksiasi tai vastaamaan mahdollisiin kysymyksiisi. Nähdään seuraavassa oppaassa! 😊
FAQ
Mikä on Chromecast?
Chromecast on Googlen suoratoistolaite, jonka avulla voit suoratoistaa sisältöä älypuhelimesta, tabletista tai tietokoneesta televisioon.
Voinko lähettää valokuvia Chromecastiin iPhonestani?
Kyllä, voit lähettää valokuvia Chromecastilla iPhonesta televisioon.
Minkä sovelluksen tarvitsen Chromecasting-kuvien lähettämiseen iPhonesta?
Tarvitset Google Home -sovelluksen, jotta voit lähettää valokuvia Chromecastingilla iPhonesta.
Onko Google Home -sovellus ilmainen?
Kyllä, Google Home -sovellus on saatavilla ilmaiseksi.
Miten voin lähettää Chromecast-kuvia iPhonestani?
Vaiheisiin kuuluu Chromecastin ja iPhonen liittäminen samaan Wi-Fi-yhteyteen, Google Home -sovelluksen avaaminen, haluamasi laitteen valitseminen ja haluamasi valokuvan valitseminen.
Pitääkö iPhonen ja Chromecastin olla samassa Wi-Fi-verkossa?
Kyllä, molempien laitteiden on oltava yhteydessä samaan Wi-Fi-verkkoon, jotta Chromecast toimii.
Voinko lähettää Chromecast-videoita myös iPhonestani?
Kyllä, voit lähettää sekä valokuvia että videoita iPhonesta televisioon Chromecastin avulla.
Pitääkö Chromecast olla kytkettynä televisioon, jotta se toimii?
Kyllä, Chromecast on kytkettävä television HDMI-porttiin, jotta se toimisi.
Voinko lähettää valokuvia Chromecastilla iPhonesta muuhun kuin älytelevisioon?
Kyllä, jos televisiossasi on HDMI-portti, voit käyttää Chromecastia sen kanssa.
Millaisia valokuvia voin lähettää Chromecastilla iPhonestani?
Voit lähettää Chromecastilla kaikki iPhonessa olevat valokuvat.
Voinko lähettää Chromecastiin diaesityksen iPhonesta otetuista valokuvista?
Kyllä, voit valita useita valokuvia ja luoda diaesityksen Chromecastiin iPhonesta.
Millaisen television tarvitsen Chromecastia varten?
Chromecast-laitteen kanssa voidaan käyttää mitä tahansa televisiota, jossa on HDMI-portti.
Voinko ohjata Chromecastia iPhonestani, kun kuva on näytetty?
Kyllä, voit ohjata Chromecastia iPhonestasi, kuten pysäyttää, toistaa ja hypätä eteenpäin tai taaksepäin.
Voinko lähettää Chromecast-kuvia iPhonestani, jos minulla ei ole Wi-Fi-verkkoa?
Ei, valokuvien Chromecastaus iPhonesta edellyttää Wi-Fi-verkkoa.
Tarvitsenko Google-tilin Chromecastin käyttöön?
Kyllä, tarvitset Google-tilin käyttääksesi Chromecastia.
Voinko lähettää Chromecastilla iPhonestani vain tietyn määrän valokuvia?
Ei, iPhonesta Chromecastiin lähetettävien valokuvien määrää ei ole rajoitettu.
Voivatko muut ihmiset käyttää Chromecastiani?
Kyllä, muut ihmiset voivat käyttää Chromecastia, kunhan he ovat yhteydessä samaan Wi-Fi-verkkoon.
Voinko lähettää Chromecast-kuvia muista sovelluksista kuin iPhonen Kuvat-sovelluksesta?
Kyllä, voit lähettää Chromecast-sisältöä mistä tahansa sovelluksesta, joka tukee Chromecastia.
Viekö Chromecastin käyttö iPhonen akun?
Chromecastin käyttäminen saattaa kuluttaa hieman iPhonen akkua, mutta sen ei pitäisi kuluttaa akkua merkittävästi.
Voinko käyttää iPhonea Chromecasting-kuvien ottamisessa?
Kyllä, voit käyttää iPhonea normaalisti Chromecasting-kuvien ottamisen aikana.
Voinko lähettää Chromecast-kuvia iPhonestani useaan televisioon samanaikaisesti?
Ei, voit liittää Chromecastin vain yhteen laitteeseen kerrallaan.
Onko Chromecast yhteensopiva kaikkien iPhone-mallien kanssa?
Chromecast on yhteensopiva iOS 12.0:n tai uudemman iOS-käyttöjärjestelmän kanssa.
Voinko mukauttaa Chromecasting-kuvien diaesitystä iPhonestani?
Kyllä, voit valita tietyt kuvat, jotka haluat sisällyttää diaesitykseesi.
Voinko lähettää Chromecastilla live-kuvia iPhonestani?
Ei, Live-kuvia ei voi lähettää Chromecastella iPhonesta.
Onko Chromecastista olemassa työpöytäversio?
Kyllä, voit käyttää Chromecastia myös pöytätietokoneesta tai kannettavasta tietokoneesta.
Mitä teen, jos valokuvani eivät onnistu Chromecastiin iPhonesta?
Jos valokuvat eivät onnistu Chromecastiin iPhonesta, yritä käynnistää Wi-Fi, Google Home -sovellus ja Chromecast uudelleen.
Voinko käyttää VPN:ää Chromecastingin aikana iPhonestani?
Ei, et voi käyttää VPN:ää Chromecastingin aikana iPhonesta.
Mikä on valokuvien enimmäistarkkuus, jotka voin lähettää Chromecastilla iPhonestani?
Suurin resoluutio riippuu Chromecast-mallista. Chromecast Ultra tukee jopa 4K Ultra HD -resoluutiota.
Onko Chromecasting iPhonesta televisioon turvallista?
Kyllä, Chromecasting iPhonesta televisioon on turvallista, sillä tiedot siirretään salatun yhteyden kautta.
Voinko lähettää Chromecast-musiikkia iPhonestani yhdessä valokuvien kanssa?
Kyllä, voit lähettää Chromecast-musiikkia ja valokuvia iPhonesta.
 ping.fm
ping.fm 