Chromebookをテレビにミラーリングする方法:必須ガイド
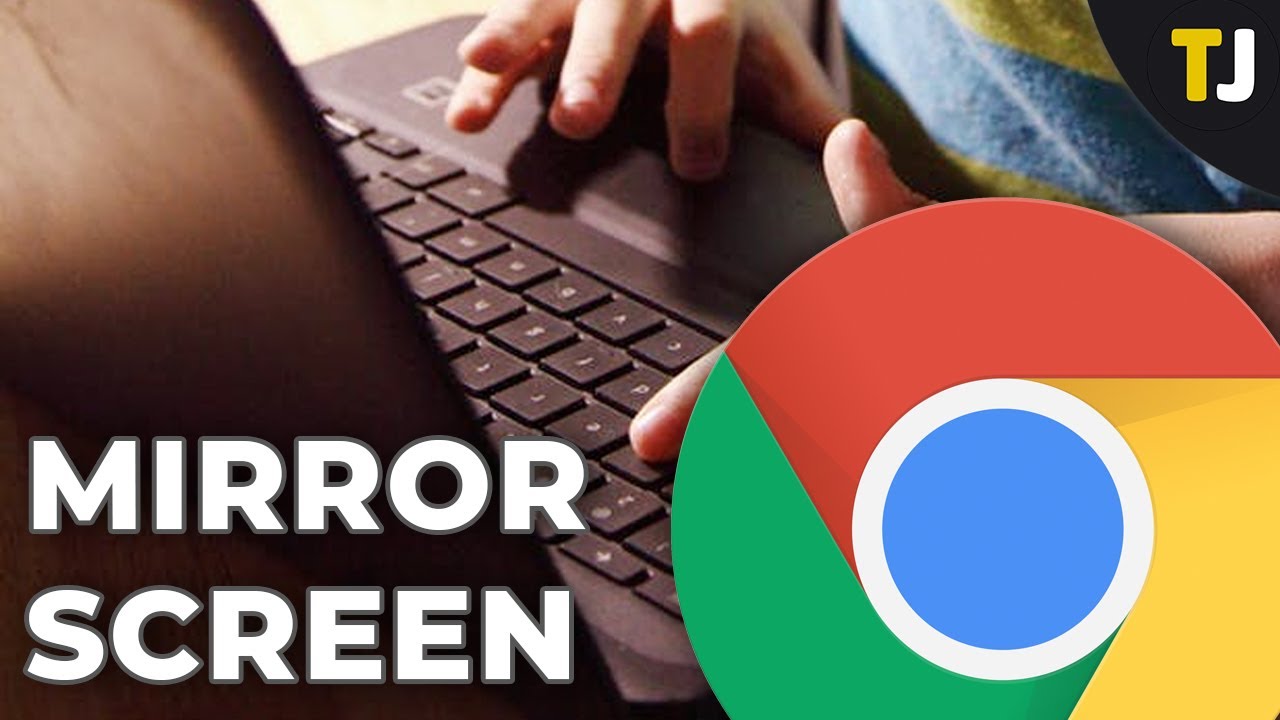
職場でプレゼンするときでも、家で勉強するときでも、次のことができる。 Chromebookをテレビにミラーリング が生産性を高めます。軽量なコンピューティング・ソリューションを探している人に最適なChromebookは、ほとんどの機能をオンラインで実行するため、大きなスクリーンに接続するのも簡単です。🕹️🖥️ その方法を学びましょう。
テレビでChromecastを起動する
最初のステップはChromecastを使うことだ。ドングルをお持ちでない方もご安心ください。 新しいAndroid TV Chromecastが内蔵されています。お使いの スマートTVのソフトウェアは最新 とWi-Fiに接続します。リモコンのホームボタンを押して、UI上のキャストアイコンを探します。見つからない場合は、テレビの設定メニューにあるかもしれません。これらの手順は、お持ちのテレビのモデルによって異なる場合がありますのでご注意ください。📺🔍
Chromeブラウザからディスプレイをミラーリングする
ディスプレイのミラーリングを開始する最も簡単な方法 クロームブック は、クロームブラウザから直接行うことができます。開いているChromeウィンドウの右上にある三点鎖線のアイコンをクリックして キャストオプション.ソースメニューから、現在のタブ、特定のファイル、またはデスクトップ全体をミラーリングするかどうかを選択します。次に、キャスト可能なデバイスを選択します。キャストを停止するには、キャストアイコンをもう一度クリックするだけです。🔁👍
ChromecastまたはSmart TVの検出に関するトラブルシューティング
ChromecastまたはSmart TVの検出に問題がある場合は、Wi-FiとBluetoothの両方が有効になっていることを確認してください。ChromebookのWi-Fi接続とテレビのWi-Fi接続が一致していることを確認してください。ウェブサイトによっては、特定のデバイスでのビデオキャストを制限している場合があります。🚧👀
代替: HDMIケーブル
お使いのテレビがChromecastに対応していなくても、心配はいりません。HDMIケーブルを使って画面をミラーリングできます。テレビからHDMIケーブルをChromebookに接続し、そのチャンネルに切り替えます。この際、アダプターが必要になる場合があります。📡👌
画面がミラーリングされていることを確認する
接続時に画面がミラーリングされていることを確認するには、次の手順を実行します。 表示設定 をクリックします。時間をクリックし、歯車のアイコンをクリックして設定を開きます。ここで ディスプレイタブ ミラーリングがオンになっていることを確認してください。🎛️✅
結論:🏁。
結論から言うと、Chromebookをテレビにミラーリングするのは、Chromecastを使う方法からシンプルなHDMIケーブルを使う方法まで、さまざまな方法がある。常に設定で画面がミラーリングされていることを確認してください。この知識を他の人と共有し、あなたの技術力を高めましょう。🌐😄
よくあるご質問
スクリーンミラーリングとは何ですか?
スクリーンミラーリングは、Chromebookの画面をテレビ、プロジェクター、モニターなどの別のディスプレイに複製するプロセスです。
Chromebookをテレビにミラーリングするのにケーブルは必要ですか?
これはお使いのデバイスによる。Chromebookとテレビの両方がMiracastに対応していれば、ケーブルは必要ありません。ただし、お使いのデバイスがワイヤレススクリーンミラーリングに対応していない場合は、HDMIケーブルが必要になる場合があります。
HDMIケーブルとは何ですか?
HDMI(High-Definition Multimedia Interface)ケーブルは、オーディオおよびビデオデータをデバイスからディスプレイに転送するケーブルです。
すべてのChromebookをテレビにミラーリングできますか?
最近のChromebookのほとんどは、スクリーンミラーリング機能を備えています。ただし、Chromebookのブランドやモデルによって、機能が若干異なる場合があります。
Chromebookをテレビにミラーリングするために必要なソフトウェアはありますか?
通常、追加のソフトウェアは必要ありません。画面をミラーリングするには、Chromebookの内蔵機能で十分です。お使いのデバイスに互換性がない場合は、サードパーティのアプリまたはChromecastデバイスが必要になる場合があります。
Chromecastとは?
ChromecastはGoogle製のデバイスで、Chromebookや他のデバイスのコンテンツをテレビにストリーミングしたりミラーリングしたりできる。
ChromecastでChromebookをテレビにミラーリングするには?
ChromecastをテレビのHDMIポートに接続し、ChromebookとChromecastを同じWiFiネットワークに接続する必要があります。次に、Chromeブラウザの「キャスト」アイコンをクリックし、Chromecastデバイスを選択し、「画面全体をキャスト」を選択します。
WiFiなしでChromebookをテレビにミラーリングできますか?
そうです。WiFiが利用できない場合は、HDMIケーブルを使ってChromebookをテレビに接続できます。
スクリーンミラーリングはChromebookのバッテリー寿命に影響しますか?
はい、スクリーンミラーリングは、余分な処理能力を必要とするため、Chromebookのバッテリーの消耗を早める可能性があります。
Chromebookをどのテレビにもミラーリングできますか?
テレビにHDMIポートがあるか、Miracastのようなワイヤレススクリーンミラーリングプロトコルに対応していれば、Chromebookをテレビにミラーリングできるはずだ。
Chromebookをテレビにミラーリングしながら使用できますか?
はい、Chromebookの画面がミラーリングされている間も、通常通り使用できます。
ミラーリングしようとすると、テレビがChromebookを検出しないのはなぜですか?
これは、他のデバイスからの干渉、互換性のないハードウェア、古いソフトウェアなど、いくつかの原因が考えられます。両方のデバイスが同じネットワーク上にあること、Chromebookとテレビに互換性があること、ソフトウェアが最新であることを確認してください。
スクリーンミラーリングが途切れたり、ラグがある場合はどうすればよいですか?
Chromebookで不要なアプリケーションを終了したり、WiFiルーターの近くに移動したり、HDMIケーブルで有線接続したりしてみてください。
ミラーリングすると画面が歪んで見えるのはなぜですか?
これは、Chromebookまたはテレビの解像度またはアスペクト比の設定が原因である可能性があります。両方を確認し、必要に応じて調整してください。
Chromebookからテレビにミラーリングできるコンテンツの種類は?
ウェブページ、ビデオ、写真、ゲームなど、ほとんどの種類のコンテンツをミラーリングできる。
複数の人が同じテレビにChromebookをミラーリングできますか?
通常、一度にテレビにミラーリングできるデバイスは1つだけです。しかし、サードパーティ製のアプリやデバイスの中には、複数ユーザーでの画面ミラーリングが可能なものもある。
ミラーリング中にChromebookでテレビを操作できますか?
いいえ、画面ミラーリングはChromebookの画面をテレビに複製するだけです。ただし、テレビのリモコンまたは画面メニューで、ミラーリング中にテレビのパラメータを制御できるはずです。
Chromebookをプロジェクターにミラーリングできますか?
そう、Chromebookをプロジェクターにミラーリングする手順は、テレビにミラーリングする手順とほぼ同じだ。
スマートTVでChromebookをミラーリングできますか?
そう、スマートテレビがスクリーンミラーリング・プロトコルをサポートしているか、HDMIポートがあれば、Chromebookをミラーリングできるはずだ。
Chromebookの拡張ディスプレイとしてテレビを使用するには?
キャスト時に「画面全体をキャスト」を選択する代わりに、「キャストタブ」を選択します。これにより、テレビをChromebookの画面の延長として使用できるため、片方の画面で作業をしながら、もう片方の画面でコンテンツを再生することができます。
Chromebookをテレビにミラーリングする際の解像度は?
解像度は、お使いのデバイス、接続方法、ミラーリングするコンテンツなど、いくつかの要因によって異なります。一般的には、少なくともHD画質を期待してください。
スクリーンミラーリングは古いテレビでも使えますか?
古いテレビにHDMIポートがあれば、HDMIケーブルを使ってChromebookの画面をミラーリングできるはずです。そうでない場合は、アダプタを使用する必要があります。
Chromecastを使わずにChromebookをテレビにミラーリングするには?
お使いのデバイスが対応していれば、HDMIケーブルを使ってChromebookをテレビに直接接続したり、Chromebookと互換性のある他のスクリーンミラーリング・アプリケーションやデバイスを使用したりすることができます。
Chromebookをワイヤレスでテレビにミラーリングできますか?
はい、Chromebookとテレビの両方がMiracastのようなスクリーンミラーリング・プロトコルをサポートしているか、Chromecastのようなデバイスを使用している場合です。
ミラーリング時の音質を改善する方法はありますか?
音質に不満がある場合は、Chromebookやテレビに接続できる外部スピーカーシステムやサウンドバーの使用を検討するといいだろう。
Chromebookをテレビにミラーリングすると、音声に遅延が発生するのはなぜですか?
これは、ネットワーク接続が遅いか、テレビが信号を処理するのに時間がかかるためかもしれません。可能であれば、有線接続を使用するか、ネットワークを使用している他の機器の電源を切ってみてください。
Chromebookを同時に2台のテレビにミラーリングできますか?
画面ミラーリングは通常、1つのソースと1つのディスプレイの間で行われるが、サードパーティ製のデバイスやソフトウェアによっては、複数のテレビにミラーリングできるものもある。
Chromebookを別の部屋のテレビにミラーリングできますか?
両方のデバイスが同じWiFiネットワーク上にある限り、Chromebookをテレビにミラーリングできるはずですが、距離が離れているため、信号強度が弱くなる可能性があることに注意してください。
Chromebookをテレビにミラーリングしない方法は?
ミラーリングを停止するには、Chromebookの「キャスト」メニューから切断するか、HDMIケーブルを外すだけです。
Chromebookをテレビにミラーリングすると、インターネットデータをより多く消費しますか?
Chromecastのようなデバイスを使用してコンテンツをストリーミングしない限り、Chromebookをテレビにミラーリングしても、Chromebookですでに使用されている以上のデータを使用することはない。
 ping.fm
ping.fm 