Maximize your Wi-Fi: A Comprehensive Guide on How to Setup & Manage Your D-Link Range Extender
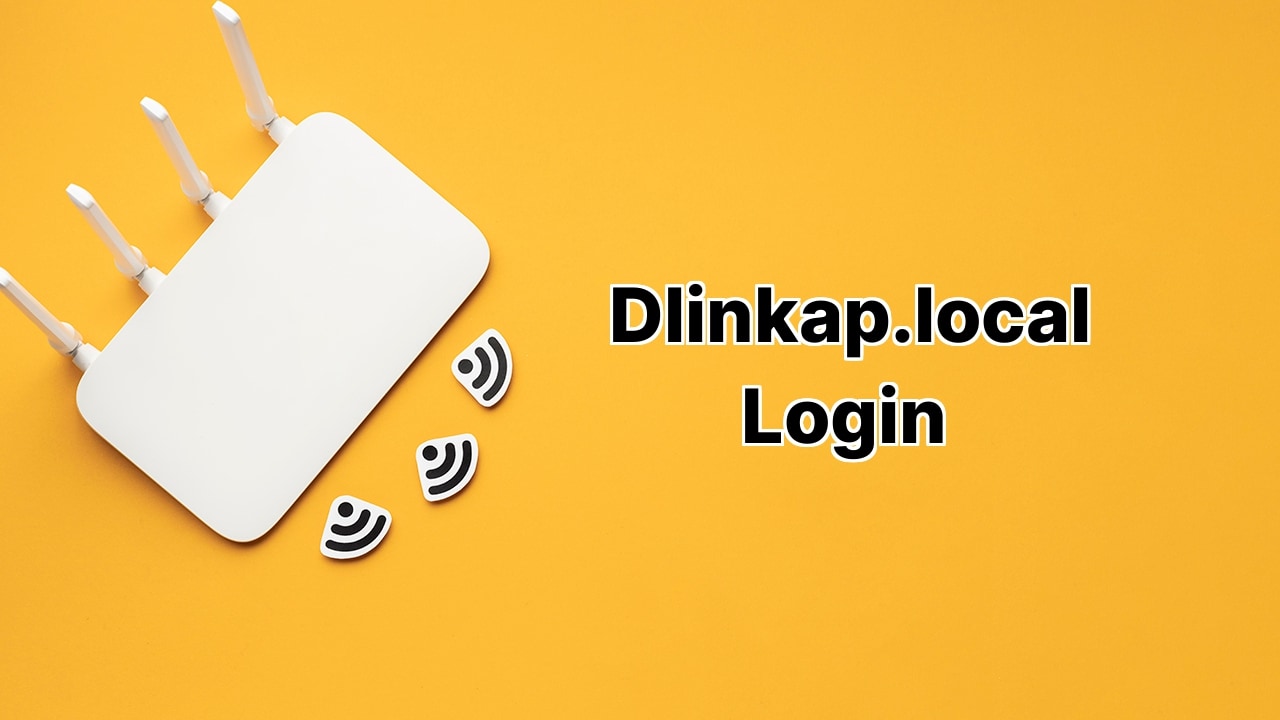
Hey, do you struggle with dead zones in your house where your Wi-Fi just suddenly drops? Y’know when you’re right in the thick of a super epic online game 🎮 and suddenly, BOOM! Nothing? Oh, I feel your pain, folks. 💔 But fear no more! I’ve got your back with the killer solution of D-Link Range Extender! Yeah, you heard it right! A dandy tool designed to extend the range and boost the signal strength of your existing Wi-Fi network to light up those good-for-nothing, annoying dead zones. It’s like giving your Wi-Fi a superpower! 💪 So, ready for a journey into the nerd world of D-Link Range Extender configuration and management at http://dlinkap.local or 192.168.0.50? Buckle up, guys! It’s gonna be a fun ride! 🚀
Super-Powered Log-In for your D-Link Range Extender
Alright my tech aficionados, time to bring your D-Link Range Extender to life. Just ignite your range extender by powering it up (don’t forget practicing the power dance if you want ) and link your computer beast with your superpowered D-Link Range Extender’s network. Next is entering http://dlinkap.local or 192.168.0.50 into your browser and hitting that magic Enter key. Voila! You should see a log-in page. Add in the username admin and… wait… there’s no password! How novel is that? Click the Log In button and you’re in!
Epic Setup Time!
Now, if you are an inaugural user of this awesome device, don’t sweat, the Setup Wizard is here to guide you. First things first, your D-Link Range Extender yearns for a connection to your present Wi-Fi network. Pick your network from the list that’ll appear and unveil its password to establish a bond. Next, you need to christen a Super Wi-Fi network name and also give it a secret password. Superheroes have secret identities, why shouldn’t your Wi-Fi? Security is the name of the game here folks, so you’ll be requested to step in an admin password. On completion, you’ll see the setup summary. Click the Finish button and suddenly, your Extender will reboot itself! Magic, huh? After the rebirth, you’re ready to connect your devices. Enjoy your Super Wi-Fi!
Superhero Amnesia: Lost Password Recovery
So superheroes can forget stuff too, and if that leads to you forgetting your new Super Wi-Fi password, don’t freak out, because there’s an easy cure! Find the Reset button on your D-Link Range Extender, it’s normally tucked away at the back, press and hold using a needle or paper clip for 10-15 seconds. You’ll know when it worked when you see those LED lights start their own disco party The Extender will do its Phoenix impression and rise again with all settings back to factory ones. Then you just setup your dandy device once again. Easy peasy lemon squeezy!
Conclusion:
And there you have it – the ultimate recipe to kick those Wi-Fi dead zones with D-Link Range Extender! 😄 With this guide you now know the basics, and you’re fully capable to zoom into the realms of the nerd world. So make your Wi-Fi supercharged and drop those Wi-Fi worries away. I firmly believe in you, and I bet your D-Link Range Extender believes in you too! 😁 So stay awesome and stay connected with your D-Link Range Extender! Remember, every day is a great day to learn something new. Peace out! ✌️
What is the dlinkap.local login process?
To access the dlinkap.local admin interface, ensure that the Wi-Fi Range Extender is powered up and your PC is connected to the Extender’s Wi-Fi Network. Launch your web browser, input either http://dlinkap.local or 192.168.0.50 and press the Enter key to bring up the login webpage. Here, key in the default username admin and leave the password field empty before hitting Log In.
How can I set up my dlinkap.local?
If you are configuring your extender for the first time, the Setup Wizard will guide you. Once you’ve logged in, connect to your existing Wi-Fi network. Then choose it from the available list of networks and input its password. Your D-Link Range Extender should now be connected to your current Wi-Fi Network. You’ll then input the Wi-Fi Network Name and Password of the new network and click Next. The system will prompt you to enter the admin password, do so, and click on Finish to complete the process.
What if I forget my Range Extender password?
If you’ve lost your Wi-Fi Password or login password, you can reset your D-Link Range Extender to factory settings. To do so, turn on your device, locate the Reset button at the back of the unit. Using a needle or paper clip, press and hold the button for around 10-15 seconds until the LED lights begin to blink, then release. All settings will have reverted back to the default once the device restarts. You can then set up your Range Extender once more.
What is the function of Dlinkap.local?
Dlinkap.local is the admin panel for D-Link Range Extenders. It allows users to manage and setup wireless settings by accessing it via the URL http://dlinkap.local or through the IP address 192.168.0.50.
What is the purpose of a Wi-Fi Range Extender?
Wi-Fi Range Extenders, such as those offered by D-Link, are used to expand the coverage area of a home’s Wi-Fi Network. The device takes signals from your existing Wi-Fi network, amplifies them, and rebroadcasts them, thus covering areas in your home that previously had poor or no signal.
What is the default username for dlinkap.local login?
The default username for dlinkap.local login is ‘admin’.
Is there a default password for dlinkap.local login?
No, there is no default password for logging into dlinkap.local; the password field should simply be left blank.
How do I power up the D-Link WiFi Range Extender?
You can power up the D-Link WiFi Range Extender by connecting it to a power outlet using the provided power cable.
What is the function of the Setup Wizard in dlinkap.local?
The Setup Wizard is an interactive guide designed to help users configure their D-Link WiFi Range Extenders easily. It provides a step-by-step guide to connect the extender to an existing Wi-Fi network and to set up a new extended Wi-Fi network.
What is the admin password in dlinkap.local setup?
The admin password in a dlinkap.local setup provides an extra layer of security and is requested during the setup process. This ensures only authorized users have access to modify the setup settings.
What does the Reset button do on a D-Link Range Extender?
The Reset button on a D-Link Range Extender is used to revert the device’s settings back to factory default. This is often used when the Wi-Fi or login password is forgotten.
Where can I find the Reset button on a D-Link Range Extender?
The Reset button is usually located on the back of the D-Link Range Extender. It is often small and recessed, requiring a pin or narrow object to press.
What is the function of the LED lights on my D-Link Range Extender?
The LED lights on your D-Link Range Extender can provide information about its status, such as whether it’s powered on and connected to a network, or if it’s in the process of rebooting or resetting.
What should I do if my D-Link Range Extender fails to reboot after I reset it?
If your D-Link Range Extender fails to reboot after a reset, try to disconnect it from the power supply, wait a few moments, then reconnect it.
What kind of Wi-Fi networks can D-Link Range Extenders connect to?
D-Link Range Extenders can connect to most types of Wi-Fi networks, including both 2.4GHz and 5GHz frequencies.
Can D-Link Range Extenders work with routers from other brands?
Yes, D-Link Range Extenders can work with routers from any brand, as long as they are Wi-Fi capable.
What is an SSID?
An SSID, or Service Set Identifier, is the name assigned to a Wi-Fi network. It is used to differentiate between different networks within range of a device.
How do I choose a good password for my extended Wi-Fi network?
A strong password for your extended Wi-Fi network should be a mix of letters, numbers, and symbols. It’s recommended that it be at least eight characters long, and not a word easily guessed, such as ‘password’ or your personal information.
Can I change the admin password of my D-Link Range Extender?
Yes, you can change the admin password of your D-Link Range Extender during the setup process, or later via the admin panel, to strengthen your network security.
What should I do if I can’t access the dlinkap.local webpage?
If you’re unable to access the dlinkap.local webpage, ensure that your device is connected to the Range Extender’s Wi-Fi network. If that doesn’t work, try using the IP address 192.168.0.50 instead.
 ping.fm
ping.fm 