Asus Router: Set-Up, Login en Configuratie Handleiding 📚🚀
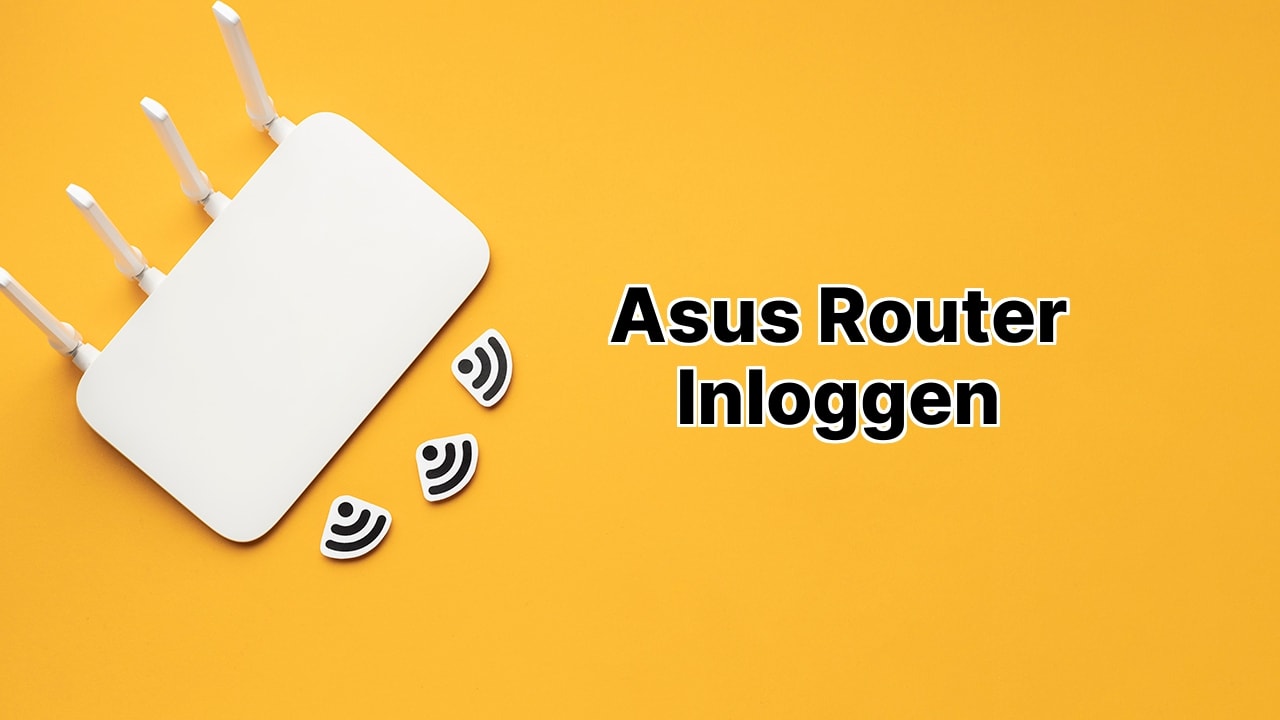
Hé, maatjes! Je hebt dus net een ASUS Router aangeschaft en je bent klaar om in de wereld van de internetverbinding met hoge snelheid te duiken. Je hebt een schot in de roos gedaan, want we hebben een heel assortiment aan trucs om met deze schoonheid te spelen. Deze epische handleiding loodst je door alles wat je moet weten voor je Asus router login en configuratie. Laten we beginnen! 💡💻
Inloggen op je ASUS Router
Om te beginnen, laten we de eerste stap in de ASUS-wereld nemen door in te loggen op je ASUS-router. Het opstarten van je router is een fluitje van een cent! Pak een browser en typ router.asus.com of 192.168.1.1. Een pagina vraagt om de inloggegevens, voer admin in voor zowel de Gebruikersnaam als het Wachtwoord. Eén klik op Inloggen, en voila, je bent binnen! 🎉
Je ASUS Wifi SSID wijzigen
Wil je ooit een coole naam instellen voor je ASUS WiFi-netwerk? Geen zorgen, we helpen je. Zo wijzig je je WiFi SSID: Na het inloggen, ga naar Draadloos onder de Geavanceerde Instellingen. Zoek het veld Netwerknaam (SSID) met je huidige SSID, voer hier je coole nieuwe naam in. Bevestig de wijziging door op Apply te klikken aan het einde. Je router zal opnieuw opstarten en verrassing, je WiFi-netwerk heeft een nieuwe naam! Cool, toch? 🔥
Je ASUS WiFi-wachtwoord wijzigen
Het up-to-date houden van je ASUS WiFi-wachtwoord is een essentieel onderdeel van de beveiliging van je netwerk. We laten je zien hoe je het kunt wijzigen. Net als bij de SSID, vindt je Draadloos in de Geavanceerde Instellingen nadat je bent ingelogd. Bevestig dubbel dat WPA2-Persoonlijk de geselecteerde authenticatiemethode is. Nu ben je klaar om de WPA vooringestelde Sleutel aka je WiFi-wachtwoord te wijzigen. Zorg ervoor dat je nieuwe wachtwoord uniek en sterk is, bestaande uit 8-63 karakters inclusief alfabetten, cijfers en speciale karakters. Sla je wijzigingen op door op Apply te klikken. Je router zal snel opnieuw opstarten en klaar zijn om verbinding te maken met het netwerk met je nieuwe wachtwoord. Dat is hoe je je netwerk als een professional beveiligt! 🔒👏
Conclusie: 🏁
Gefeliciteerd! 🎉 Je hebt zojuist de complete gids voor het gebruik van de ASUS Router webinterface voltooid. Je weet nu hoe je moet inloggen, je ASUS WiFi’s SSID en wachtwoord kunt wijzigen. Je bent niet alleen klaar om te profiteren van je internet met hoge snelheid, maar je hebt er ook voor gezorgd dat het veilig is. Toch een behoorlijke prestatie, nietwaar? Met al deze trucs achter de hand, ga je het internet spel zeker winnen. Onthou, de wereld van ASUS is helemaal van jou om te verkennen, en er valt altijd meer te leren. Dus, stop niet hier! Blijf spelen en verkennen. Tot de volgende keer, mensen! 💪🌐
Wat zijn de stappen om in te loggen op een Asus-router?
Eerst moet je een browser openen en router.asus.com of 192.168.1.1 invoeren in de adresbalk. Vervolgens verschijnt er een inlogscherm waar je je gebruikersnaam en wachtwoord moet invoeren. De standaard voor beide is ‘admin’. Klik op ‘Inloggen’ om toegang te krijgen tot je Asus-router.
Kan ik de WiFi SSID voor de ASUS-router wijzigen? Zo ja, hoe?
Ja, de WiFi SSID voor de ASUS-router kan worden gewijzigd. Log in op de ASUS-router instellingen. Ga naar ‘Draadloos’ onder de sectie ‘Geavanceerde instellingen’ na inloggen. Zoek ‘Netwerknaam (SSID)’, waar je je nieuwe WiFi SSID kunt invoeren. Klik op ‘Toepassen’ om opnieuw op te starten en de wijzigingen toe te passen, waarna je SSID zal worden bijgewerkt.
Wat zijn de stappen om het ASUS WiFi-wachtwoord te wijzigen?
Om je ASUS WiFi-wachtwoord te wijzigen, log je eerst in op de ASUS-router instellingen en ga je naar ‘Draadloos’ onder ‘Geavanceerde instellingen’. Zorg ervoor dat ‘WPA2-Persoonlijk’ is geselecteerd naast ‘Authenticatiemethode’. Waar je ‘WPA Pre-Shared Key’ ziet, voer je je nieuwe WiFi-wachtwoord in, bestaande uit 8-63 tekens. Klik op ‘Toepassen’ om de wijzigingen op te slaan. Je router zal dan opnieuw opstarten en je WiFi-wachtwoord zal worden bijgewerkt.
Hoe kan ik mijn Asus-router inloggegevens herstellen als ik ze ben vergeten?
Als je je Asus-router inloggegevens bent vergeten, moet je de router opnieuw instellen naar de fabrieksinstellingen. Druk en houd de resetknop van de router 5-10 seconden ingedrukt. Dit zet je login gegevens terug naar de standaard, ‘admin’ voor de gebruikersnaam en ‘admin’ voor het wachtwoord.
Kan ik een andere browser gebruiken om in te loggen op de ASUS-router?
Ja, je kunt elke browser gebruiken om in te loggen op de ASUS-router, zoals Google Chrome, Mozilla Firefox, Safari, of Microsoft Edge. Zorg er alleen voor dat de browser is bijgewerkt naar de nieuwste versie voor een goede werking.
Hoe weet ik of ik succesvol heb ingelogd op mijn Asus-router instellingen?
Je weet dat je succesvol bent ingelogd als je de ASUS-router instellingen startpagina ziet. De interface biedt toegang tot diverse configuratie-instellingen voor je netwerk.
Ik merk dat mijn router het IP-adres 192.168.1.1 heeft. Is dit hetzelfde voor alle ASUS-routers?
Hoewel 192.168.1.1 het standaard IP-adres is voor veel ASUS-routers, kan dit variëren afhankelijk van het specifieke model of de ISP-instellingen. Raadpleeg de router handleiding voor het juiste IP-adres.
Na het inloggen op mijn ASUS-router, hoe kan ik navigeren naar de ‘Geavanceerde instellingen’?
Eenmaal ingelogd op de ASUS-router instellingen, zie je een navigatiebalk aan de linkerkant van de pagina met een reeks opties. Klik op de optie ‘Geavanceerde instellingen’ om deze uit te vouwen en toegang te krijgen tot gedetailleerde configuratie-opties.
Hoe zorg ik ervoor dat mijn ASUS WiFi-wachtwoord sterk is?
Het is cruciaal om een sterk WiFi-wachtwoord te kiezen voor je ASUS-router. Je wachtwoord moet bestaan uit 8-63 tekens, inclusief een mix van hoofdletters en kleine letters, cijfers en speciale tekens.
Hoe kan ik de ‘WPA2-Persoonlijk’ authenticatiemethode selecteren in ASUS-router instellingen?
Bij het inloggen, klik op ‘Draadloos’ onder ‘Geavanceerde instellingen’. Je vindt ‘Authenticatiemethode’, waar je ‘WPA2-Persoonlijk’ kunt kiezen uit het keuzemenu. Dit is de meest beveiligde authenticatiemethode die momenteel beschikbaar is voor WiFi-netwerken.
Zijn er nog extra beveiligingsmaatregelen die ik kan nemen om mijn ASUS-router te beveiligen?
Afgezien van het wijzigen van de standaard gebruikersnaam en wachtwoord, kun je ook WPA2-Persoonlijke versleuteling inschakelen, externe beheer uitschakelen, en de firmware van je router regelmatig bijwerken om de beveiliging te verbeteren.
Wat moet ik doen als mijn ASUS-router instellingen pagina niet wordt geladen?
Als de instellingen pagina niet wordt geladen, zorg er dan voor dat je apparaat is verbonden met het netwerk van de router. Wis de cache en cookies van je browser, of probeer de pagina te openen via een andere browser. Als het probleem aanhoudt, start je router opnieuw op en probeer je het opnieuw.
Is het nodig om mijn router opnieuw op te starten na het wijzigen van de SSID of het wachtwoord?
Ja, het is noodzakelijk om de router opnieuw op te starten na het wijzigen van de SSID of het wachtwoord. Hierdoor kan je router de nieuwe instellingen toepassen.
Wat is de betekenis van de ‘Netwerknaam (SSID)’ in een ASUS-router?
De ‘Netwerknaam (SSID)’ is in feite de naam van je draadloze netwerk. Het wijzigen van de SSID zorgt voor gemakkelijke identificatie van je netwerk en kan ook de netwerkbeveiliging verbeteren.
Kan ik de standaard beheerdersnaam ‘admin’ in een Asus-router wijzigen?
Ja, je kunt de standaard ‘admin’ gebruikersnaam in een Asus-router wijzigen. Dit is een goede beveiligingsmaatregel omdat het moeilijker maakt voor onbevoegde gebruikers om je inloggegevens te raden.
Als ik mijn ASUS WiFi SSID of wachtwoord wijzig, heeft dit dan invloed op de apparaten die al verbonden zijn met het netwerk?
Ja, als je je ASUS WiFi SSID of wachtwoord wijzigt, worden alle eerder verbonden apparaten losgekoppeld. Je moet ze opnieuw verbinden met de nieuwe SSID of het nieuwe wachtwoord.
Waarom kan ik mijn router instellingen niet openen via 192.168.1.1?
Als je niet bij je router instellingen kunt via 192.168.1.1, dan is het mogelijk dat je router een ander IP-adres gebruikt of dat je niet verbonden bent met het netwerk van de router. Zorg dat je een goede verbinding hebt en probeer het opnieuw.
Hoe kan ik de firmware van mijn ASUS-router bijwerken?
Na het inloggen op je router instellingen, navigeer je naar ‘Beheer’ gevolgd door ‘Firmware Upgrade’. De router zal dan de ASUS-servers controleren op eventuele beschikbare updates. Als je een beschikbare update ziet, klik op de ‘Download’ knop en dan de ‘Upload’ knop. Zorg ervoor dat je het proces niet onderbreekt, dit kan namelijk je router beschadigen.
Wat kan ik doen als ik niet kan inloggen op mijn ASUS-router met de standaard gebruikersnaam en wachtwoord?
Als je niet kunt inloggen met de standaard inloggegevens ‘admin’ voor beide velden, is het mogelijk dat je eerder je inloggegevens hebt gewijzigd en ze bent vergeten. In dit geval moet je je ASUS-router resetten om de standaard inloggegevens te herstellen.
Kan ik mijn ASUS-router login gebruiken om het WiFi-kanaal te personaliseren?
Ja, eenmaal ingelogd op je ASUS-router instellingen, navigeer je naar de ‘Draadloos’ sectie onder ‘Geavanceerde instellingen’. Hier kun je een specifiek kanaal kiezen voor je WiFi-netwerk door de instelling ‘Control Channel’ te bewerken.
 ping.fm
ping.fm 