Unlocking the Wonders of 192.168.31.1 – Your Magical Portal to Router Admin Panel 🎩✨💻
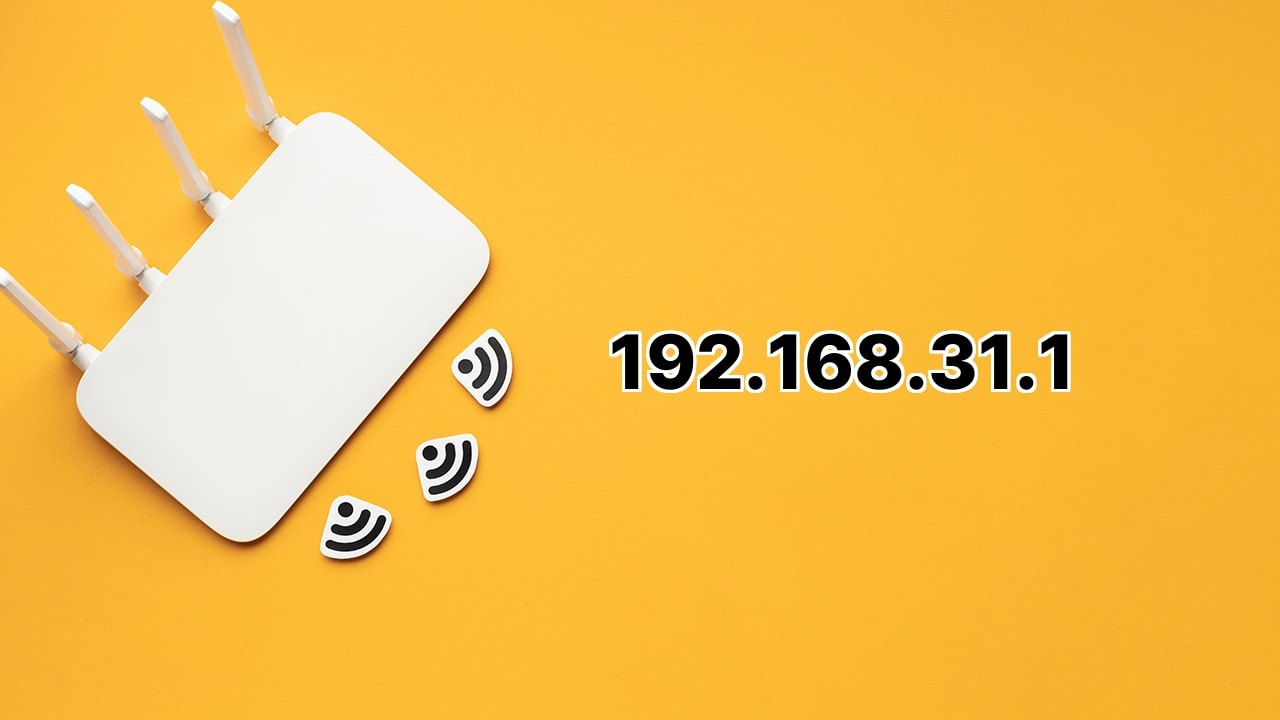
In the magical world of internet connectivity, 192.168.31.1 is a magical number, equivalent of opening a secret door. Similar to the enchanted wardrobe that led to Narnia, this mystical IP address acts as a default gateway, allowing you to access the wizardry of your router’s admin panel. Once you login, it’s like having a magic wand 💫 to configure settings for both your router and wireless network at http://192.168.31.1/.
Step into the Magical Realm – How you Login #LikeABoss at 192.168.31.1 ?
Logging into your router’s admin panel using 192.168.31.1 is as easy as casting a spell. Here’s your magical incantation: First, equip yourself with the default gateway address (it’s like a secret password). Then, ensure your PC is connected to your router (it’s your trusty sidekick on this adventure). Once you’re ready, follow these spellbinding steps:
- Conjure up your preferred web browser (Chrome, Firefox, Safari – the choice is yours).
- Open a new web tab and in the URL bar, type 192.168.31.1. Press enter.
- You’ll be transported to your router’s login page. It will ask for the username and password (like a wise old sage guarding a special treasure). It’s usually stuck behind your router.
- Input these magical keywords and voila, you’ve entered the mystical realm of your router’s admin panel! From here, you can tweak and tinker to your heart’s content with your Wi-Fi network and router settings ️ .
Change your Wi-Fi Name (SSID) – A Name Holds Power After All !
Your Wi-Fi network isn’t just a network; it’s a part of your digital identity. But, how do you change it? All you need is access to the enchanted land of the router admin panel through 192.168.31.1! Here’s how:
- Invoke the method mentioned above and step into your router’s admin panel.
- Once inside, head over to the Wireless section and seek the field labeled either Wi-Fi Name or SSID.
- Change it to your desired moniker, then click Apply/Save.
- The router shall now reboot (like taking a power nap). Once it wakes up, your Wi-Fi network will bear its new name.
Change Your Wi-Fi Password – Because Secrets are Fun !
Like a special spell that only you know, your Wi-Fi password keeps your network secure. But, what happens when you want to change it? Easy-peasy! If you’ve conquered the router admin realm using 192.168.31.1, you can change the password in a jiffy. Just follow these steps:
- Log into the router’s admin panel.
- Seek out the Wireless section and then proceed to the Security sector.
- Choose the encryption Protocol as WPA2 for top-level protection..
- Find the field marked Wi-Fi Password and enter your new password there.
- Click Apply/Save to make it official.
- Once your router takes its reboot nap and reawakens, your Wi-Fi password will be changed! Now, you can connect again using your newly minted password.
Conclusion:
With the magic of 192.168.31.1 at your fingertips 💻🌐, accessing the router admin panel and configuring your Wi-Fi network is no different than conjuring a spell. But, always remember, with magic comes responsibility. So, cast your spells wisely and continue on your enchanting Internet journey. Until the next magical episode, stay connected, netizens! 🎩✨💫🌍
What is the significance of 192.168.31.1?
The IP address 192.168.31.1 is significant as it serves as the default gateway for logging into the admin panel of a router. This admin panel controls the router and wireless network settings.
How can I access the router admin panel via 192.168.31.1?
You can access the router admin panel by connecting your computer to the router, opening a web browser, and entering 192.168.31.1 in the URL bar. You will then be asked to enter your login credentials to enter the admin panel.
Where can I find the login username and password for the router admin panel?
The default login credentials for the router admin panel are commonly found on a sticker attached to the back of the router.
What can I do within the router admin panel?
Within the router admin panel, you can adjust the settings for both the router and the Wi-Fi network, including changing the Wi-Fi network SSID and password.
How can I change the name (SSID) of my Wi-Fi network?
You can change the SSID of your Wi-Fi network by logging into the router admin panel, navigating to the Wireless section, entering a new SSID where it says ‘Wi-Fi Name’ or ‘SSID’, and clicking ‘Apply/Save’. The router will reboot and apply the new SSID.
What will happen after I change the SSID of my Wi-Fi network?
After the router applies the new SSID, all previously connected devices will be disconnected. You will need to reconnect these devices using the new SSID.
How can I change the password of my Wi-Fi network?
To change the Wi-Fi password, log in to the router’s admin panel, go to the Wireless section and the Security section, set the encryption protocol as WPA2, enter the new Wi-Fi password in the appropriate field, and click ‘Apply/Save’. The router will reboot and apply the new password.
What will happen after I change the password of my Wi-Fi network?
After the router reboots with the new Wi-Fi password, you can connect to the router using the newly set password.
Is it possible to change the login details for the router admin panel?
Yes, you can change the router admin login details from within the admin panel itself – adjusting usernames and passwords as required.
What should I do if I forget the admin panel login details?
If you forgot your admin panel login details, you can reset the router to factory settings using the reset button. Afterwards, you can use the default login information printed on the router to access the admin panel.
Can I restrict access to certain websites through the router admin panel?
Yes, you can restrict access to certain websites through the settings of the router admin panel. Look for firewall, parental control, or URL filtering options.
Is 192.168.31.1 a public or private IP address?
The IP address 192.168.31.1 is a private IP address used in local networks.
Can I see which devices are connected to my network through the router admin panel?
Yes, within the router admin panel, there is typically an option to view connected devices.
Can I limit the number of devices that can connect to my Wi-Fi network?
Yes, certain routers provide the ability to limit the number of devices that can connect to the Wi-Fi network. Explore the options in your router admin panel.
What is the purpose of the router rebooting after changing the SSID or password?
The router reboots after the SSID or password change to apply the new settings, ensuring security and optimal performance.
Can I change the default gateway IP address from 192.168.31.1 to something else?
Yes, you can change the default gateway IP address from the router admin panel. However, it is advised to keep it as is for the sake of simplicity and avoiding network conflicts.
What if I cannot connect to 192.168.31.1?
If you can’t connect to 192.168.31.1, make sure your computer is connected to the network, the IP address is correctly typed in, and the router is working properly. If it still fails, try performing a factory reset or contacting the router manufacturer for assistance.
Is 192.168.31.1 used for all routers?
No, 192.168.31.1 is not used for all routers. Different manufacturers may use different IP addresses as their default gateway. Always check the router documentation or the label on the router itself for the correct IP address.
Can I manually set my device’s IP address to 192.168.31.1?
Typically, you should not set your device’s IP address to 192.168.31.1, as it is usually reserved for the router. Doing so could cause network conflicts.
What is the difference between 192.168.31.1 and 192.168.0.1?
Both 192.168.31.1 and 192.168.0.1 are private IP addresses used as default gateways. The exact address used varies by router manufacturer.
 ping.fm
ping.fm 