Unlocking the Power of Tenda Router: Complete Guide to Login, Changing SSID and WiFi Password
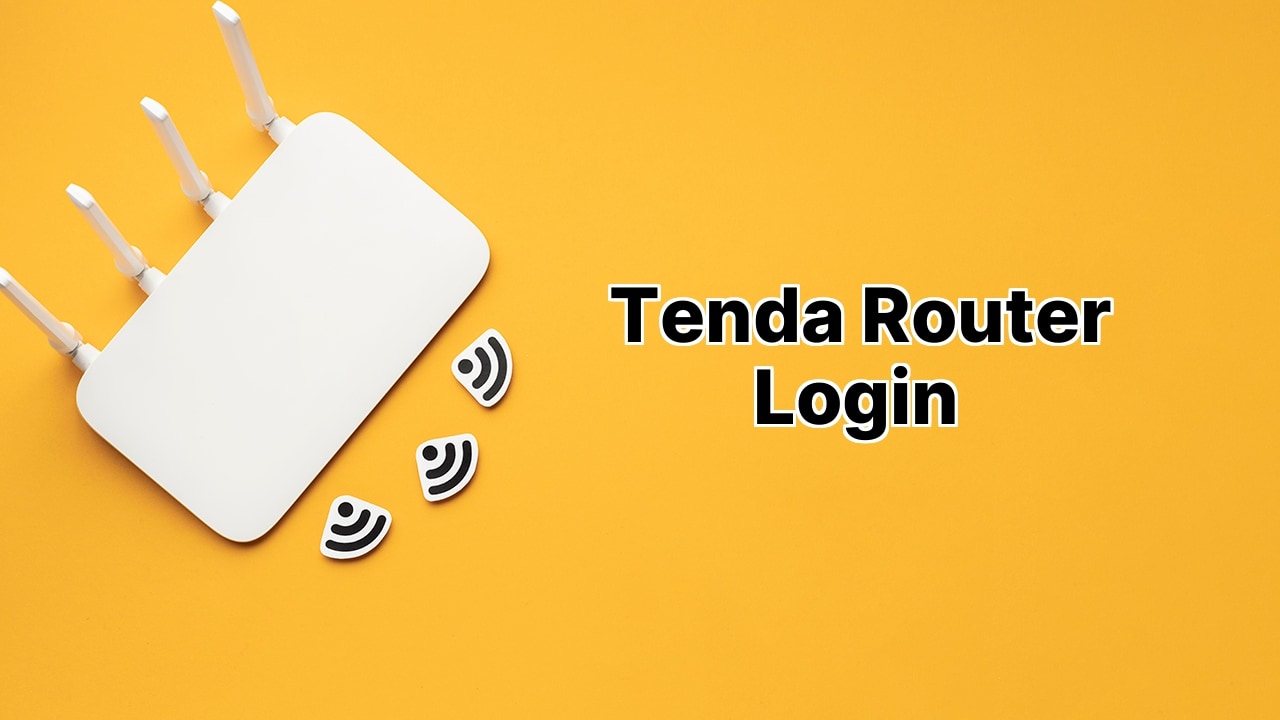
Your Tenda router is much more than just a device that connects you to the internet. With a few simple steps, you can unlock a whole host of settings and features that truly let you rule your home network. Today, we’ll take you through all the goodies that your Tenda router has in store. From logging in to changing your WiFi network name (SSID) and password, we’ve got you covered. And of course, we’ll do it in our signature MrBeast style. No fluff, just step-by-step instructions that you can follow. So, let’s get started! 🚀
Logging in to your Tenda Router Control Panel
First things first, to fully unlock your Tenda router, you’ll need to login to the control panel. Here’s how you do it:
Step 1: Connect your PC to the router. You can use an ethernet cable or simply connect using the WiFi network. Step 2: Open up your favorite web browser and type in the default gateway address: http://192.168.0.1. Hit the Enter key. Step 3: You’ll be welcomed by a login page. The default username and password is admin. Put these in, hit Enter, and voilà, you’re in!
Changing SSID of Tenda WiFi Network
Now, for a personal touch, you might want to change the SSID, which is your WiFi network’s name. Here’s how:
Step 1: Login to your Tenda router control panel. Step 2: Once you’re in, click on ‘Wireless’ from the left column. Step 3: Look out for ‘Network Name (SSID)’. Here, you need to enter your new SSID and hit ‘Apply’ to save your changes. Your router will do a quick reboot and your new SSID will be in place! ✨
Changing Password of Tenda WiFi Network
Next up, let’s fix that WiFi password. I’ll take you through the steps:
Step 1: Getting into the router control panel, click on ‘Wireless’. Under the encryption setting, make sure it is set to WPA2-PSK. Step 2: Time to get creative! Enter your new WiFi password (8-63 characters combo of alphabets, numbers and symbols) under the ‘WPA Pre-Shared Key’ field. Once done, hit ‘Apply’ to save your changes. ❤ And just like that, you have a fresh, new WiFi password, ready to use!
Conclusion:
There you have it! With these simple steps, you’ve not only logged in to your Tenda router but also changed the SSID and WiFi password, all by yourself. Your Tenda router is now truly yours. 😎 Keep experimenting, exploring and unlocking. Because as we always say, power to you! 💥
What is the default gateway for my Tenda router?
The standard gateway for a Tenda router is http://192.168.0.1.
What are the default username and password for Tenda router?
For a Tenda router, the default username and password are both ‘admin‘.
How do I log in to my Tenda router?
To log in, go to your chosen internet browser and type in http://192.168.0.1 in the address bar. You’ll need to enter the default username and password, both ‘admin‘.
Can I change the SSID of my Tenda WiFi network?
Yes, you can change your Tenda WiFi network SSID. This is done through the router’s Control Panel, where you simply navigate to ‘Wireless’, find ‘Network Name (SSID)’, and enter your new SSID.
Can I change the password of my Tenda WiFi network?
Yes, you can change your WiFi password through your router’s Control Panel. This is done by navigating to ‘Wireless’, ensuring encryption is set to ‘WPA2-PSK’, and entering your new password in the ‘WPA Pre-Shared Key’ field.
How do I setup my guest network on Tenda router?
From the Tenda Router Control Panel, you’ll see an option for ‘Guest Network’. Clicking on this allows you to set up a guest network, granting limited access for your guests.
What is the purpose of the firewall on my Tenda router?
The firewall on your Tenda router helps protect your home network by blocking unwanted inbound and outbound traffic.
How do I use port forwarding on my Tenda router?
To set up port forwarding, navigate to ‘Forwarding’ in your Tenda Router Control Panel. Here, you can add new forwarding rules.
How do I access advanced settings on my Tenda router?
To access advanced settings such as ‘Advanced Routing’ and ‘Bandwidth Control’, go to your Tenda Router Control Panel. From here, navigate to the ‘Advanced Settings’ tab.
Can I manage my Tenda router remotely?
Yes, you can manage your Tenda router remotely by enabling the ‘Remote Management’ feature through the router’s Control Panel.
What do I do if I forget my password for the Tenda router?
If you forget your password, perform a factory reset on the router. This will revert all settings, including the password, back to factory defaults.
How do I reset my Tenda router?
For a factory reset, hold down the reset button on the router for about ten seconds. Wait for the router to automatically reboot then you can use the default login details.
How do I update the firmware on my Tenda router?
To update the firmware, go to the ‘System Tools’ section of the Control Panel. Click on ‘Firmware’, then ‘Check for updates’ to start the process.
Can I control the bandwidth on my Tenda router?
Yes, bandwidth control can be managed under ‘Bandwidth Control’ in the ‘Advanced Settings’ tab of the Control Panel.
How do I enable VPN on my Tenda router?
Via the router’s Control Panel, go to ‘VPN Settings’ under ‘Advanced Settings’. Follow the on-screen instructions to set up your VPN.
Can I configure parental controls on my Tenda router?
Yes, Parental Controls can be set up under the ‘Parental Control’ section of the ‘Advanced Settings’ tab in the Control Panel. This allows you to control and restrict internet access for certain devices.
How do I make my Tenda WiFi network secure?
For optimum security, you should change your WiFi network password regularly, disable remote management, and enable WPA2-PSK encryption.
How to improve the wifi signal strength on my Tenda router?
Consider placement of the router in a central, open location in your home, reduce interference from other electronic devices, or try changing the wireless channel in your router’s settings for improved signal strength.
Can I change the IP address of my Tenda router?
Yes, you can change the IP address of your Tenda router by going to the ‘LAN Settings’ tab in your router’s Control Panel.
Why is the light on my Tenda router not turning on?
If the light isn’t turning on, check to make sure that the router is properly connected to a power source. If it still doesn’t turn on, try resetting the router or contact Tenda support for assistance.
 ping.fm
ping.fm 