Twitchをテレビにキャストする手順:総合ガイド
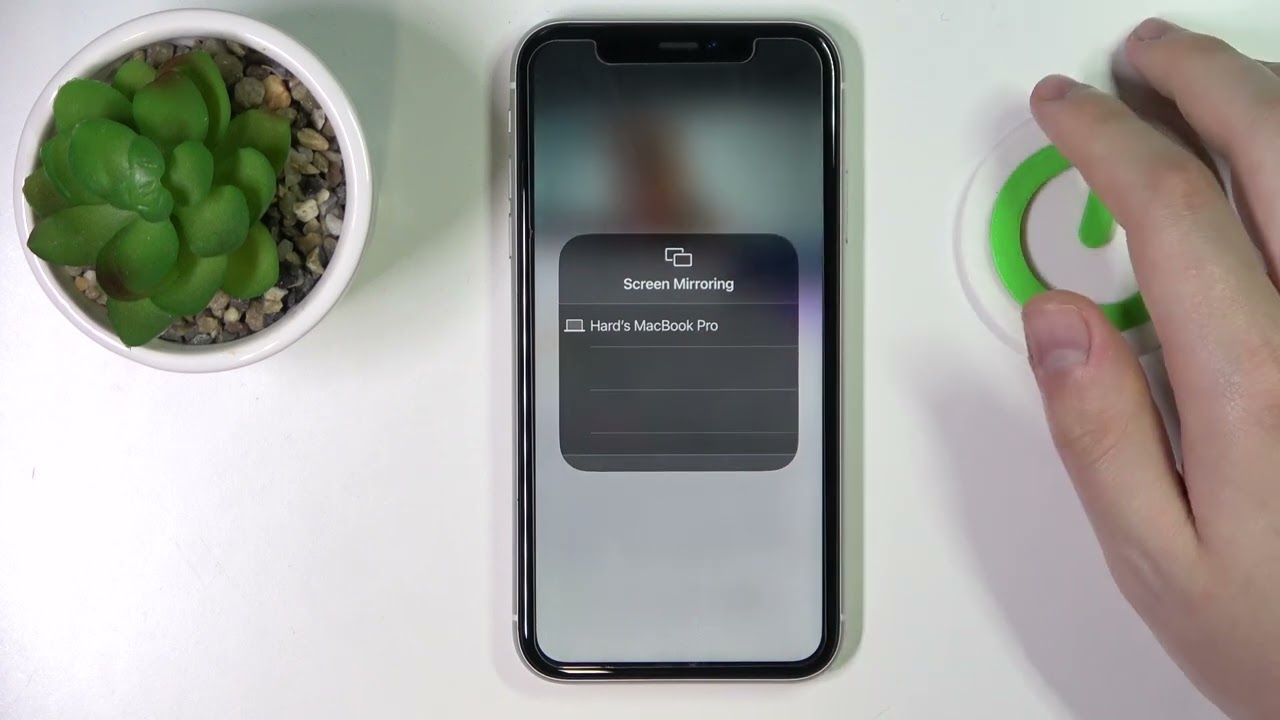
テレビをエキサイティングなゲーム画面に変身させたいと思ったことはありませんか?テレビをゲーム画面に変身させる方法を学びたいと思ったことはありませんか? キャスト・トゥイッチ をテレビに接続します。このガイドでは、この技術に精通したタスクを達成するための簡単なアプローチを提供します。⚙️ 🎮 📺
ステップ1:ストリームを選ぶ
まず第一に、以下を選択する。 ツイッチ・ストリーム テレビにミラーリングしたい場合。Twitchを開き、希望のコンテンツを選べば簡単にできます。🎥
ステップ2:デバイスを理解する
スクリーンキャストの手順は、お使いのデバイスによって異なります。 iPhone (iOS) または Androidベースのデバイス.そのため、ご使用のデバイス固有の要件を事前に理解しておいてください。📱
ステップ3:コントロールセンターを開く(iPhoneユーザーの場合)
iPhoneを使っているなら、コントロールセンターを開く。スクリーンキャスト機能のアイコンを探してタップする。利用可能なWi-Fiデバイスのリストが表示されます。🌐
ステップ4:テレビを選ぶ
デバイスのリストからテレビを選択します。始める前に、お使いのテレビがスクリーンミラーリング機能をサポートしていることを確認してください。先に進み、それをタップして電話とテレビを接続します。📺
ステップ5:スクリーンミラーリングを有効にする
適切な選択がなされ、パーミッションが付与されると、あなたの ツイッチ・ストリーム これでテレビにミラーリングされるはずです。すべてのステップに正しく従っていれば、画面はテレビに正常にキャストされ、没入感のあるゲーム体験を提供します。🎮
結論:🏁。
結論として、お気に入りのキャスティングをすること。 ツイッチ・ストリーム テレビをゲーム画面にするのは、最初は難しい作業に思えるかもしれません。しかし、このガイドを読めば、あなたのテレビが究極のゲーム画面に早くて簡単に変身することがわかります。今までにないゲーム体験をお楽しみください!🏆 🎮
よくあるご質問
Twitchをテレビにキャストできますか?
はい、Chromecast、Apple TV、スマートTVのTwitchアプリ、ゲーム機など、さまざまな方法でTwitchをテレビにキャストできます。
Twitchをテレビにキャストするには、どんなデバイスが使えますか?
スマートフォン、タブレット、コンピューター、Chromecast、Apple TV、スマートTV、Xbox、PlayStationなど、さまざまなデバイスを使ってTwitchをテレビにキャストできる。
ChromeブラウザからTwitchをキャストするには?
キャストしたいTwitchストリームを開き、ブラウザの右上にある3つの点をクリックして「キャスト...」を選択し、Chromecastデバイスを選択するだけです。
テレビにストリームをキャストするにはTwitchのアカウントが必要ですか?
いいえ、テレビにストリームをキャストするのにTwitchのアカウントは必要ありません。しかし、アカウントにサインアップすることで、チャットやチャンネルフォローなどの追加機能が利用できる。
iOSデバイスでTwitchをテレビにキャストできますか?
はい、Apple TVやChromecastを使ってiOSデバイスからTwitchをテレビにキャストできます。
Apple TVを使ってTwitchをキャストするには?
iPhoneまたはiPadでTwitchアプリを開き、キャストしたいストリームの再生を開始し、AirPlayボタンをクリックしてApple TVを選択します。
Twitchを非スマートTVにキャストできますか?
はい、Chromecast、Apple TV、ゲーム機などの接続デバイスを使えば、スマートテレビ以外のテレビにTwitchをキャストすることができます。
キャスティング中に、自分のデバイスからTwitchストリームをコントロールできますか?
はい、キャスティング中のTwitchストリームをデバイスからコントロールできます。デバイスから直接、再生、一時停止、停止、音量の変更が可能です。
スマートTV用のTwitchアプリはありますか?
そう、一部のスマートテレビにはTwitchアプリが内蔵されており、それを使ってテレビで直接ストリームを見ることができる。
Twitchをテレビに映すのは無料ですか?
そう、Twitchをテレビにキャストするのは完全無料だ。しかし、TwitchはTwitch Turboと呼ばれるプレミアムサービスも提供しており、広告を削除したり、その他の特典を提供している。
AndroidデバイスからTwitchをキャストできますか?
はい、Chromecast、スマートTVアプリ、スクリーンミラーリングを使えば、AndroidデバイスからTwitchを簡単にキャストできます。
プレイステーションでTwitchを使ってテレビでストリームを見るには?
PlayStationにTwitchアプリをダウンロードし、Twitchアカウントにログインすれば、テレビで直接ストリームを視聴できる。
Twitchをテレビにキャストする際のビデオ品質は?
Twitchをテレビにキャストする際のビデオ品質は、ストリームのソース品質とインターネット接続に依存します。
Twitchのキャスティングには特定のテレビモデルが必要ですか?
いいえ、Twitchのキャスティングに特定のテレビモデルは必要ありません。HDMI接続に対応しているか、スマートTVプラットフォームが内蔵されているテレビなら、どれでも使えます。
PCからTwitchストリームをキャストできますか?
はい、Chromecastを使用するか、PCをHDMIケーブルでテレビに接続すれば、PCからTwitchストリームをキャストできます。
キャスティングなしでテレビでTwitchを見ることはできますか?
そう、あなたのテレビにスマートTVプラットフォームが内蔵されているか、ゲーム機などの接続機器があれば、Twitchアプリをダウンロードして、テレビで直接ストリームを見ることができる。
私のTwitchストリームがテレビでラグるのはなぜですか?
Twitchストリームの遅延は、インターネットの速度、キャスティングデバイスの問題、Twitchサーバーの問題など、いくつかの要因が考えられます。
Twitch VODをテレビにキャストできますか?
はい、ライブストリームをキャストするのと同じ方法で、Twitch VOD(Video On Demand)をテレビにキャストできます。
Twitchターボとは?
Twitch Turboは、広告を削除し、優先的なカスタマーサポートを提供し、その他の特典を提供するプレミアムTwitchサービスです。
Google HomeデバイスからテレビにTwitchをキャストできますか?
現在、Google HomeデバイスはTwitchのテレビへのキャストをサポートしていません。
Twitchで配信できる数に制限はありますか?
いいえ、配信できるTwitchストリームの数に制限はありません。ただし、1つのデバイスにつき、一度に1つのストリームしかキャストできません。
Twitchでキャスティングする際のビデオ画質を向上させるには?
ビデオ品質を向上させるには、ソースストリームの品質が高く、インターネット接続が安定して高速であることを確認してください。
テレビで複数のTwitchストリームを同時に見ることはできますか?
いいえ、通常、テレビでは一度に1つのTwitchストリームしか見ることができません。
テレビでTwitchストリームのミュートを解除するには?
キャスティングデバイスから直接、Twitchストリームのミュートを解除できます。コントロールは通常、ストリーム再生中にデバイスの画面に表示されます。
TwitchをテレビにキャストするにはWi-Fiが必要ですか?
Twitchをテレビにキャストするには、安定したWi-Fi接続が必要です。
RokuデバイスでTwitchをテレビにキャストできますか?
はい、TwitchアプリをRokuデバイスにダウンロードすれば、Twitchストリームを直接テレビで視聴できます。
Bluetoothを使ってTwitchをテレビにキャストできますか?
通常、Bluetoothを使ってTwitchをテレビにキャストすることはできません。Wi-Fiか有線接続が必要です。
Amazon Fire TV用のTwitchアプリはありますか?
はい、Amazon Fire TV用のTwitchアプリがあります。Amazon Appstoreからダウンロードできます。
テレビにキャストしながらTwitchチャットを使えますか?
はい、Twitchのチャットは、モバイルデバイスやコンピューターで使用しながら、ストリームをテレビにキャストすることができます。
Twitchをテレビにキャストする際、個人情報は安全ですか?
Twitchをテレビにキャストする際、個人データは通常安全です。ただし、ホームネットワークの安全性と、信頼できるアプリを使用していることを確認することが重要です。
 ping.fm
ping.fm 