How to Mirror Your Computer Screen to Vizio TV Using Google Chrome: An Easy Guide
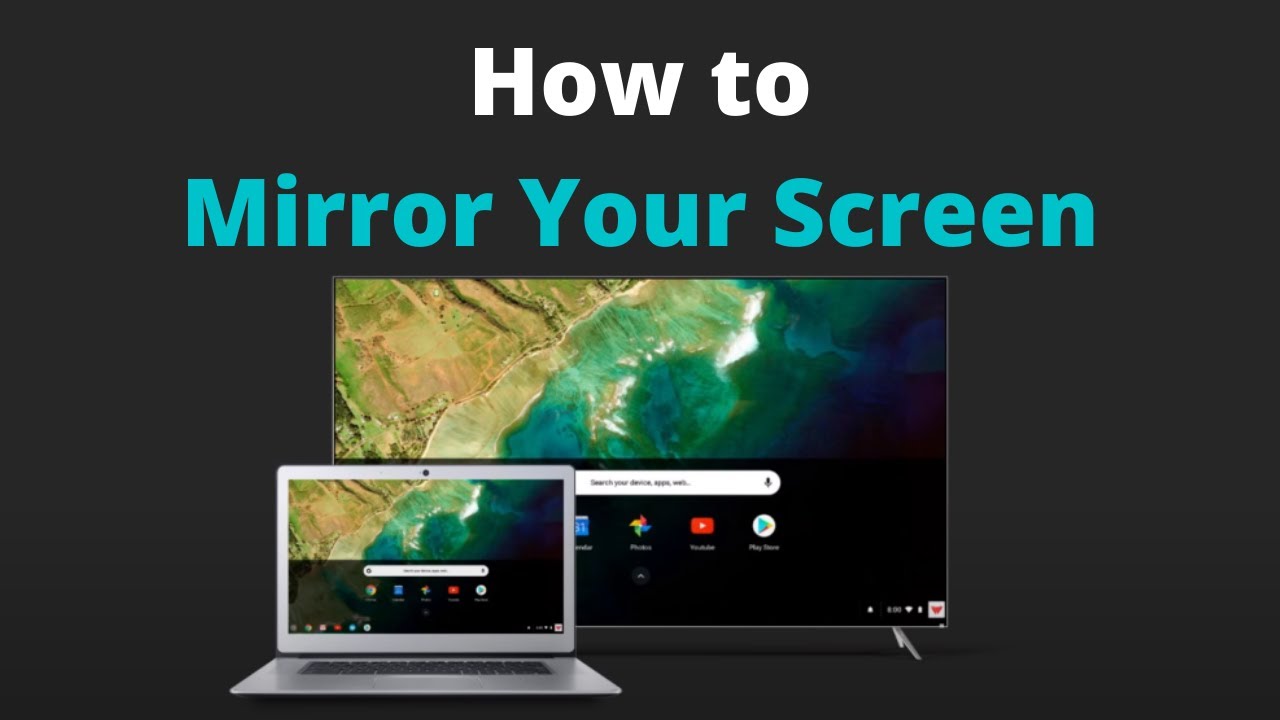
Mirroring your computer screen to your Vizio TV has never been easier! With the use of the Google Chrome browser, you can cast your favorite photos, prized presentations, captivating websites, and more for an enhanced viewing experience.✨💻📺
Update Google Chrome
First, ensure that the latest version of Google Chrome is downloaded on your computer. An updated browser guarantees the best performance and compatibility. 🔄💻
Connect to Wi-Fi
Next, verify that your computer is connected to the same Wi-Fi network as your Vizio TV. It’s necessary for connecting your devices wirelessly.🔌💻📺
Google Chrome Casting
With Google Chrome open, click on the three dots in the top right corner and select Cast.🔍👆🏼
Adjacent to the Cast option, there’s a down arrow to click, which opens more choices. From here, click Cast desktop.💻🔁
Next, choose the Vizio TV you want to cast to. If you’re already using Chromecast, the content will replace what’s on your TV. ↩️📺
Enjoy Casting
With everything set up, the content on your device should now be visible on your Vizio TV. From photos, presentations to websites, you can cast just about anything!😃🎉📺
Moreover, this guide isn’t just for computers; you can also use casting to mirror your Android phone or tablet.🙌🏼📱
And when you’re done casting, simply select Cast again followed by Stop to end. ↩️🛑
Celebrate Big Screen Experience
That’s it! You can now enjoy your computer screen content in a grand manner on your television. Isn’t it a beautiful and larger way to appreciate what’s on your screen?😉🎉📺
Conclusion: 🏁
Whether you’re showcasing your latest project or throwing a movie night, mirroring your computer screen to a Vizio TV using Google Chrome provides a smooth, high-quality viewing experience. So go ahead, cast away and enjoy all that your big screen has to offer! 🎊🎞️🍿
FAQ
What do I need to mirror my computer screen to my Vizio TV?
You need a Vizio smart TV, a computer with Google Chrome installed, and a stable Wi-Fi connection.
Do I need any special software to mirror my computer screen to my Vizio TV using Google Chrome?
No, you don’t need any special software. Google Chrome has a built-in feature that allows you to cast your computer screen directly to your Vizio TV.
Are there any costs associated with using Google Chrome to mirror my computer?
No, Google Chrome is a free web browser and its screen mirroring feature doesn’t have any additional costs.
Can I mirror my computer screen to a Vizio TV without Wi-Fi?
No, a stable Wi-Fi connection is necessary for this process as your computer and Vizio TV need to be on the same network.
Is the screen mirroring process difficult?
No, the process is quite simple and straightforward. Our guide offers an easy step-by-step process to achieve it.
Can I mirror the screen of a Windows computer?
Yes, as long as the computer has Google Chrome installed, you can mirror its screen to a Vizio TV.
Can I mirror the screen of a Mac?
Yes, you can. Just like Windows, as long as your Mac has Google Chrome installed, you can mirror its screen to a Vizio TV.
Does Google Chrome support HD video streaming?
Yes, Google Chrome supports HD video streaming, but the actual quality will depend on your Wi-Fi connection.
Is the audio mirrored as well?
Yes, when you mirror your computer’s screen to your Vizio TV using Google Chrome, the audio is also mirrored.
Can I use my computer while it’s mirrored to the TV?
Yes, you can use your computer while it’s mirrored. However, keep in mind that all activities will display on both the computer and TV screens.
Which models of Vizio TVs support screen mirroring via Google Chrome?
Most models of Vizio Smart TVs support screen mirroring via Google Chrome. You should check your specific model for compatibility.
Can I mirror my screen to multiple Vizio TVs at the same time?
No, Google Chrome only allows you to cast your computer’s screen to one device at a time.
What should I do if the screen mirroring is lagging?
If the screen mirroring is lagging, it might be due to a poor Wi-Fi connection. You should either move closer to the router or try to improve your network connection.
Can I mirror my phone’s screen to the Vizio TV using Google Chrome?
No, Google Chrome on mobile devices doesn’t support screen mirroring feature.
Can I mirror my computer screen to my Vizio TV using Google Chrome if my TV is not a Smart TV?
No, to use the screen mirroring feature, you need a Vizio Smart TV.
Why can’t I see the Cast icon?
If you can’t see the ‘Cast…’ option in the drop-down menu, it might be because you’re not using the latest version of Google Chrome or your devices are not on the same Wi-Fi network.
Does mirroring your computer screen to your Vizio TV using Google Chrome require any external devices or cables?
No, no external devices or cables are required. The screen mirroring feature uses your Wi-Fi network connection.
Can I play games on my Vizio TV by mirroring the screen of my computer using Google Chrome?
Yes, you can mirror any activity from your computer screen, including playing games. However, for optimal performance, a stable and fast Wi-Fi connection is recommended.
Can I mirror the screen of a Linux computer to my Vizio TV using Google Chrome?
Yes, as long as the Linux computer has Google Chrome installed, you can mirror its screen to a Vizio TV.
Can I zoom in and out while mirroring my computer screen?
Yes, you can use the zoom feature on your computer which will also reflect on the mirrored display on the TV.
Does this method work for live video streaming?
Yes, you can effectively use this method for live video streaming. What happens on your computer screen will be mirrored to your Vizio TV.
Why is there a delay in audio when I mirror my computer screen to my Vizio TV?
This could be due to a weak WiFi connection. You can try improving the strength of your WiFi connection or moving closer to your router.
How can I stop mirroring my computer screen to my Vizio TV?
You can stop mirroring by going back to the ‘Cast Tab’ in Google Chrome and clicking on ‘Stop Casting’.
Is my data safe while casting?
Yes, as long as you’re on a secure WiFi network, you shouldn’t face any security issues while casting your screen.
What is the optimal distance between my computer and Vizio TV for casting?
The distance does not matter as long as both devices are on the same WiFi network. However, for the best results, a stronger connection is recommended.
Is there a limit to how long I can mirror my computer screen?
No, there is no time limit for mirroring your computer screen to your Vizio TV.
Can I adjust the resolution while mirroring my computer screen to my Vizio TV?
The resolution of the mirrored screen will match the resolution of your computer. However, you can adjust your computer’s resolution to change the mirrored display.
Can I pause the screen mirroring?
You can’t pause screen mirroring but you can stop it by clicking on ‘Stop Casting’ in the Cast Tab.
Does Google keep a record of what is cast?
No, Google does not keep records of what has been cast using the Chrome browser.
Does screen mirroring work over a mobile hotspot?
Yes, screen mirroring can work over a mobile hotspot as long as both the computer and TV are connected to the same network.
 ping.fm
ping.fm 