Guide étape par étape sur la réinitialisation de Google Chromecast Ultra 4K
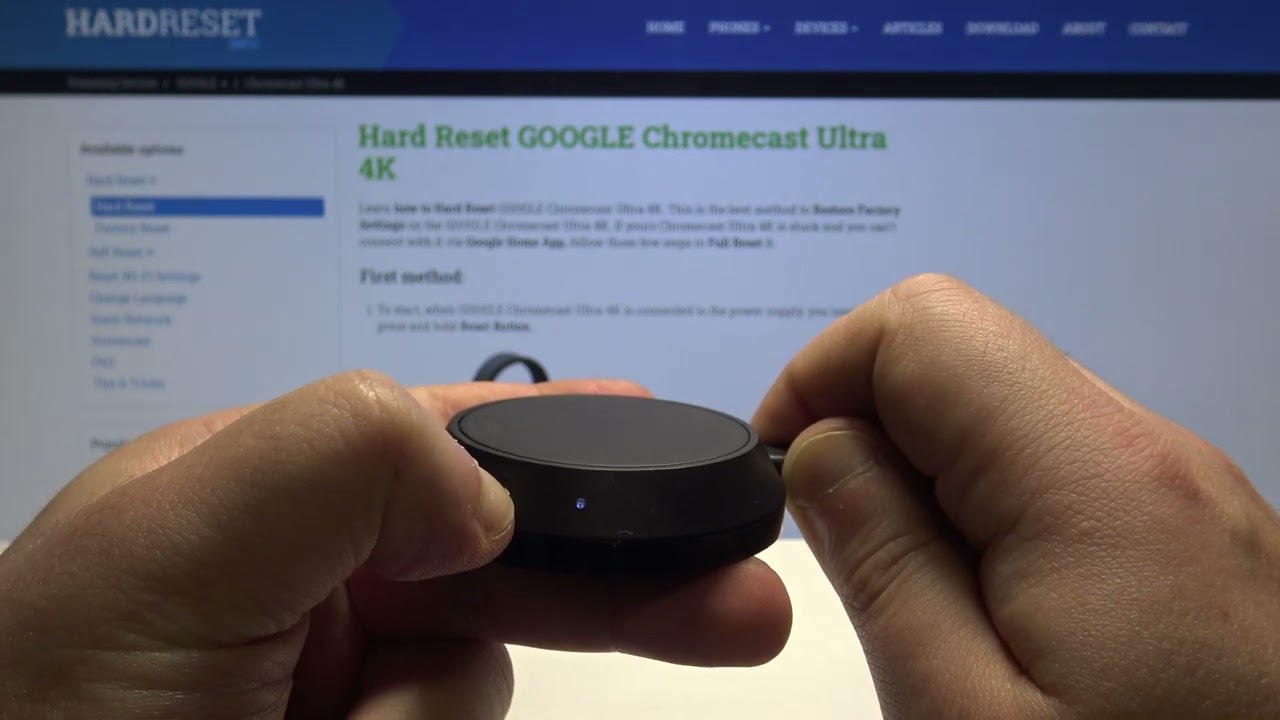
Dans cet article, nous présenterons la méthode la plus simple et la plus efficace. réinitialisation efficace de votre Google Chromecast Ultra 4K. 🎯 Aucune procédure compliquée n'est requise - c'est aussi simple que ça en a l'air ! Commençons. 🚀
Étape 1 : Localiser l'appareil Chromecast
Tout d'abord, rendez-vous à l'endroit où votre Google Chromecast Ultra 4K se trouve. Recherchez une lumière bleue constante sur l'appareil - cela indique qu'il est allumé et prêt. 🔵
Étape 2 : Appuyer sur le bouton de réinitialisation
A la découverte de ce voyant, appuyez sur la touche bouton de réinitialisation sur l'appareil. Maintenez-la enfoncée pendant environ 10 à 15 secondes. Vous remarquerez que la lumière commence à changer de couleur et devient orange. 🔶
Étape 3 : Relâcher le bouton et attendre
Lorsqu'il tourne bleu une fois de plus, relâcher le bouton. Attendez patiemment que le voyant clignote plusieurs fois. Lorsque vous le voyez recommencer à clignoter en bleu, cela signifie que la réinitialisation est réussie. 💫
Étape 4 : Associer Chromecast à ton smartphone
À ce stade, votre Chromecast est prêt à être associé à votre smartphone. Suivez les invites sur votre appareil pour terminer le processus de configuration. 📱
Conclusion : 🏁
Voilà, une procédure simple et efficace pour réinitialiser votre appareil Google Chromecast Ultra 4K. Rappelez-vous, tout ce que vous avez à faire est de trouver la lumière bleue constante, d'appuyer et de maintenir le bouton de réinitialisation jusqu'à ce que la lumière repasse de l'orange au bleu, puis de le configurer avec votre smartphone une fois la réinitialisation terminée. C'est aussi simple que ça ! 😇 Bonne lecture en continu ! 🎥
FAQ
Comment réinitialiser mon Google Chromecast Ultra 4K ?
Pour réinitialiser votre Google Chromecast Ultra 4K, maintenez le bouton de l'appareil enfoncé pendant environ 25 secondes. Lorsque la lumière commence à clignoter, relâchez-la et votre appareil commencera à redémarrer et à se réinitialiser.
Dois-je débrancher l'alimentation pour réinitialiser mon Chromecast ?
Non, il n'est pas nécessaire de débrancher l'appareil pendant la réinitialisation. La procédure de réinitialisation redémarre l'appareil d'elle-même.
La réinitialisation du Chromecast supprime-t-elle mes préférences enregistrées ?
Oui, la réinitialisation de votre Google Chromecast supprimera tous les paramètres et préférences enregistrés.
Pourquoi mon Chromecast ne se réinitialise-t-il pas ?
Si vous avez des difficultés à réinitialiser votre Chromecast, assurez-vous que vous maintenez le bouton de réinitialisation suffisamment longtemps. Si cela ne fonctionne toujours pas, il se peut que l'appareil présente un problème nécessitant une assistance technique plus poussée.
Comment puis-je dépanner mon Google Chromecast Ultra 4K ?
Le dépannage peut dépendre du problème. Redémarrez le Chromecast et votre téléviseur, vérifiez votre connexion Wi-Fi et assurez-vous que le Chromecast est suffisamment proche de votre routeur. Si les problèmes persistent, vous devrez peut-être réinitialiser l'appareil ou demander de l'aide.
Combien de temps faut-il pour réinitialiser mon Chromecast ?
L'ensemble du processus de réinitialisation de votre Chromecast, y compris le redémarrage, devrait prendre environ 2 minutes.
Dois-je allumer mon téléviseur pour réinitialiser le Chromecast ?
Oui, votre téléviseur doit être allumé et l'entrée HDMI doit être correcte pour que le Chromecast se réinitialise correctement.
Que signifie le voyant de mon Chromecast ?
Le voyant de votre Chromecast indique son état. Une lumière fixe signifie qu'il est alimenté et qu'il fonctionne, tandis qu'une lumière clignotante indique généralement qu'il est en train de se réinitialiser ou qu'il a besoin d'attention.
Quelles sont les applications compatibles avec Google Chromecast Ultra 4K ?
Le Chromecast Ultra 4K prend en charge un large éventail d'applications telles que Netflix, YouTube, HBO GO, Hulu, Pandora, Google Play Movies, Google Play Music et bien plus encore.
Ai-je besoin d'un compte Google pour utiliser Chromecast ?
Oui, vous aurez besoin d'un compte Google pour configurer et utiliser efficacement votre Chromecast.
Que dois-je faire si mon Chromecast n'émet aucun signal après une réinitialisation ?
Si aucun signal n'est émis par votre Chromecast, vérifiez qu'il est branché sur le port HDMI droit de votre téléviseur. Assurez-vous que la télévision est sur la bonne entrée HDMI et que le Chromecast est alimenté.
La réinitialisation affectera-t-elle les mises à jour de mon Chromecast ?
La réinitialisation de votre Chromecast n'affectera pas les mises à jour précédentes. L'appareil devrait se mettre à jour automatiquement avec la dernière version après la réinitialisation.
Puis-je utiliser mon téléphone pendant le processus de réinitialisation ?
Oui, vous pouvez utiliser votre téléphone pendant la procédure de réinitialisation. La procédure de réinitialisation se déroule directement sur l'appareil Chromecast.
Pourquoi mon téléviseur ne reconnaît-il pas mon Chromecast ?
Si votre téléviseur ne reconnaît pas votre Chromecast, assurez-vous que l'appareil est correctement connecté, qu'il est alimenté et que votre téléviseur est réglé sur l'entrée HDMI correcte. Il peut également être nécessaire de le réinitialiser.
Quels types de réseaux Wi-Fi le Chromecast prend-il en charge ?
Chromecast prend en charge les réseaux Wi-Fi 802.11ac dans les gammes 2,4 GHz et 5 GHz.
Puis-je mettre en pause ou arrêter le processus de réinitialisation une fois qu'il a commencé ?
Non, une fois que le processus de réinitialisation a commencé, il ne peut être ni interrompu ni arrêté.
Puis-je emporter mon Chromecast dans un autre endroit et l'utiliser avec un autre téléviseur ?
Oui, vous pouvez utiliser votre Chromecast avec n'importe quel téléviseur doté d'un port HDMI. Tous les paramètres réseau devront être reconfigurés en fonction du nouvel emplacement.
Dois-je réinitialiser mon Chromecast si je change de routeur sans fil ?
Si vous changez votre routeur sans fil ou le mot de passe du réseau, vous devez réinitialiser votre Chromecast pour pouvoir le configurer avec les nouveaux paramètres du réseau.
La réinitialisation de Chromecast supprime-t-elle les données stockées sur les autres appareils connectés ?
Non, la réinitialisation d'un Chromecast ne supprime que les paramètres et les données de l'appareil Chromecast lui-même.
Quels sont les appareils à partir desquels je peux contrôler mon Chromecast ?
Vous pouvez contrôler votre Chromecast à partir de la plupart des appareils Android, iOS, Mac, Windows et Chromebook.
Que dois-je faire si le son ne fonctionne pas sur mon Chromecast ?
Si le son ne fonctionne pas, essayez de régler le volume de la télévision ou de l'application. Assurez-vous que le Chromecast est bien branché sur le port HDMI du téléviseur. Si le problème persiste, essayez de réinitialiser votre Chromecast.
Quelle qualité vidéo Google Chromecast Ultra 4K peut-il prendre en charge ?
Comme son nom l'indique, le Google Chromecast Ultra 4K prend en charge le streaming vidéo jusqu'à la résolution 4K Ultra HD.
Puis-je continuer à utiliser mon téléviseur normalement lorsque le Chromecast est branché ?
Oui, l'utilisation de Chromecast n'affecte pas les autres fonctionnalités de votre téléviseur. Vous pouvez passer à d'autres entrées et chaînes comme d'habitude.
Puis-je utiliser plusieurs appareils Chromecast sur le même réseau WiFi ?
Oui, vous pouvez utiliser plusieurs appareils Chromecast sur le même réseau WiFi. Ils peuvent être contrôlés indépendamment à partir de différents appareils.
Puis-je utiliser Chromecast si je n'ai pas de réseau WiFi ?
Non, un réseau WiFi est nécessaire pour utiliser Chromecast.
À quelle distance mon appareil de contrôle peut-il se trouver de mon Chromecast ?
L'appareil de contrôle doit se trouver à une distance raisonnable du Chromecast, généralement au sein du même réseau WiFi.
Le Chromecast peut-il accéder au contenu stocké sur mon propre réseau ?
Oui, certaines applications peuvent diffuser du contenu local depuis votre appareil vers le Chromecast.
Existe-t-il un moyen d'empêcher d'autres personnes de contrôler mon Chromecast ?
Oui, vous pouvez désactiver les options "Mode invité" et "Permettre à d'autres personnes de contrôler vos médias diffusés" dans les paramètres de l'application Google Home.
La réinitialisation de mon Chromecast résout-elle les problèmes de connectivité ?
La réinitialisation de votre Chromecast peut souvent résoudre les problèmes de connectivité, car elle rétablit les paramètres d'usine de l'appareil et vous permet de repartir à zéro.
Quelle est la puissance requise pour le Google Chromecast Ultra 4K ?
Le Chromecast Ultra 4K doit être alimenté par une prise murale à l'aide du bloc d'alimentation fourni. Il ne peut pas être alimenté par les ports USB des téléviseurs ou d'autres appareils.
 ping.fm
ping.fm 