Cómo transmitir con éxito iPad a Chromecast: Guía paso a paso
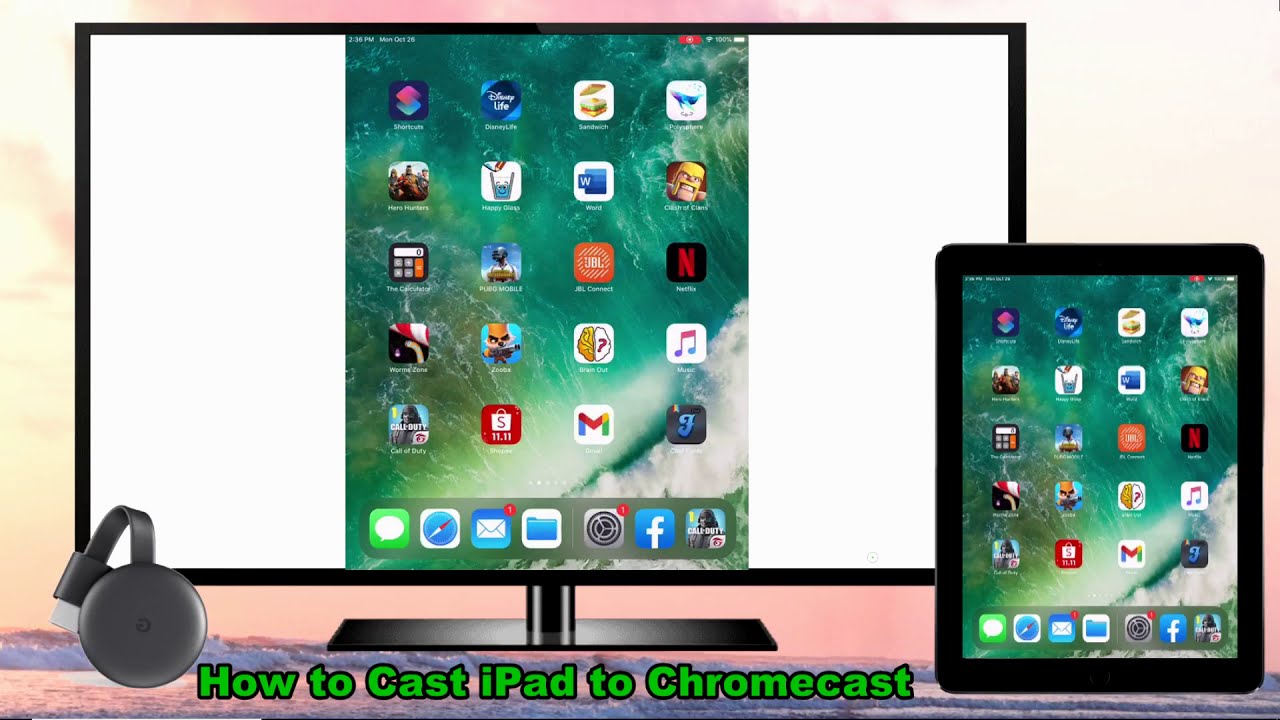
¿Alguna vez se ha preguntado cómo Transfiere tu iPad a Chromecast? Esta guía le mostrará el proceso utilizando Google Home y Veamos. No hay necesidad de conocimientos técnicos - sólo tienes que seguir estos sencillos pasos. 🎉✨
El método Google Home
El primero es el Google Home Método. Conecta el dongle Chromecast a tu televisor mediante un cable HDMI y, a continuación, abre Google Home en tu iPad. 🔌 Ve a la sección dispositivos en la esquina superior derecha de la pantalla de tu iPad. Sigue la configuración que aparece en la pantalla y, por último, elige un nombre para tu Chromecast. ✔️
A continuación, ve a la interfaz principal de tu Google Home. Asegúrate de que tanto el televisor como el iPad están conectados a la misma red Wi-Fi. A continuación, dirígete al vídeo o película que quieras ver y toca el botón icono de reparto. ¡La pantalla de tu iPad ahora se refleja en tu Chromecast! 📺
El método Let's View
Otra poderosa herramienta para reflejar su iPad a Chromecast es Veamos. Para empezar, descarga la aplicación Let's View en tu iPad y PC. Una vez instalada en tu iPad, la aplicación detectará automáticamente los dispositivos disponibles. Toca el nombre de tu PC para conectarte. 💻
Para duplicar tu PC en Chromecast, abre una nueva pestaña en Google Chrome y haz clic en el botón menú elipsis en la esquina superior derecha de la pantalla. Seleccione fundiciónEspera a que tu navegador detecte tu Chromecast. Una vez detectado, tócalo para conectarlo. Ahora, ¡todos los contenidos de la pantalla de tu iPad se mostrarán en tu Chromecast! 🎥
Conclusión: 🏁
Ya está. Esas son las mejores formas de Transfiere tu iPad a Chromecast. Siguiendo estos sencillos pasos, estarás disfrutando de tus programas, películas o presentaciones favoritas en tu gran pantalla en un abrir y cerrar de ojos. ¡Feliz casting! 🙌🎈
PREGUNTAS FRECUENTES
¿Qué es Chromecast?
Chromecast es un popular dispositivo de streaming de Google que permite a los usuarios reproducir contenidos en línea como vídeos, películas, música y fotos en la pantalla de su televisor.
¿Puedo transmitir mi iPad a Chromecast?
Sí, puedes transmitir tu iPad a un Chromecast utilizando aplicaciones compatibles con Chromecast o aplicaciones de screen-mirroring.
¿Necesito una aplicación para transmitir desde mi iPad a Chromecast?
Sí, necesitarás una aplicación compatible con Chromecast o una aplicación de screen-mirroring de terceros para transmitir desde tu iPad.
¿Qué aplicaciones son compatibles con Chromecast en el iPad?
Entre las aplicaciones más populares que admiten la transmisión a Chromecast se incluyen YouTube, Netflix, Hulu, Spotify y muchas más.
¿Cómo puedo transmitir YouTube desde mi iPad a Chromecast?
Abre la aplicación YouTube en tu iPad, elige el vídeo que quieras emitir, pulsa el icono "Transmitir" y selecciona tu dispositivo Chromecast.
¿Por qué no puedo ver el icono de Chromecast en mi iPad?
Si el icono de Chromecast no aparece en el iPad, asegúrate de que tanto Chromecast como el iPad están conectados a la misma red Wi-Fi. Si lo están y sigues teniendo problemas, prueba a reiniciar rápidamente el router de red y el dispositivo Chromecast.
¿Puedo transmitir desde Safari en mi iPad a Chromecast?
Safari no es compatible de forma nativa con Chromecast. Sin embargo, puede utilizar una aplicación de terceros como "Momocast" para transmitir el contenido web de Safari a un Chromecast.
¿Necesito Wi-Fi para transmitir desde mi iPad a un Chromecast?
Sí, tanto el dispositivo Chromecast como tu iPad deben estar conectados a la misma red Wi-Fi para permitir la transmisión.
¿Puedo utilizar mi iPad mientras transmito a Chromecast?
Sí, puedes utilizar otras aplicaciones y realizar otras tareas en tu iPad mientras transmites a un Chromecast. El proceso de transmisión continuará en segundo plano.
¿Casting desde iPad a Chromecast agota la batería de mi iPad?
La difusión puede consumir más batería que otras tareas, pero sigue siendo relativamente de bajo consumo. Sin embargo, el consumo de batería puede aumentar si transmites contenidos de alta resolución o larga duración.
¿Puedo transmitir desde el iPad al Chromecast sin Internet?
No, tanto el iPad como Chromecast necesitan una conexión activa a Internet para que funcione la difusión.
¿Cómo es la calidad de vídeo cuando se transmite desde un iPad a Chromecast?
La calidad del vídeo depende de varios factores, como la velocidad de Internet, la calidad del vídeo de origen y la resolución del televisor. El Chromecast es capaz de soportar hasta 1080p HD.
¿Hay alguna forma directa de transmitir la pantalla del iPad a Chromecast?
iOS no es compatible directamente con Chromecast. Sin embargo, puedes usar una app de terceros como "Replica" o "Momocast" para reflejar la pantalla de tu iPad en un Chromecast.
¿Cómo puedo dejar de transmitir a Chromecast desde mi iPad?
Para dejar de emitir, sólo tienes que pulsar el icono "Emisión" de la aplicación desde la que estás emitiendo y seleccionar "Detener emisión", o desconectarte del dispositivo Chromecast en los ajustes del dispositivo.
¿Qué velocidad de Internet se necesita para transmitir desde el iPad a Chromecast?
La velocidad mínima de Internet recomendada para el streaming es de 5 Mbps. Para una calidad de vídeo HD, se recomienda 10 Mbps o más.
¿A qué distancia puedo estar del Chromecast cuando transmito desde mi iPad?
El proceso de emisión utiliza Wi-Fi, así que mientras el iPad y Chromecast estén en la misma red y haya buena señal, la distancia no debería ser un problema.
¿Puedo ajustar el volumen al transmitir desde un iPad a Chromecast?
Sí, mientras emites, puedes ajustar el volumen con los controles de volumen de tu iPad o a través de la aplicación desde la que estás emitiendo.
¿Puedo pausar y reanudar la transmisión desde mi iPad a Chromecast?
Sí, puedes pausar y reanudar tu sesión de emisión directamente desde tu iPad. Solo tienes que pulsar los controles adecuados en la aplicación desde la que estés retransmitiendo.
¿Por qué mi Chromecast no aparece en mi iPad?
Si tu Chromecast no aparece, comprueba que ambos dispositivos estén en la misma red Wi-Fi, que el Chromecast esté correctamente encendido y conectado al televisor, y que tu aplicación Cast esté actualizada.
¿Puedo transmitir varias aplicaciones a la vez desde mi iPad a Chromecast?
No, el Chromecast sólo puede reproducir un vídeo a la vez. Sin embargo, puedes poner en cola varios vídeos o canciones dentro de una misma aplicación para reproducirlos en secuencia.
¿Qué hacer si mi transmisión de iPad a Chromecast se retrasa?
Si tu emisión se ralentiza, comprueba tu conexión Wi-Fi y considera la posibilidad de acercarte más al router. Asegúrate de que no hay otras actividades de uso intensivo de Internet en tu red.
¿Por qué no funciona el audio cuando transmito desde el iPad a Chromecast?
Si el audio no funciona, prueba a ajustar el volumen tanto en el iPad como en el televisor. Asegúrate de que el televisor o el receptor de audio no estén silenciados y de que el audio esté correctamente configurado en los ajustes de Chromecast.
¿Puede otra persona conectarse a mi Chromecast mientras yo transmito desde mi iPad?
Sí, si otra persona está en la misma red Wi-Fi y tiene una aplicación compatible con Cast, puede conectarse a tu Chromecast. Sin embargo, la mayoría de las aplicaciones te avisarán si otro dispositivo está intentando tomar el control.
¿Puedo transmitir el navegador de mi iPad a Chromecast?
En general, no se puede transmitir directamente un navegador de iPad a Chromecast. Sin embargo, puedes utilizar aplicaciones de terceros como "Momocast".
¿Puedo transmitir juegos desde mi iPad a Chromecast?
Sí, puedes transmitir juegos que sean compatibles con Chromecast. También puedes reflejar la pantalla de tu iPad en Chromecast con una app de terceros para ver cualquier juego.
¿Cómo puedo encontrar aplicaciones compatibles con Chromecast en mi iPad?
Puedes encontrar aplicaciones compatibles con Chromecast en el App Store. Busca "Chromecast" y verás una lista de aplicaciones compatibles con esta función.
¿Puedo reproducir música desde mi iPad a mi televisor a través de Chromecast?
Sí, puedes utilizar aplicaciones compatibles como Spotify o Google Play Music para transmitir audio desde tu iPad al televisor a través de Chromecast.
¿Funciona la transmisión de iPad a Chromecast con todos los modelos de TV?
Siempre que el televisor tenga un puerto HDMI disponible, debería funcionar con el dispositivo Chromecast, independientemente del modelo o la marca del televisor.
¿Hay alguna diferencia entre transmitir iPad a Chromecast y Chromecast Ultra?
Transmitir a un Chromecast Ultra es, en general, el mismo proceso que transmitir a un Chromecast normal. La principal diferencia es que el modelo Ultra admite resolución 4K y HDR, siempre que el contenido también lo admita.
¿Dónde puedo comprar un Chromecast?
Puedes comprar un Chromecast en línea en tiendas como Amazon, Best Buy y Google Store, o en persona en tiendas de electrónica.
 ping.fm
ping.fm 